reklama
Překvapivé množství užitečných akcí v Safari na iOS se skrývá za dlouhými tisky, gesta, a 3D Touch Vše, co můžete udělat, s 3D dotykem na vašem iPhone3D dotyk je opravdu fantastický název pro obrazovku citlivou na tlak, ale iOS přidává celou řadu dalších možností vstupu. Přečtěte si více . Uživatelské rozhraní prohlížeče je jednoduché, čisté a ostré, a přestože si toho vážím, stojí to za sníženou viditelnost.
Ať už jste pro iPhone nebo iPad nováčkem, nebo už používáte Safari roky, určitě najdete v tomto seznamu něco nového a užitečného.
1. Dlouhé stisknutí tlačítek
Téměř celý dolní panel nástrojů, kromě tlačítka Sdílet, má nějaký druh dlouhého stisknutí.
Dlouhé stisknutí Záložka do knihy ikona vám poskytne možnosti rychle přidat aktuální stránku jako záložku, odeslat ji na Seznam čtení nebo do Sdílené odkazy (pokud jste tuto funkci povolili).

Akce přepínače karet jsou ještě užitečnější a poskytují vám velmi rychlý způsob, jak vytvořit novou kartu nebo zavřít všechny aktuálně otevřené karty.
Dlouhým stisknutím tlačítka zpět nebo vpřed získáte seznam stránek, na které můžete přejít zpět / vpřed.
2. Ikona dotykové aplikace 3D
Pokud používáte iPhone 6s nebo vyšší, začněte používat Rychlé akce jako brána do Safari. Když 3D klepnete na ikonu aplikace, najdete možnosti, jak otevřít novou kartu, soukromou kartu nebo se dostat do seznamu čtení.

Většinu času chodím do Safari, je to proto, že se snažím udělat něco nového, jako je nové vyhledávání Google. Možnost 3D Touch mi umožňuje přeskočit přímo na vyhledávací lištu a klávesnice již musí jít.
3. Vyhledejte záložky
Safari v systému iOS 10 umožňuje otevírat neomezené karty. To znamená, že v prohlížeči Safari mám otevřeno přibližně 100+ karet. Ale to ztěžuje nalezení starých karet Safari. Samozřejmě existuje způsob, jak prohledávat všechny otevřené karty, ale znovu je skrytý.

Klepněte na tlačítko přepínače karet. Zde se zobrazí seznam všech vašich karet. Poté zapněte šířku telefonu (pokud jste ji povolili), musíte vypnout zámek zámku Portrét v ovládacím centru) a uvidíte Vyhledávání panel v levém horním rohu.
Na iPadu najdete vyhledávací panel přímo v horní části přepínače karet (stejně jako v prohlížeči Safari na počítačích Mac 15 základních tipů a triků Safari pro uživatele počítačů MacPodívejte se za samozřejmost a odhalte užitečnost rychlého a energeticky účinného webového prohlížeče Apple. Přečtěte si více ).
4. Použití a přizpůsobení režimu čtečky

Nepoužívám Seznam čtení existují mnohem lepší možnosti (Pocket and Instapaper), ale Safari Čtenář režim je úplně jiné zvíře. Pouhým klepnutím na jedno tlačítko na levém okraji panelu adresy URL se chaotická stránka změní na uspořádanou, minimální a formátovanou stránku.
Aa Tlačítko umožňuje vybrat mezi různými typy písma, velikostí textu a nočním režimem. Je to skvělý způsob, jak číst webový obsah, zejména v noci.
5. Pomocí 3D dotyku můžete nahlédnout na stránky

Pokud váš iPhone podporuje 3D Touch, můžete na odkaz stisknout více a získat tak zobrazení stránky. To je skvělý způsob, jak zobrazit náhled odkazu, než se rozhodnete jít. Chcete si to přečíst? Stiskněte znovu hlouběji a otevře se. Nebo jen zvedněte prst dozadu.
6. Sdílení odkazů bez jejich otevření
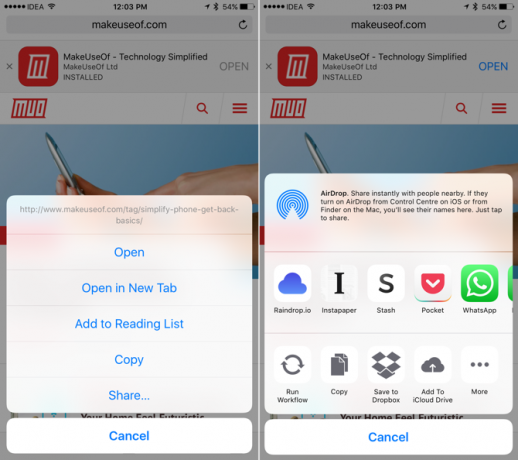
Náhodně jsem narazil na tuto funkci a jsem opravdu rád, že jsem to udělal. Pokud používáte iOS 10, můžete v prohlížeči Safari dlouho stisknout odkaz a vybrat Podíl z nabídky vyvolejte nativní list sdílení.
To znamená, že mohu dělat zajímavé věci, jako například poslat odkaz na poznámku v Apple Notes nebo do Pocket, aniž bych stránku kdykoli otevřel.
7. Klepnutím a přidržením vložíte a přejdete

Pokud máte ve schránce odkaz, který chcete otevřít v prohlížeči Safari, nebo máte nějaký text, který chcete hledat na Googlu, příště poklepejte a podržte na panelu URL (namísto klepnutí jej vyvoláte klávesnice).
Dostanete Vložit a jít nebo Vložit a hledat možnost v závislosti na tom, co máte ve schránce. Je to spořič v reálném čase.
8. Vyžádejte si web pro počítače

Pokud máte iPad Pro, zejména ten velký, nakonec to uděláte často. Chcete-li požádat web pro stránku, kterou navštěvujete, stačí klepnout a podržet Znovu načíst knoflík. Dostanete Vyžádejte si web pro počítače možnost v nabídce možností.
Pokud používáte blokování obsahu, najdete zde také možnost znovu načíst web bez blokování obsahu. Můžete také najít možnost požádat o webovou stránku prostřednictvím panelu akcí pod řádkem Podíl Jídelní lístek.
9. Najít text na stránce

Když čtete dlouhý článek nebo hledáte něco na Wikipedii To nejlepší z Wikipedie: 5 aplikací k nalezení podivných nebo zajímavých článkůWikipedia může být fascinující, podivná nebo bizarní. Těchto pět jedinečných nástrojů vám pomůže zajímavé stránky na Wikipedii. Přečtěte si více , budete muset udělat ol ' Ctrl + F tanec. Safari má tuto funkci také a existuje několik způsobů, jak k ní získat přístup.
Nejjednodušší je klepnout na lištu URL a zadat, co hledáte - pod svou historií a navrhovanými weby najdete možnost pro Na této straně. Můžete také klepnout na ikonu Podíl a vyberte Najít na stránce ze spodního řádku.
10. Proměňte Safari v čtečku kanálů
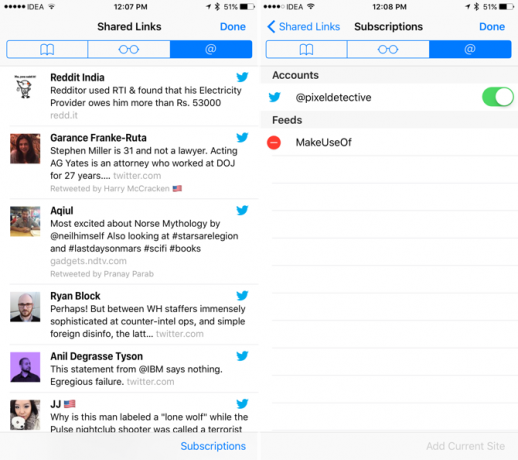
Safari má funkci nazvanou Sdílené odkazy, která je v podstatě čtečkou informačních kanálů. Můžete přidat zdroj ze stránky a zde se zobrazí nové články. Nebo se spojte s účtem Twitter a zobrazte všechny odkazy sdílené lidmi, které sledujete.
V zařízení iPhone nebo iPad klepněte na ikonu Záložky ikona. a poté vyberte záložku pomocí @ symbol začít.
11. Přejít na obrazovku iPad

V systému iOS 10 vám Safari umožňuje procházet dvě stránky vedle sebe. Můžete začít několika způsoby.
Klepněte a podržte kartu a přetáhněte ji doprava nebo doleva, dokud se neobjeví černý pruh. Poté kartu přetáhněte tam a otevře se v zobrazení Split.
Můžete také dlouho stisknout odkaz a klepnout na Otevřeno ve Split View.

Rozdělenou obrazovku můžete spustit klepnutím a podržením Znovu načíst tlačítko a výběr Otevřete Split View.
12. Uložte stránku jako PDF
Někdy potřebujete offline kopii webové stránky a jedním z nejjednodušších způsobů, jak toho dosáhnout, je vytvořit PDF stránky přímo od Safari.

Klepněte na ikonu Podíl tlačítko, přejděte ve středním řádku a najděte Uložte PDF do iBooků. Tato stránka bude uložena jako PDF v aplikaci iBooks. Jakmile je však soubor PDF v iBookech, není snadné jej sdílet s jinými aplikacemi.
V systému iOS 10 existuje další způsob, jak exportovat stránku jako PDF.
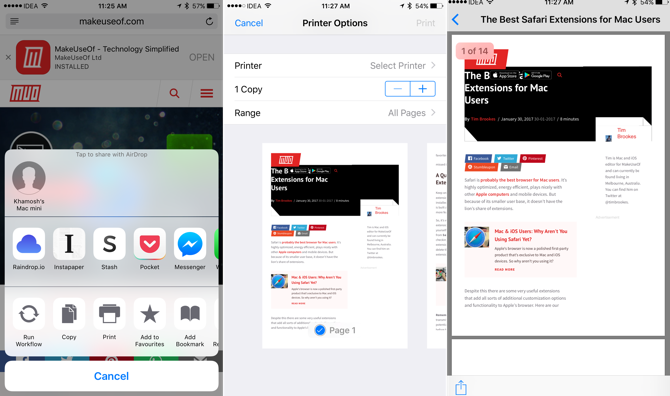
V dolním řádku listu Sdílet vyberte Vytisknout. Uvidíte zde náhled stránky. 3D dotyk jednou pro plovoucí zobrazení Peek a znovu dotykem 3D dotykem přejdete do celého pohledu PDF (pokud vaše zařízení 3D dotyk nemá, přejeďte dvěma prsty).

Nyní odtud klepněte na ikonu Podíl knoflík. Zobrazí se seznam aplikací, které podporují import PDF. Najdete zde také možnost přidat PDF do Dropboxu nebo iCloud Drive (pokud je povoleno).
13. Otevřete nebo zavřete kartu vzdáleně

Pokud používáte více zařízení Apple a výchozím prohlížečem je Safari, zjistíte, že v prohlížeči Safari máte přístup ke kartám ze všech svých strojů. Karty iCloud jsou opravdu užitečné při přepínání mezi zařízeními.
Tuto funkci můžete také použít pro vzdálené zavření karty na jiném počítači. V přepínači karet přejděte dolů, dokud nenajdete Tabulky iCloud, přejeďte prstem doleva na kartě a vyberte možnost Odstranit.
14. Otevřete nedávno uzavřenou kartu

Vaše prsty jsou kluzké a je příliš snadné odsunout kartu. A nenajdete jasný způsob, jak to přivést zpět.
Klepněte na tlačítko přepínače karet v pravém dolním rohu a klepněte a podržte plus „+“ knoflík. Zobrazí se seznam nedávno uzavřených karet.
15. Přehrávejte videa YouTube na pozadí
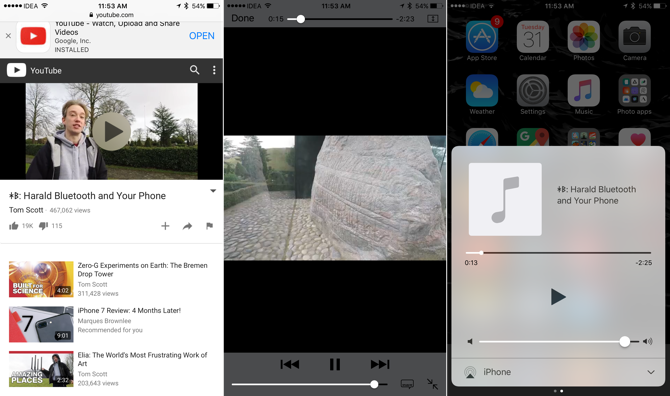
I když pro to můžete získat aplikace třetích stran, Safari nabízí jednoduchý low-tech způsob poslechu jen zvuk z YouTube Jak převést videa z YouTube na MP3 pro poslech offlineZde je návod, jak můžete z libovolného hudebního videa YouTube převést na MP3 a ušetřit se tak zbytečné ztrátě šířky pásma. Přečtěte si více , v pozadí.
Otevřete video YouTube v prohlížeči Safari a spusťte přehrávání. Poté stiskněte tlačítko Domů a přejděte na domovskou obrazovku. Přejetím prstem nahoru vyvoláte Ovládací centrum a v podokně Přehrávání klepněte na tlačítko Přehrát. Nyní se spustí přehrávání zvuku.
Využijte rozšíření v Safari a získejte více hotových
Na rozdíl od Safari na Mac Nejlepší rozšíření Safari pro uživatele MacSafari je pravděpodobně nejlepší prohlížeč pro uživatele počítačů Mac, ale můžete ho vylepšit pomocí několika dobře zvolených rozšíření. Přečtěte si více , protipoložka iOS nepodporuje rozšíření prohlížeče. Ale protože iOS 8, aplikace získaly možnost sdružovat svá vlastní rozšíření, která se mohou zapojit do širokého systému listů.
Takže pokud máte nainstalovanou aplikaci a povolenou příponu, můžete dělat spoustu zajímavých věcí. Jako uložení stránky do aplikace Poznámky Jak používat Apple Notes jako výzkumný nástrojBezplatná aplikace Apple Notes může být nepostradatelnou výzkumnou pomůckou v počítači i mobilním zařízení. Přečtěte si více , spuštění pracovního postupu pomocí aplikace Workflow Novinka v automatizaci pro iOS? 10 pracovních postupů, které vám pomohou začítVěděli jste, že můžete automatizovat mnoho běžných úkolů ve vašem iPhone pomocí jednoduché aplikace s názvem Workflow? Přečtěte si více a mnohem více.
Jaké jsou vaše oblíbené tipy a triky pro Safari? Sdílejte s námi komentáře níže.
Khamosh Pathak je autor na volné noze pro technologie a Designer User Experience Designer. Když lidem nepomáhá co nejlépe využít jejich současných technologií, pomáhá klientům navrhovat lepší aplikace a weby. Ve svém volném čase ho najdete při sledování komediálních speciálů na Netflixu a znovu se pokouší projít dlouhou knihou. On je @pixeldetective na Twitteru.


