reklama
Obrazovky a oči - partneři ve vztahu mezi námi a našimi počítači. Přesto se zdá, že spolu někdy spolu bojují, že? Počítače používají příliš malý tisk, změny zraku, bolesti hlavy a stres a počítač se nazývá spousta špinavých jmen.
Nemusí to tak být! Pamatujte, že ovládáte svůj počítač. Jen se naučte jak a Windows mohou usnadnit čtení 7 kroků k zpřístupnění počítačů pro seniory Přečtěte si více pro tebe. Samozřejmě, pokud používáte malý nebo starý monitor, možná budete chtít aktualizujte svůj monitor 5 věcí, které byste měli vědět při nákupu monitoruPočítačové monitory jsou často podceňovanou součástí počítačové práce. Geekové, kteří neuklouvají na utrácení 500 $ za tablet nebo 1 000 $ v počítači, často kupují monitor založený výhradně na ceně ... Přečtěte si více k něčemu novějšímu a většímu. Pojďme se podívat na několik věcí, které vám pomohou vychutnat si obrazovku počítače se systémem Windows, ať už jste krátkozrakí, prozíraví, mladí nebo staří. Jmenuje se to Přístupnost a můžete to udělat pro vás.
Pro ty z vás, kteří používají Mac, se nebojte, Apple má spoustu funkcí pro usnadnění přístupu Průvodce Mac OS X pro funkce usnadněníMac OS X má vestavěnou řadu funkcí pro usnadnění přístupu, které vyhoví potřebám většiny uživatelů. Zde jsou, co jsou a co dělají. Přečtěte si více pro tebe taky!
Který jsem znovu? Krátkozraký nebo Dalekozraký?
Jednoduchý způsob, jak si pamatovat, co tyto výrazy znamenají, je vědět, že tyto výrazy říkají, co je pro vás nejsnazší vidět: něco blízko vaší tváře nebo něco dále.
Pojďme se podívat na jeho biologii. Víš, že oko je do značné míry sféra, koneckonců to nazýváme oční bulvy. Myslete na oko jako na obrovské kino a sedíte uprostřed něj. Projektor (nebo svět kolem nás) svítí přes objektiv. Pokud je vše v pořádku, objektiv zaostří světlo na obrazovku filmu (sítnice) a my můžeme film sledovat docela pěkně.
Pokud je světlo zaostřeno před nebo za vzdáleností obrazovky, vše je rozmazané. Když je zaostřeno před obrazovkou, nazývá se to krátkozrakost nebo krátkozrakost. Pokud by vám byla obrazovka filmu trochu blíže, všechno by bylo v centru pozornosti.

Když je světlo zaostřeno za místem, kde je obrazovka, je to hyperopie nebo prozíravost. Pokud jste obrazovku filmu trochu posunuli zpět, můžete vidět obrázky v pořádku.
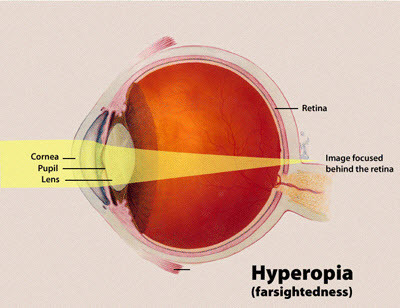
Co s tím tedy souvisí věk? Počátek krátkozrakost je docela běžný u lidí, když vstupují do jejich dospívajících a mohou se i nadále zhoršovat do svých prvních 20 let. Pro většinu lidí se krátkozrakost kolem tohoto věku stabilizuje a nevidí mnohem větší změnu ve své vizi. Je trochu vzácnější, až po tom vyprší, ale pak je běžné projevovat se nebo zhoršovat kolem 40 let.
Dalekozrakost může se vyskytovat v jakémkoli věku, přesto u malých dětí není neslýchaný a může se projevit také kolem 40 let. U malých dětí s hyperopií není neobvyklé, že se tento problém napraví v rané adolescenci, když oko přestane růst. Když se objeví u lidí starších 40 let, přesněji se tomu říká presbyopie.
Stává se to, že oko se stává méně pružným, což ztěžuje zaměření na věci blíže k oku. Pokud si všimnete, že někdo kolem 40 let čtou noviny v náručí, může mít presbyopii. Vzhledem k tomu, že oko se stává méně a méně flexibilní, mohou lidé nad 40 let také vyvinout potíže se zaměřením na věci daleko a blízké předměty. Říká se tomu stále presbyopie.
Práce s aplikací Nearsightedness ve Windows
Myopie je mnohem snáze přizpůsobitelná prostřednictvím funkcí nebo programů operačního systému než hyperopie. Základním principem všech těchto nástrojů je to, že dělají text, obrázky větší, jasnější a snáze viditelné. Windows přichází se dvěma významnými způsoby, jak pomoci.
Použití nastavení zobrazení
První pokus nastavení Text ClearType. ClearType je metoda vytváření zubatých písmen na LCD displeji, která mají hladší vzhled hran. To může některým lidem usnadnit zaměření na text, což usnadní čtení.
Klikněte na Start tlačítko a typ Zobrazit v oblasti vyhledávání. Nejvyhledávanější vyhledávací položka je Zobrazit. Klikněte na to.

Na levé straně okna displeje uvidíte odkaz, který zní: Upravte text ClearType. Klikněte na to.

Následující okno, které se otevře, vám umožní zapnout nebo vypnout text ClearType zaškrtnutím nebo zrušením zaškrtnutí políčka Zapněte ClearType. Možná už je zapnutá, a pokud tomu tak není, klikněte na zaškrtávací políčko.
 ClearType vypnuto
ClearType vypnuto
Když to uděláte, pole textu pod zaškrtávacím políčkem změní vzhled. Pravděpodobně je, že když je ClearType zapnutý, text bude pro vás trochu snazší číst. Pokud tomu tak je, klikněte na ikonu další tlačítko pro jemné vyladění ClearType podle vašich potřeb.
 ClearType zapnuto
ClearType zapnuto
Postup je uveden v níže uvedeném videu. Je to spíš jako když máte oční zkoušku a optometrista se vás stále ptá, která verze je snadněji čitelná - jedna nebo dvě? Projděte se tím a do konce byste měli najít text na obrazovce snáze čitelný.
Pokud není jasnost typu tak velkým problémem, podívejte se na jeho změnu. Opět platí, že Zobrazit v okně uvidíte tři možnosti, které vám usnadní čtení obrazovky;
Menší - 100%, to je výchozí velikost

Střední – 125%

Větší – 150%

Štítky jsou zobrazeny ve velikosti, v jaké bude text a obrázky, když vyberete tuto úroveň. Uvidíte, že se při zvětšení výchozí velikosti na obrazovku vejde méně a méně věcí. Může to však být kompromis, který stojí za to.
Pokud si nemyslíte, že bude stačit 150%, můžete použít Nastavení vlastní velikosti textu (DPI) nastavení. Nastavte to, co si myslíte, že bude vhodné. Může se zobrazit upozornění, že „Pokud se toto nastavení nastaví, když je displej nastaven na toto rozlišení, nemusí se některé položky na obrazovku hodit.“ Nic se neobávat. Vždy ji můžete změnit zpět. Systém Windows vás požádá o odhlášení a opětovné přihlášení, aby bylo možné použít nastavení.
Podívejte se na toto video, které vám ukáže, jak nastavit vlastní velikost textu.
Nevýhodou je, že některé programy se nemusí dobře rozšiřovat, takže je obtížné je používat. Části displeje mohou být příliš velké, aby se zobrazovaly správně, jak vidíte na některých obrázcích. Pokud vám zvětšení celé obrazovky nefunguje dobře, Lupa může být lepší volbou.
Pokud necháte text na obrazovce lépe čitelný, je to skvělé! Text na vaší klávesnici je ale prostě neměnný. Pokud máte kvůli tomu potíže s psaní, zvažte a hlas do textového programu Ovládejte webové stránky a přepisujte projevy pomocí Dragon Dictate 4.0Ačkoli Apple obsahuje funkci převodu textu na text v systému Mac OS X, stále mu chybí pokročilé možnosti programu Nuance's Dragon Dictate - jediného programu diktování hlasu svého druhu pro Mac. Přečtěte si více . Používáte-li software a mikrofon, řeknete to, co se píše.
Použití programu Lupa
Nástroj Lupa můžete otevřít buď přes Zobrazit nebo kliknutím na Start tlačítko a psaní Lupa ve vyhledávacím poli. Klikněte na zástupce Lupa.

Otevře se nové, ironicky malé okno. Velikost věcí na ploše se může současně zvětšit. Na obrázku níže je uvedena skutečná velikost a pixelace je skutečná.

Kliknutím na tlačítka plus a mínus můžete zobrazení přiblížit nebo oddálit. Za použití Zobrazení vyberte pole, které si můžete vybrat z různých režimů zobrazení.
Můžete mít zvětšenou celou obrazovku, takže je vše zvětšeno. Nebo můžete mít virtuální lupu, která zvětšuje pouze část obrazovky, po které se pohybujete myší.

Můžete se také rozhodnout, že bude mít ukotvené okno, které zobrazuje část obrazovky, na které je myš, zvětšené uvnitř ukotveného okna. V doku mám na mysli, že zvětšovací oblast zůstává na stejném místě. Podívejte se, jak je menší text o článku Ryana Dubea zvětšený výše?

Vyzkoušejte každou metodu a zjistěte, která se vám nejvíce líbí. Pokud jste okno Lupa nepoužívali několik sekund, změní se na ikonu, která vypadá jako lupa. Díky tomu je na obrazovce trochu méně rušivý. Stačí kliknout na skleněnou část, aby se vrátilo zpět okno Lupa.

Barva a kontrast
Různá barevná schémata a změna kontrastu mezi položkami na obrazovce mohou také usnadnit zaměření na obrazovku. To může fungovat pro lidi s unavenýma očima, Computer PROTIision Syndrom (CVS), hyperopie nebo krátkozrakosti, a dokonce i lidé žijící s dyslexií. Pokud pracujete s dyslexií, podívejte se na Dyslexie, písmo navržené na pomoc lidem žijícím s dyslexií.
Zřídit Vysoký kontrast v počítači klikněte na ikonu Start knoflík. Do vyhledávacího pole zadejte Snadnost přístupu. Uvidíte výsledek, Snadné přístupové centrum, klikněte na to. Otevře se nové okno.
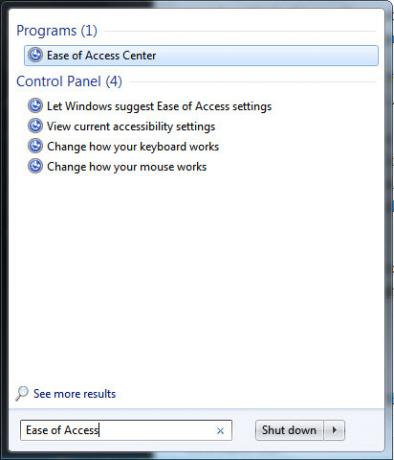
V novém okně uvidíte výběr Nastavit vysoký kontrast. Klikněte na to.

Dále uvidíte několik možností. Berte na vědomí možnost zapnutí nebo vypnutí vysokého kontrastu pomocí kombinace kláves Levý Alt + Levý Shift + Tisk obrazovky.

To znamená, že pokud podržíte Alt a Posun tlačítka na levé straně klávesnice a druhou rukou stiskněte klávesu Tisk obrazovky tlačítko, můžete přepínat a vypínat Vysoký kontrast režim. Jděte do toho a zkuste to.

Když tak učiníte, otevře se nové menší okno s dotazem: „Chcete zapnout Vysoký kontrast?“ Jednoduše klikněte na Ano knoflík.

Uslyšíte liché pípnutí a dokončení změny může trvat několik sekund. To je v pořádku. Zjistíte, že pozadí v programech společnosti Microsoft je nyní černé a běžný text je nyní bílý. Některé další části obrazovky budou mít také změněnou barvu. Následuje příklad toho, jak se na vás Windows může dívat, v systému Windows Režim vysokého kontrastu 10 tematických motivů a vzhledů Windows pro snížení očního napětíBojujete s bolestmi hlavy nebo podrážděnýma očima? Možná se zabýváte namáháním očí. Obrazovky na počítači mohou být neuvěřitelně světlé, zejména ve tmě. Tmavá témata mohou být vaším bezplatným lékem. Přečtěte si více .

To některým lidem usnadní čtení. Pokud zjistíte, že čtení je jednodušší v Vysoký kontrast režimu, nyní víte, jak jej zapnout. Pokud vám to nepomůže, můžete jej také vypnout a vyzkoušet jiné výše uvedené metody.
Vypravěč
Pokud některá kombinace výše uvedených metod některým pomůže, přesto existují některé věci, které je obtížné přečíst, můžete zvážit zapnutí Vypravěč služba. Otevři Snadné přístupové centrum znovu. Uvidíte volbu s názvem Spusťte vypravěče. Klikněte na to.

Můžete slyšet hlas přes reproduktory. To je vypravěč. Otevře se také malé okno. Zde můžete nastavit předvolby vypravěče.
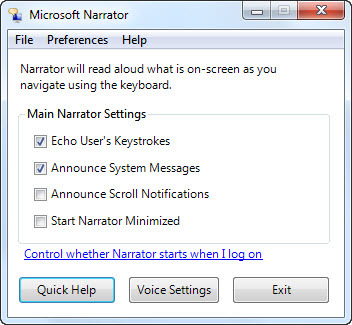
Zpočátku to může být trochu divné, ale na to si zvyknete, může to být skutečná pomoc. Podívejte se na video níže a vyslechněte si, jak vám program Moderátor řekne, co se děje na obrazovce. Vypravěč je samozřejmě užitečný, pouze pokud ho slyšíte. Pokud existuje z vašeho počítače nevychází žádný zvuk Počítačové reproduktory nefungují? Jak opravit bez zvukuProblémy se zvukem v počítači se systémem Windows jsou nepříjemné. Pokud vaše reproduktory nefungují, zde je návod, jak to opravit a získat zvuk zpět do počítače. Přečtěte si více , musíte to nejprve opravit.
Pokud se o vypravěče nestaráte, pamatujte, že je to jen jeden způsob nechte si svůj počítač přečíst 5 způsobů, jak zajistit, aby váš počítač četl dokumentyMůžete si nechat počítač nahlas přečíst? Samozřejmě! Vyzkoušejte tyto metody a nástroje převodu textu na řeč v počítači. Přečtěte si více .
Práce s Dalekozrakostí ve Windows
Bohužel není toho mnoho, co by operační systém nebo program mohl udělat, aby pomohl prozíravým lidem. Přiblížení textu nebo zvětšení obrázků moc nepomůže, pokud je obrazovka příliš blízko vaší tváře. Na cestě by však mohla být pomoc. Profesor University of California, Brian Barsky, vyvíjí technologii, která by mohla pomoci každému, aby používal počítač bez brýlí.
Vzhledem k tomu, že hyperopie je často spojena s presbyopií, je dobré provádět časté přestávky na obrazovce počítače, aby se soustředily svaly vašich očí. Nechcete se rozvíjet Computer PROTIision Syndrom (CVS).
Existuje několik dostupné aplikace, které pomáhají předcházet namáhání očí 4 způsoby, jak zabránit očnímu stresu souvisejícímu s počítačem bez ztráty produktivityTrávíte mnoho hodin před obrazovkou počítače? Pokud ano, pravděpodobně jste obeznámeni s nevyhnutelným očním tlakem, který s tím souvisí. Bolesti hlavy, pálivé oči, svědění a únava jsou ... Přečtěte si více . To je pravděpodobně dobrý nápad pro každého, kdo používá počítače po dobu delší než hodinu.
Vidíte teď jasněji?
Microsoft sestavil několik užitečných nástrojů pro lidi s poruchami zraku. Cestou si všimnete několika nástrojů, které usnadní používání systému Windows lidem s různými potřebami. Pokud zjistíte, že Windows je s těmito metodami stále obtížné, obraťte se na svého optometristy. Mohou vám doporučit další nástroje nebo vás kontaktovat s agenturou, která vám může pomoci. Mnoho zemí má organizace, které v případě potřeby pomáhají financovat náklady na další vybavení.
Pracujete se zrakovým postižením nebo znáte někoho, kdo je? Jaké nástroje jste považovali za užitečné? Které zdravotnické odborníky nebo organizace dokázaly pomoci? Komentáře jsou skvělé místo pro sdílení tohoto, to je místo, kde můžeme všichni růst. Jsme v tom společně.
Obrazové kredity:Myopie Diagram a Hyperopie Diagram přes Wikimedia, Jack Russell s brýlemi a počítačem a Rozložení klávesnice počítače přes Shutterstock
S více než 20 let zkušeností v oblasti IT, školení a technických řemesel je mou touhou podělit se o to, co jsem se naučil, s kýmkoli jiným, kdo se chce učit. Snažím se dělat co nejlepší práci nejlepším možným způsobem as trochou humoru.


