reklama
Windows 7 je něco jako památka. Samozřejmě ne tak starý jako Windows XP. Windows 7 se však rychle blíží ke konci podpory v lednu 2020. V tomto okamžiku přestane společnost Microsoft vydávat veřejné opravy zabezpečení systému Windows 7. Společnosti, které spoléhají na Windows 7, budou platit společnosti Microsoft, aby pokračovala v práci a opravovala operační systém. Je však nepravděpodobné, že by se tyto opravy dostaly k veřejnosti.
Jednou z možností je instalace systému Windows 7 do virtuálního počítače VirtualBox. Instalací systému Windows 7 jako virtuálního počítače získáte zvýšení zabezpečení. Zde je návod, jak to udělat.
Co potřebujete k instalaci systému Windows 7 ve VirtualBoxu
Než půjdete, potřebujete několik věcí na svém místě.
Výukový program používá VirtualBox, bezplatný program virtuálního stroje. Před pokračováním musíte stáhnout a nainstalovat VirtualBox. Stáhněte si a nainstalujte VirtualBox verze 5.2.xx pomocí odkazu níže. VirtualBox 5.2.xx může instalovat a spouštět jak 32, tak 64bitové obrazové soubory.
Stažení: VirtualBox 5.2.xx pro Okna | Operační Systém Mac | Solaris | Ubuntu (Vše zdarma)
K dispozici je novější verze VirtualBox, verze 6.x. VirtualBox verze 6.x však může nainstalovat a spustit pouze 64bitové obrazové soubory. V tom je starší verze 5.2.xx užitečná, protože dokáže zpracovat obě architektury a stále přijímá aktualizace.
Také potřebujete bitovou kopii disku Windows 7 (ISO). Pokud nemáte systém Windows 7 ISO, můžete zadejte zde kód Product Key pro systém Windows 7 zajistit oficiální stažení.
Po instalaci VirtualBoxu a systému Windows 7 ISO můžete pokračovat.
Chcete se dozvědět více o VirtualBoxu? Podívejte se na Uživatelská příručka MakeUseOf VirtualBox pro spoustu tipů a triků Jak používat VirtualBox: Uživatelská příručkaS VirtualBoxem můžete snadno instalovat a testovat více operačních systémů. Ukážeme vám, jak nastavit Windows 10 a Ubuntu Linux jako virtuální stroj. Přečtěte si více .
Jak nainstalovat Windows 7 ve VirtualBoxu
Nyní můžete nainstalovat Windows 7 do virtuálního počítače pomocí VirtualBox.
Otevřete VirtualBox. Vybrat Nový. Pojmenujte svůj virtuální počítač se systémem Windows 7.
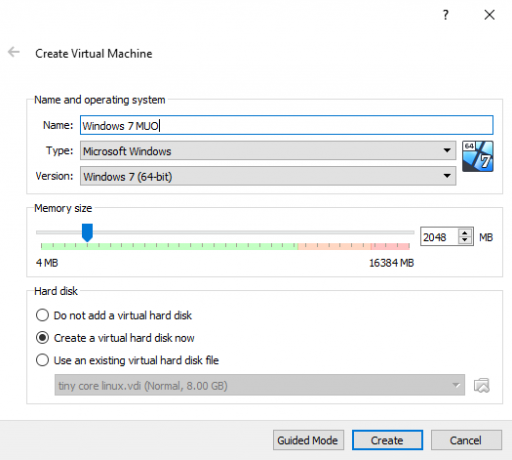
Nyní rozhodněte, kolik paměti přidělit virtuální stroj. Kolik přidělíte, záleží na hostitelském systému a na tom, pro co používáte Windows 7. Například moje plocha má 16 GB paměti RAM, takže si mohu dovolit přidělit virtuálnímu počítači více paměti, aby běžel rychleji. V tomto případě přidělím 2048 MB, což je 2 GB.
Na dolním panelu vyberte možnost Vytvořte nyní virtuální pevný disk, pak Vytvořit.
Dále nakonfigurujete velikost disku virtuálního stroje Windows 7. Společnost Microsoft doporučuje pro systém Windows 7 minimálně 16 GB úložiště. Přidělte tolik, kolik chcete nebo potřebujete, ale ujistěte se, že je více než 16 GB. Udržujte Typ souboru pevného disku jako VDI (můžete přesunout tento typ disku virtuálního stroje do jiného softwaru virtuálního stroje) a nechat VirtualBox dynamicky alokovat velikost disku (pokud potřebujete více úložiště, které přidělujete, může disk dynamicky rozšířit).
Udeřil Vytvořit.
Konfigurace virtuálního počítače se systémem Windows 7
Před zasažením Start, musíte nakonfigurovat několik možností.
Klepněte pravým tlačítkem myši na virtuální počítač a vyberte Nastavení.
Nyní pod Systém kartu, vyberte Procesor. Máte možnost přidělit svému virtuálnímu počítači se systémem Windows 7 větší výpočetní výkon, a to přidělením jiného jádra procesoru. Pokud máte vícejádrový systém, přidělením dalšího jádra získáte rychlejší zážitek z virtuálního počítače. V závislosti na hardwaru vašeho systému by to mohlo mít za následek pomalejší výkon hostitelského počítače.

Dále pod Zobrazit kartu, zvýšit Video paměť do 128 MB.
Na Úložný prostor tab. Zde je místo, kde vložíte svůj Windows 7 ISO. Pod Úložná zařízení, vybrat Prázdný slot. Pak pod Atributy, vyberte ikonu disku. Procházejte umístění systému Windows 7 ISO. Stiskněte OK.
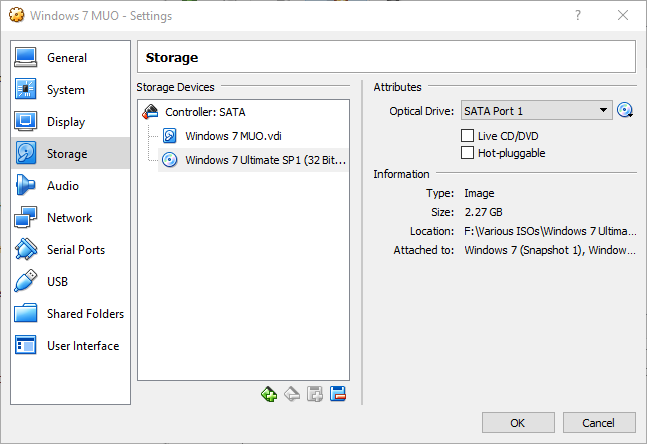
Nyní jste připraveni spustit virtuální počítač Windows 7 VirtualBox poprvé.
Instalační příručka systému Windows 7
Po spuštění virtuálního počítače vyberte jazyk klávesnice a pokračujte. Udeřil Nainstalovat nyní, poté přijměte licenční smlouvu.
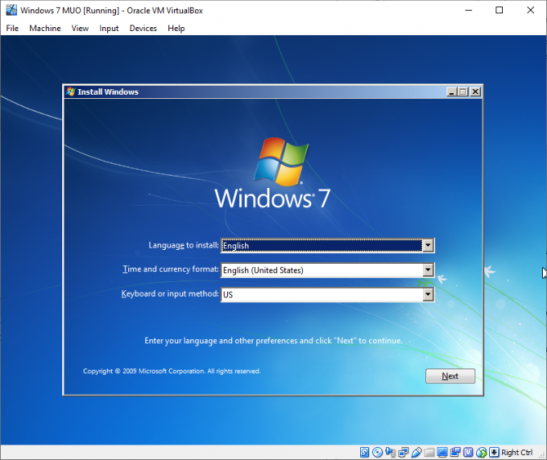
Na další stránce vyberte Zvyk, pak vyberte dříve vytvořenou obrazovou jednotku virtuálního disku. Spustí se proces instalace systému Windows 7. Jděte si uvařit čaj, protože to může chvíli trvat. Po dokončení procesu instalace se váš virtuální počítač se systémem Windows 7 restartuje automaticky.
Windows 7 se během instalace několikrát restartuje. Není se čeho bát. Po zobrazení výzvy se nedotýkejte klíče, jinak se vrátíte na stránku Nainstalovat nyní místo toho, aby instalačnímu technikovi umožnil dělat svou věc.
Nakonec se dostanete k nastavení uživatelského jména systému Windows 7 a následuje stránka pro vytvoření hesla. Dalším krokem je zadání kódu Product Key systému Windows 7. Pokud již zadáte kód Product Key a stáhli jste si systém Windows 7 přímo od společnosti Microsoft, nemusíte se na tuto stránku setkat. Pokud v současné době nemáte produktový klíč systému Windows 7, můžete tuto stránku přeskočit, ale virtuální počítač se systémem Windows 7 bude mít omezenou funkčnost.
Použijte Doporučeno nastavení zabezpečení, vyberte časové pásmo a pokračujte.
Nainstalujte ISO doplňky pro přidání hostitele VirtualBoxu
Konečné nastavení je pro ISO VirtualBox Guest Additions. Příspěvky pro hosta VirtualBox umožňují lepší integraci ukazatele myši do virtuálního počítače, použití sdíleného soubory mezi hostitelem a klientem, lepší podpora videa, sdílené schránky a řada dalších užitečných nástroje.
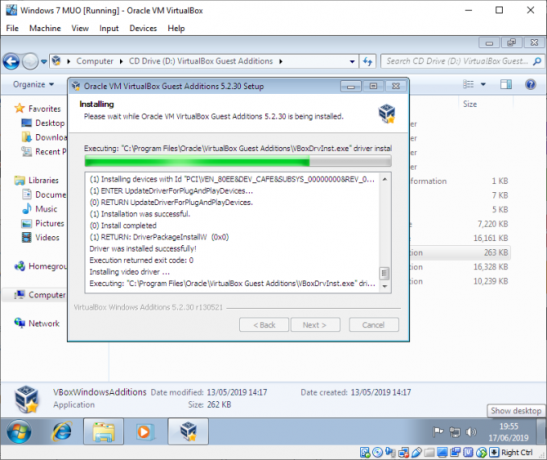
Vydejte se Zařízení> Vložit obrázek disku CD pro přidání hosta. Ve virtuálním počítači Windows 7 vyberte Start Menu> Počítač. Otevřete obraz disku CD s dodatky hostů a poté spusťte VBoxWindowsAdditions. Nainstalujte doplňky pro hosta a poté restartujte počítač.
Datum podpory konce životnosti systému Windows 7
Společnost Microsoft vypíná podporu života systému Windows 7 dne 14. ledna 2020. V době psaní je to něco přes šest měsíců. Některé společnosti, produkty a služby nemají jinou možnost, než pokračovat v používání systému Windows 7. Ale pokud jste domácí uživatel, který se drží Windows 7, protože je dobře známý, měli byste vědět, že konec je na obzoru.
Uvažujete o upgradu? Podívejte se na našeho průvodce jak upgradovat ze systému Windows 7 na Windows 10 do ledna 2020 4 nejlepší způsoby, jak upgradovat ze systému Windows 7 na 10 před rokem 2020Konec životnosti Windows 7 se rychle blíží. Upgradujte ze systému Windows 7 na 10 do ledna 2020, ukážeme vám, jak na to. Přečtěte si více !
Gavin je Senior Writer pro MUO. On je také editor a SEO manažer pro MakeUseOf krypto-zaměřený sesterský web, Blocks Decoded. Má BA (Hons) Contemporary Writing s Digital Art Practices drancované z kopců Devonu, stejně jako více než deset let profesionálního psaní. Užívá si hojného množství čaje.