reklama
Toto je jeden z těch okamžiků, kdy chci, abyste skočil přímo do dolní části stránky. Disk Google pracoval se třemi autory ze tří koutů USA. Tito tři autoři měli jednu hodinu na to, aby napsali a spolupracovali na povídce. Podařilo se jim to. To je partnerství v reálném čase v nejlepším případě.
Sdílení s cloudovými platformami pro spolupráci, jako je Disk Google, již není novinkou. Obři tech světa bojují proti válkám o podniky a spotřebitele. Prach se nebude brzy usazovat. Pro nás je to dobrá zpráva, protože zlepšujeme náš pracovní den pomocí sdílených souborů, složek a týmů.
Musím se vás tedy zeptat - je to stále super snadné sdílet soubory s Diskem Google? Nebo se vám to stále daří? Ať tak či onak, těchto deset tipů by vám mělo pomoci spravovat sdílené soubory o něco lépe od dnešního dne.
Poznámka: Pokud sdílíte citlivé soubory, nezapomeňte povolit šifrování Disku Google na straně klienta 3 Užitečné nástroje ke zlepšení zabezpečení a ochrany osobních údajů na Disku GoogleJe integrované šifrování Disku Google dostatečné k tomu, aby vaše soukromé soubory byly chráněny před krádeží a vniknutím? Pojďme to zjistit. Přečtěte si více !
Základy sdílení
Jde jen o vytvoření správného druhu oprávnění ke sdílení a úrovně sdílení. Na Disku Google můžete sdílet jakýkoli soubor nebo složku. Dvouminutové video shrnuje tento proces.
Jako vlastník můžete ostatním dát úplné vlastnictví souboru nebo určitou úroveň přístupu k prohlížení a úpravám.
- Může upravit: Tabulku pro spolupráci, se kterou pracujete se svým týmem.
- Může komentovat: Kniha, kterou píšete. Ostatní mohou do souboru prohlížet a přidávat komentáře, ale nemohou jej upravovat. Složky nemají komentáře.
- Lze zobrazit: Pozvánka na víkendovou párty, kterou jste právě provedli s prezentací
Zde je graf, který porovnává přístup pro diváka, komentátora, editora nebo vlastníka:
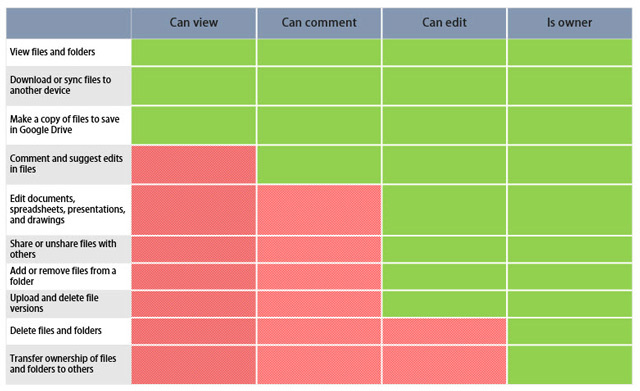
1. Jak zakázat kopírování, stahování a tisk sdílených souborů?
Můžete zakázat stahování, tisk a kopírování sdílených souborů. Pokročilá funkce správy informačních práv tyto možnosti odstraní z nabídky prohlížeče. Toto je další vrstva kontroly vašich dokumentů.
Otevřete Disk Google. Vyberte sdílený soubor a klikněte na ikonu Podíl ikona vpravo nahoře.
Na Sdílejte s ostatními v dialogovém okně zadejte jméno spolupracovníka a klikněte na Pokročilý možnost umístěná vpravo dole.
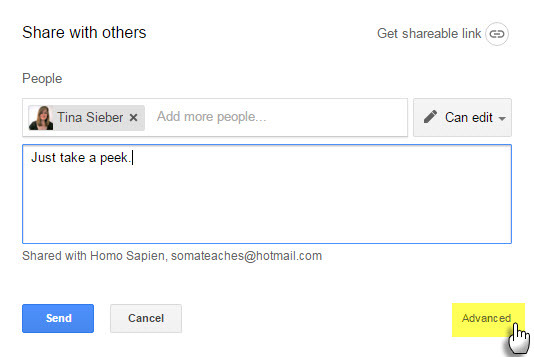
Vybrat Zakažte možnosti stahování, tisku a kopírování pro komentátory a diváky box. Klikněte na Uložit Změny.
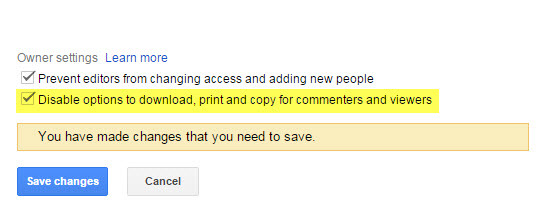
Divákům se v horní části nabídky Soubor a Úpravy pro konkrétní dokumenty, tabulky a prezentace zobrazí upozornění „Možnosti exportu zakázány“.
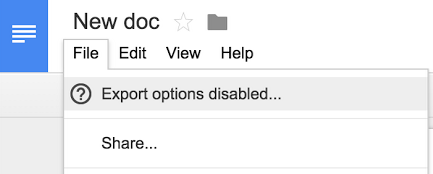
Uvědomte si, že ti, kteří mají oprávnění k úpravám, budou moci soubor stáhnout, vytisknout a zkopírovat, i když je toto nastavení zapnuto.
2. Sdílejte složku s uživateli mimo Google
Vaši přátelé a kolegové nepotřebují k zobrazení složky nebo dokumentu na Disku Google účet Google. Toto je jedna z mála známých schopností Disku Google. Na jejich e-mailovou adresu můžete poslat pozvánku. Nebo použijte odkaz, který lze sdílet.
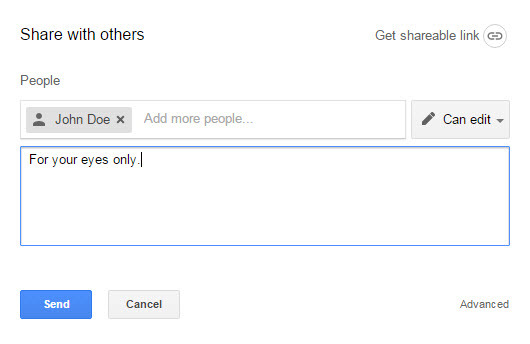
Vyber mezi Může zobrazit nebo Může upravit nebo Může komentovat. Klikněte na tlačítko Uložit.
Můžete jít do Pokročilý nastavení sdílení a vyberte další možnosti sdílení. Osoba, která obdrží pozvání, se nemusí pro zobrazení souboru přihlásit a přihlásit se pomocí účtu Google. K úpravě souboru nebo ke komentování však budou potřebovat účet Google.
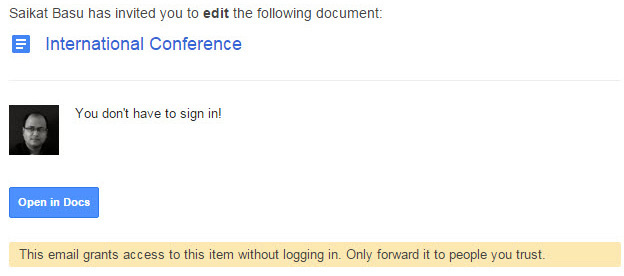
Sdílení prostřednictvím odkazu je bezpečnostní riziko Jak bezpečné jsou vaše dokumenty na Disku Google? Přečtěte si více pro citlivé dokumenty protože k souboru má přístup kdokoli s odkazem.
3. Stáhněte si celou sdílenou složku
Disk Google umožňuje stáhnout celý obsah sdílené složky jako archiv ZIP. To je užitečné pro ukládání lokálních kopií sdílených dokumentů. Struktura složek s podadresáři je zachována v archivu.
Jít do Sdíleno se mnou Na vašem Disku Google. Klepněte pravým tlačítkem myši na složku a vyberte Stažení.
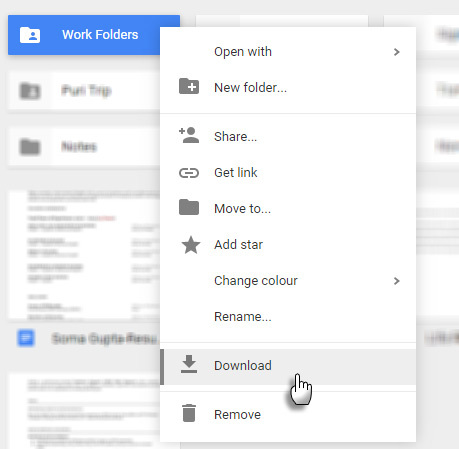
Můžete také použít ikona tří teček na panelu nástrojů ke stažení složky.
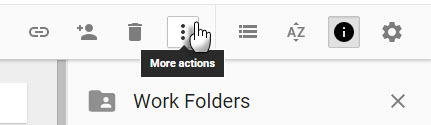
Pokud stáhnete dokument Google, list nebo snímek, stáhne se jako dokument Office. Všechny ostatní soubory se stáhnou v jejich nativním formátu.
4. Převod vlastnictví souborů na někoho jiného
Existuje mnoho důvodů pro převod vlastnictví dokumentů na někoho jiného. Možná, že projekt převzal někdo jiný. Možná tě někdo vyhodil. Lepší poznámkou je, že jedete na dovolenou a chcete pouze předat odpovědnost za sdílené dokumenty. Proces digitálního „předávání“ dokumentů a složek na Disku Google je snadný.
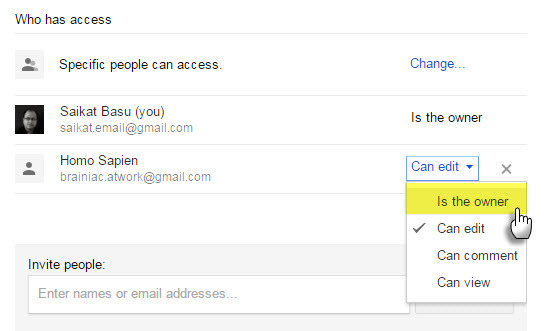
Otevřete Disk Google. Vyberte sdílenou složku nebo soubor v Dokumentech, Tabulkách nebo Prezentacích a klikněte na ikonu Podíl ikona vpravo nahoře. Pokud předpokládaný vlastník nemá sdílený přístup... pozvat zadáním e-mailové adresy do pole „Pozvat lidi“. Pak Uložit.
Klikněte na Pokročilý v pravém dolním rohu okna sdílení. Klikněte na rozbalovací nabídku vedle jména osoby, kterou chcete soubor nebo složku vlastnit. Vybrat Je vlastník. Klikněte na Hotovo.
Po převodu vlastnictví je role převedena z vlastníka na editora.
Poznámka: Nemůžete převést vlastnictví synchronizovaného nebo nahraného souboru (jako je soubor PDF nebo obrázek).
5. Jak požádat o přístup ke sdíleným souborům?
Při pokusu o přístup k souboru prostřednictvím sdíleného odkazu se vám může zobrazit zpráva s názvem „Potřebujete povolení.“
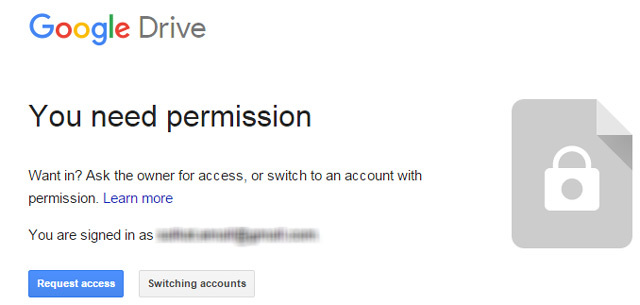
Majitelé někdy sdílejí odkaz dříve, než nastaví oprávnění. Můžete také chtít soubor otevřít s alternativním ID Google. Je snadné požádat o přístup jediným kliknutím.
Na ploše:
- Otevřete odkaz na soubor.
- Klikněte na Vyžádat přístup.
V systému Android:
V aplikaci Drive for Android můžete požádat o přístup jediným klepnutím, když se objeví zpráva „Nelze získat přístup k dokumentu“. Žádost o povolení odešle vlastníkovi e-mail z aplikace. Majitelé souborů okamžitě obdrží oznámení na Android a iOS. Mobilní aplikace byla aktualizováno s touto funkcí v poslední době.
6. Vyhledejte spolupracovníka
Sdílení dokumentu s 10 členy je snadné. Sdílení s 50 hovory vyžaduje další plánování. Správa sdílených souborů také znamená sledování toho, který spolupracovník na daném dokumentu pracuje.
Jít do Zobrazit podrobnosti (Na panelu nástrojů klikněte na ikonu „I“). Procházet Aktivita kartu, abyste rychle zjistili, které soubory jste nedávno sdíleli.
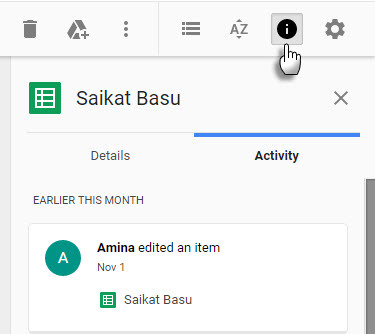
Klikněte na Sdíleno se mnou v levé nabídce Disku Google. Získáte seznam všech dokumentů, ke kterým sdílíte přístup.
Použijte Výkon filtrů vyhledávání Google. Výhody produktivity nepřekvapí ty, kteří jsou obeznámeni s filtry Gmailu.
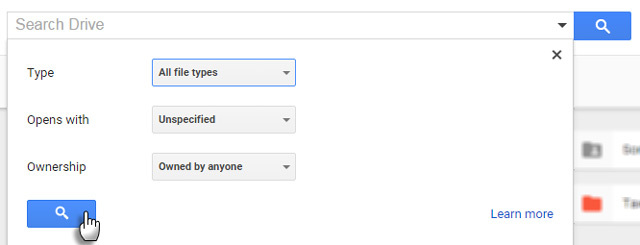
Použijte vyhledávací pole v horní části Disku Google. Vyhledávání na Disku Google také prohledává tělo dokumentu. Můžete prohledat prvních 100 stránek všech textových dokumentů nebo textových souborů PDF, které jste nahráli. Můžete také hledat text nalezený na prvních 10 stránkách všech obrazových PDF. Namísto kopání do složek použijte tuto výkonnou funkci pro rychlý přístup k souboru.
Na Disku Google stiskněte klávesu klíč lomítka vpřed umístěte kurzor přímo do vyhledávacího pole. Kliknutím na malou rozevírací šipku ve vyhledávacím poli zobrazíte základní vyhledávací filtry. Naučení se několika manuálních parametrů vám může ušetřit čas.
Například: Chcete-li najít dokumenty, které jste s někým sdíleli, použijte na: [email protected].
Nápověda Google má úplný seznam.
7. Zjednodušte sdílení vytvořením kontaktních skupin
U e-mailových kontaktních skupin nemusíte nastavovat jednotlivá oprávnění pro dokumenty pro své členy týmu.
Přihlásit se do Kontakty Google. Na levém postranním panelu klikněte na Nová skupina.
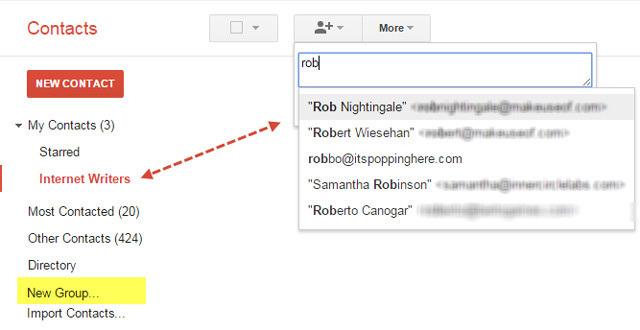
Dejte mu popisný název podle týmového projektu. Nebo cokoli jiného, co umožňuje snadné zapamatování. Můžeš pojmenujte skupiny podle oprávnění aby byly snadno zapamatovatelné.
Například: [email protected] nebo [email protected].
Naplňte novou skupinu e-mailovými adresami členů týmu.
Tyto specifické skupiny kontaktů použijte v nastavení sdílení souborů nebo složek.
8. Viz Počet zobrazení sdíleného dokumentu
Google udržuje historii verzí, ale neexistuje způsob, jak zjistit, kolikrát byl sdílený dokument zobrazen. Odpověď na tuto otázku jsem dostal od a Výměna zásobníku diskuse.
Vložte svůj odkaz na dokument na http://goo.gl Služba zkrácení URL a sdílejte pouze tuto adresu URL. Tato služba poskytuje informace o tom, kolikrát bylo na tento odkaz kliknuto, což je asi tak blízko, jak se můžete v současné době dozvědět, kolikrát byl váš dokument přístupný.
To je užitečné v případech, kdy budete chtít veřejně sdílet dokument a zkontrolovat odpověď. Ve výsledcích vyhledávání se zobrazí veřejné dokumenty a soubory.
Několik nápadů pro veřejné sdílení:
- Nahrajte a sdílejte eKnihu.
- Otestujte počáteční odpověď na kreativní produkt.
- Vydejte prezentaci snímků pro veřejné prohlížení (například SlideShare).
- Najděte otevřený vzdělávací obsah.
Spropitné: K vyhledávání veřejných dokumentů můžete použít jednoduché vyhledávání na webu Google. Např. klíčové slovo site: drive.google.com
9. Sdílet se Slackem
Slack je nové pracoviště nebo digitální vodní chladič v kanceláři. Pokud s Slackem ještě nepracováte, je čas představit ho svému týmu. Existuje mnoho způsobů, jak zajistit, aby vaše oblíbené služby spolupracovaly se Slackem. Integrace služby Disk Google patří mezi oblíbené.
Slack umožňuje importovat soubory na Disku Google a sdílet je prostřednictvím Slack. Všechny importované soubory na Disku Google jsou také indexovány pomocí Slack pro snadné vyhledávání a odkazy. Soubory se neukládají na Slacku - zůstanou ve vašich složkách na Disku Google. Slack funguje jako vedení.
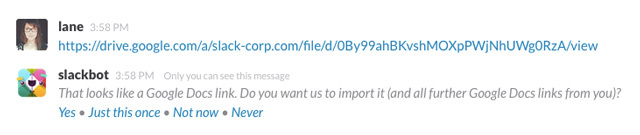
Malý příklad: Vložte odkaz na dokument Google do chatovací místnosti Slack. Po integraci zobrazí Slack úryvek obsahu ze souboru pod odkazem. To je užitečnější než sdílení slepých odkazů.
Středisko nápovědy Slack ukazuje, jak můžete připojit svůj Disk Google ke Slacku dvěma snadnými způsoby.
10. Sdílejte Dokumenty Google z Microsoft Office
Disk Google vs Microsoft Word Dokumenty Google vs. Microsoft Word: The Death Match for Research WritingOnline řešení se stávají normou. Rozhodli jsme se zjistit, jak se Microsoft Word hromadí proti Dokumentům Google. Který z nich bude dělat lepší výzkumný dokument? Přečtěte si více může to být každodenní zápas dvou kancelářských apartmá, ale tyto dva powerhouse konečně hrají pěkně. Nyní můžete otevírat soubory Word, Excel a PowerPoint uložené na disku, pracovat na nich v sadě Microsoft Office a sdílet je zpět prostřednictvím jednotky Google. Je to vše díky praktickému zásuvnému modulu, který se nápaditě jmenuje - Plugin Google Drive pro Microsoft Office.
Plugin pracuje s Microsoft Office 2007, 2010, 2013 a 2016.
Nainstalujte doplněk a udělte mu oprávnění k přístupu do složek na Disku Google. Doplněk se zobrazí jako další karta na pásu karet a jako nové umístění na obrazovce Uložit.
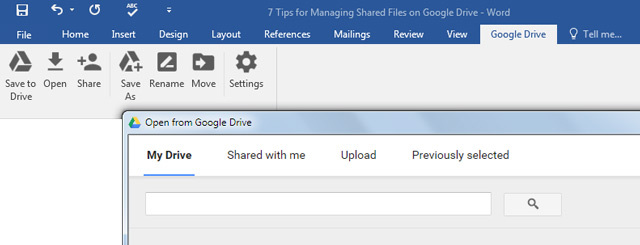
Kancelářský dokument uložený na disku je také řízen verzí. Můžete sledovat předchozí verze souboru sady Office nebo se vrátit k starší verzi. Pokud chcete pracovat na dokumentu Google, otevře se v příslušném programu Disk Google v samostatném okně prohlížeče.
Nesdílí to úžasně!
Nemůžete jít sám v 21Svatý Století. Existuje celá řada výhody, když spolupracujete v reálném čase Týmová práce: 10 tipů pro efektivní online spolupráci v reálném čase Přečtěte si více . Existují také výzvy. Snižte však počet obručí, abyste sdíleli pouze část informací, a stane se dobré věci.
Video projektu pro psaní ukazuje, jak lze dosáhnout více, když dojde k synergii spolupráce.
Trávit nějaký čas s kolaborativními funkcemi Disku Google. Na tom závisí harmonie týmové práce. Vezměte Disk Google mimo systém ukládání souborů s mnoha tipy a triky, které nabízí na všech platformách. Řekněte nám o úloze Disku Google ve vašem propojeném světě.
Používáte jej aktivně k tomu, abyste se spojili kolem společného projektu? Jaký je jeden tip, který byste chtěli sdílet, díky čemu je správa Disku Google pro nás o něco lepší? Nebo dokonce stížnost, která tě drží zpátky?
Obrázek Kredit: skládačka autorem Rido prostřednictvím Shutterstocku
Saikat Basu je zástupcem editoru pro internet, Windows a produktivitu. Poté, co odstranil špínu MBA a desetiletou marketingovou kariéru, je nyní vášnivý tím, že pomáhá ostatním zlepšit jejich schopnosti vyprávění. Hledá chybějící Oxfordskou čárku a nesnáší špatné snímky obrazovky. Ale myšlenky na fotografie, Photoshop a produktivitu zklidňují jeho duši.


