reklama
Dnešní prohlížeče jsou docela stabilní, takže je překvapivé, když začnou mít problémy. Pokud často vidíte vyskakovací okna prohlížeče Chrome, která říká, že stránka neodpovídá, můžete také Zabíjejte stránky nebo Počkejte, můžeme vám pomoci s jejich řešením.
Ať už váš prohlížeč zobrazuje tyto chyby pouze na konkrétních webech nebo po celou dobu, zkuste tyto tipy, abyste svůj prohlížeč nechali zdraví.
Krok 1: Vymažte mezipaměť
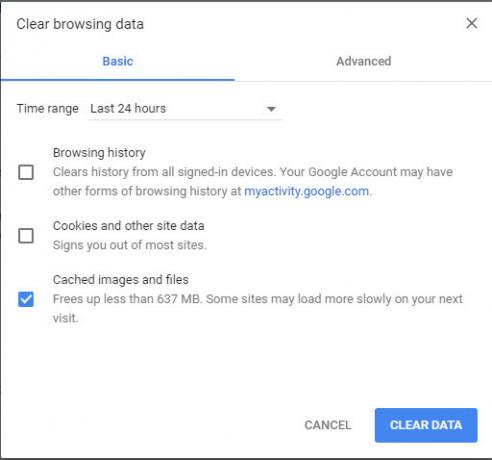
Chrome používá data v mezipaměti k urychlení načítání webových stránek. Pokud dojde k poškození, může se Chrome při pokusu o čtení informací zhroutit.
Na Vymažte mezipaměť Chrome Jak ručně a automaticky vymazat historii vašeho prohlížečeWebové stránky, které navštěvujete, zanechávají stopy ve vašem počítači. Ukážeme vám, jak smazat historii prohlížení v prohlížečích Firefox, Chrome, Edge a Internet Explorer. Přečtěte si více , zmáčkni Ctrl + Shift + Del klávesová zkratka pro otevření Smazat údaje o prohlížení volba. Na Základní kartu, zaškrtněte pouze Obrázky a soubory v mezipaměti
. Časové rozmezí Posledních 24 hodin by měly fungovat, pokud vaše problémy jsou nedávné, ale v případě potřeby si můžete vybrat delší. Klikněte na Vyčistit data, zkuste znovu načíst ohrožený web.Krok 2: Odstraňte chybná rozšíření

Rozšíření prohlížeče Chrome mohou do vašeho prohlížeče přidat spoustu funkcí, ale mohou také způsobit problémy. Buggy nebo škodlivé rozšíření může způsobit selhání prohlížeče Chrome.
Vydejte se Menu> Další nástroje> Rozšíření a podívejte se na nainstalovaná rozšíření. Chcete-li rozšíření deaktivovat, vypněte posuvník - možná budete muset zkusit několik z nich deaktivovat, abyste zjistili, zda se vyskytly nějaké problémy. Taky zkontrolovat škodlivá rozšíření 10 rozšíření Chrome, které byste nyní měli odinstalovatJe obtížné sledovat, která rozšíření byla chycena zneužívajícím jejich oprávnění, ale měli byste rozhodně tyto 10 co nejdříve odinstalovat. Přečtěte si více zatímco jsi tady.
Krok 3: Resetujte složku uživatelských dat

Chrome uchovává vaše konkrétní konfigurační informace v konkrétní složce. Přejmenováním této složky si Chrome vytvoří novou složku, která by mohla problém vyřešit.
Chcete-li tak učinit, nejprve Chrome zavřete, pokud je spuštěn. Poté zadejte % localappdata% do nabídky Start. V tomto adresáři přejděte dolů na Google \ Chrome \ User Data a najděte Výchozí složku. Přejmenujte ji na něco podobného Old default nebo Výchozí záloha, potom znovu spusťte prohlížeč Chrome a zjistěte, zda problémy přetrvávají. (Další informace o AppData! Jaký je rozdíl mezi aplikací AppData Roaming a místním?Pokud jste narazili na složku AppData v systému Windows, můžete se divit, jaký je rozdíl mezi místními a roamingovými složkami. Přečtěte si více )
Krok 4: Resetujte Chrome
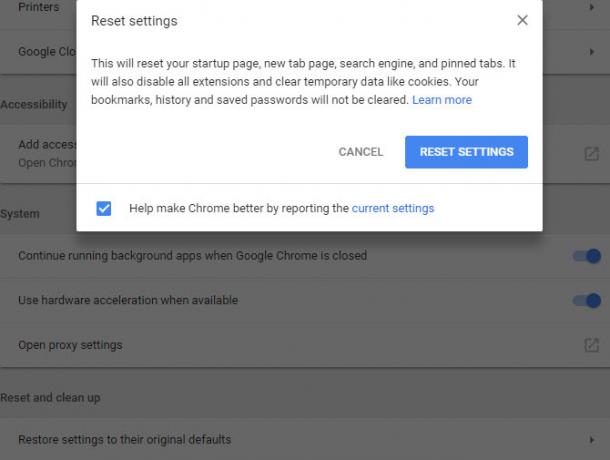
Pokud žádný z těchto tipů nefunguje, vyplatí se Chrome resetovat. To samozřejmě vymaže všechna vaše předvolby, proto se před pokračováním ujistěte, že jste zálohovali svá data Chrome.
Vydejte se Nabídka> Nastavení a posuňte se až na konec stránky (rozbalte Pokročilý nastavení). Vybrat Obnovte původní nastavení a potvrďte. Tím se vše nevynuluje, ale je to dobrý krok k řešení problémů.
Pokud by se problém nevyřešil, zkuste znovu nainstalovat novou kopii prohlížeče Chrome nebo zkontrolovat naše tipy pro odstraňování problémů s Chrome 10 Otravných problémů s Chrome a jak je opravitPokud máte problémy s prohlížečem Chrome, jste na správném místě. V tomto článku se podíváme na některé z nejčastějších nedostatků a poskytujeme návod, jak je odstranit. Přečtěte si více pro další záležitosti.
Obrázek Kredit: ccaetano / Depositphotos
Ben je zástupcem redaktora a sponzorovaným post manažerem na MakeUseOf. Je držitelem titulu B.S. v počítačových informačních systémech z Grove City College, kde absolvoval Cum Laude as titulem Honours. Rád pomáhá druhým a je nadšený z videoher jako média.

