reklama
Potřebujete zavést počítač z USB disku nebo optické jednotky, abyste nainstalovali nebo vyzkoušeli nový operační systém? Možná narazíte na běžný problém: i když jste vložili jednotku USB nebo CD / DVD, počítač se z ní nespustí!
Chcete-li tento problém vyřešit, budete muset změnit pořadí spouštění systému a nastavit preferované zařízení jako primární spouštěcí jednotku. Zní to komplikovaně, ale není to tak. Tady je co dělat.
Proč byste chtěli změnit pořadí spouštění
Existuje několik důvodů, proč byste mohli chtít změnit pořadí spouštění.
Možná jste například přidali novou jednotku pevného disku a chcete ji použít jako primární spouštěcí zařízení; změna pořadí spouštění vám umožní nainstalovat operační systém.
Můžete také mít problémy se zaváděním systému Windows. Nastavení optické jednotky nebo jednotky USB jako primárního zařízení vám umožní použít disk, úložiště flash nebo externí pevný disk a poskytnout tak pomoc při obnově dat nebo opravě operačního systému.
Řešení těchto problémů patří
instalace systému Windows z jednotky USB Jak nainstalovat Windows z jednotky USBPokud potřebujete pravidelně přeinstalovat operační systém nebo potřebujete nainstalovat software na více počítačů, je vhodné použít USB flash disk. Přečtěte si více , nebo pomocí USB zařízení s více systémy pro nainstalovat nový operační systém Jak vytvořit bootovací Multiboot USB pro Windows a LinuxJediná jednotka USB Flash je vše, co potřebujete k zavedení, instalaci a řešení problémů s více operačními systémy. Ukážeme vám, jak vytvořit vícebootové USB, včetně instalačních a obnovovacích nástrojů Windows a Linux. Přečtěte si více .Porozumění spouštěcímu postupu vašeho počítače
Co se stane, když spustíte počítač? Ve většině případů (a jednoduše řečeno) poté, co hlavní vypínač reguloval tok elektřiny do základní deska a fanoušci se rozběhli, váš pevný disk bude inicializován a začne číst boot sektor.
Odtud se operační systém načte z jednotky pevného disku do paměti RAM. Pokud neexistuje operační systém nebo došlo k ohrožení operačního systému, bude třeba jej opravit nebo vyměnit. Žádná možnost však není možná bez instalačního programu operačního systému.
Chcete-li použít alternativní zaváděcí zařízení, musíte počítači sdělit, že jste zaváděcí jednotku změnili. V opačném případě bude předpokládat, že chcete při spuštění obvyklý operační systém. Chcete-li změnit zaváděcí zařízení, musíte v systému BIOS otevřít nabídku zavádění.
Jak otevřít obrazovku BIOS
Existuje několik způsobů, jak otevřít obrazovku BIOS. Po zapnutí počítače musíte být rychle prsty, být blízko klávesnice, a ujistěte se, že je váš monitor / displej již zapnutý, jinak by vám mohl chybět návod!
Stane se, že krátký řádek textu - obvykle v dolní části obrazovky - označí, kterou klávesu je třeba stisknout pro spuštění obrazovky BIOS. Toto je často klávesu Delete, ale může to být také F1, F2 nebo jedna z dalších funkčních kláves.
V některých případech budete možná muset resetovat počítač, pokud postupuje až k rychlému načtení systému Windows. Doporučujeme, abyste počkali, až se načte Windows (za předpokladu, že nemáte problémy s načtením Windows), namísto stisknutí tlačítka reset, protože to může později způsobit problémy.
Upozorňujeme, že pokud máte v systému BIOS nastaveno heslo, bude to vyžadováno před přístupem k některým nabídkám a možnostem.
Jak otevřít nabídku BIOS Boot Order
Jakmile se přihlásíte do systému BIOS, budete muset najít nabídku Boot. Tento štítek najdete na starších obrazovkách systému BIOS, ale lze jej také najít jako podnabídku v části Konfigurace systému a je přístupné pomocí navigačních kláves se šipkami doleva / doprava (tyto a další ovládací prvky se obvykle zobrazují jako legenda v dolní části okna) obrazovka).
Nezáleží na tom, zda váš systém používá tradiční BIOS nebo UEFI (Zde je návod, jak to zkontrolovat Jak zkontrolovat, zda váš počítač používá firmware UEFI nebo BIOSNěkdy při řešení potíží potřebujete vědět, zda váš počítač používá UEFI nebo BIOS. Zde je návod, jak snadno zkontrolovat. Přečtěte si více ), k nabídce Boot lze přistupovat obecně stejným způsobem.

V nabídce Pořadí spouštění budete muset pomocí kláves se šipkami nahoru a dolů vybrat položku a pravděpodobně ji vybrat klepnutím na Enter. To by mohlo otevřít sekundární nabídku, kterou budete opět používat k navigaci pomocí šipek a Vstoupit pro potvrzení vaší volby.
Poznámka: V některých nabídkách systému BIOS nemusí být k dispozici žádná možnost. Namísto toho se budou používat klávesy Page Up / Page Down k přepínání spouštěcí položky nahoru a dolů v seznamu. Ještě jednou zkontrolujte legendu ve spodní části obrazovky.
Jakmile změníte spouštěcí jednotku, budete ji muset uložit. Měla by se zobrazit možnost nabídky označená Uložit a odejít, přejděte k tomu a použijte klávesy se šipkami a Vstoupit uložit změny. Mnoho základních desek nabízí klávesovou zkratku pro tento příkaz, často F10.
Po dokončení tohoto kroku by se měl počítač restartovat, což vám umožní přístup k vybranému spouštěcímu zařízení.
Případně použijte vyhrazené zaváděcí menu
Počítače jsou stále častěji dodávány s další nabídkou, která umožňuje změnit pořadí spouštění bez přístupu k systému BIOS.
Jak to provést, se bude lišit v závislosti na výrobci vašeho počítače nebo notebooku. Správný příkaz (obvykle Esc nebo F8) se však zobrazí při spuštění počítače spolu se zprávou BIOS. Jakmile se tato obrazovka otevře, vše, co musíte udělat, je zvýraznit zařízení, které chcete zavést pomocí kláves se šipkami Vstoupit vybrat.
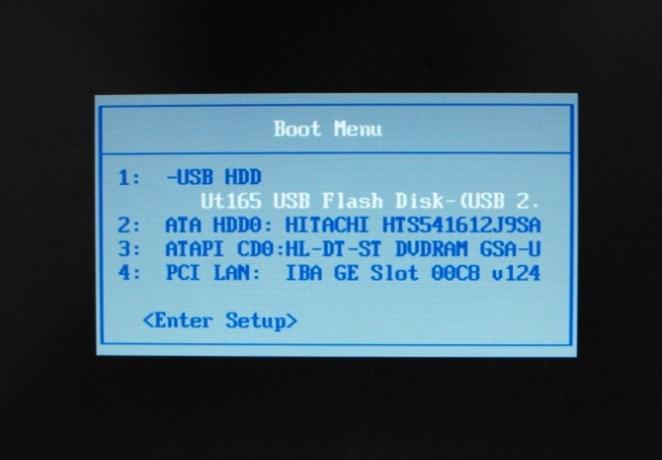
Jakmile se rozhodnete, vyberte pomocí kláves se šipkami jednotku USB, použijte změnu a restartujte počítač. Počítač se restartuje a spustí se ze zařízení USB.
Poznámka: V počítačích se systémem Windows je po zavření obrazovky BIOS POST funkce F8 deaktivována a použita jinou funkcí: Windows Advanced Boot Menu.
Jak nabootovat z USB v systému Windows 10
Pokud chcete mít na paměti vše výše, pokud chcete spustit systém z USB v systému Windows 10, je tento proces jednoduchý.
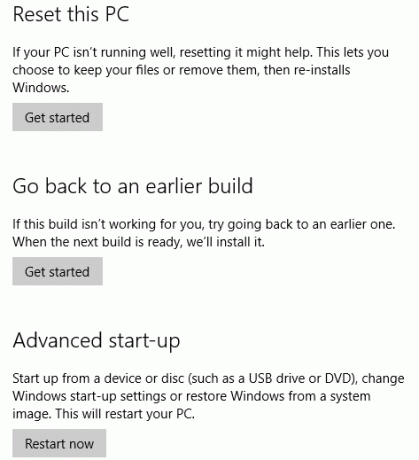
Začněte připojením spouštěcí jednotky USB a poté v systému Windows 10 otevřete Nastavení (Klávesa Windows + I) Zotavení. Vyhledejte Pokročilé spuštění a vyberte Restartovat nyní. Na další obrazovce vyberte Použijte zařízení, a jakmile se zobrazí vaše USB jednotka, klepněte na ni nebo na ni klikněte.
Počítač se restartuje a nainstaluje se do prostředí (nebo průvodce instalací) na disku USB.
Snadná změna pořadí spouštění v systému Windows 10
Nyní byste měli mít možnost změnit pořadí spouštění počítače bez problémů. I když se může zdát neznámé prostředí, je to jednoduchý postup v pěti krocích:
- Vložte zaváděcí jednotku USB.
- Restartujte počítač.
- Klepnutím na klávesu otevřete obrazovku BIOS nebo pořadí spouštění.
- Vyberte zařízení USB nebo jakoukoli jinou spouštěcí jednotku.
- Uložit a odejít.
Poté budete mít možnost počítač opravit přeinstalujte systém Windows z jednotky USB Jak nainstalovat Windows z jednotky USBPokud potřebujete pravidelně přeinstalovat operační systém nebo potřebujete nainstalovat software na více počítačů, je vhodné použít USB flash disk. Přečtěte si více .
Christian Cawley je zástupcem editoru pro bezpečnost, Linux, kutilství, programování a techniku. Produkuje také opravdu užitečný podcast a má rozsáhlé zkušenosti s podporou počítačů a softwaru. Christian je přispěvatelem do časopisu Linux Format a je malířem Raspberry Pi, milencem Lego a retro herním fanouškem.

