reklama
Prezentace Google je skvělý a snadný způsob prezentace. To platí zejména v případě, že nemáte přístup k jiným programům prezentace, jako je Microsoft PowerPoint.
Jedním z elegantních triků, které můžete v Prezentacích Google udělat, je přidat vlastní oblast přechodu, barevné výplně nebo obrázek tapety do oblasti pozadí vaší prezentace. Zde je návod, jak jej vytvořit.
Krok 1: Otevřete dokument
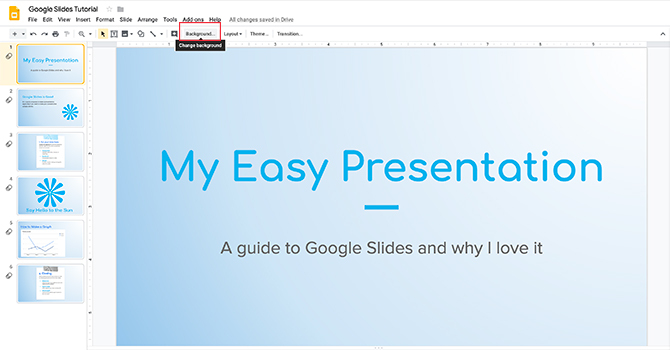
První, co budete chtít udělat, je otevřít dokument Google Slides. Pro tento tutoriál se chystám otevřít soubor, který jsem začal pro další tutoriál: Jak vytvořit prezentaci v Prezentacích Google Jak vytvořit prezentaci v Prezentacích GoogleStále neznáte s Prezentacemi Google? Zde je návod, jak vytvořit základní prezentaci od začátku do konce. Přečtěte si více .
Chcete-li přidat přechod nebo plnou barvu, klikněte na miniaturu v levém okně náhledu, kterou chcete změnit. Pokud je zvýrazněna žlutá, znamená to, že je aktivní.
Dále přejděte na horní část pracovního prostoru a klikněte na Pozadí, vidět zde červeně.
Poznámka: Když na něj přejedete myší, může to říkat „Změnit pozadí“. Toto je způsob, jak vám Google Slides sdělit, co toto tlačítko dělá podrobně.
Krok 2: Naučte se nástroj na pozadí

Jakmile kliknete na pozadí, vaše Pozadí objeví se okno.
Vedle obraz uvidíte tlačítko, které říká Vyberte obrázek. Kliknutím na toto můžete přidat obrázek na pozadí snímku.
Vedle Barva, vidíte zde červeně, objevíte dvě kategorie pro vaši barvu výplně pozadí: Pevný a Spád.
Pevný je to, jak přidáte základní barevnou výplň. Kliknutím na jeden z těchto políček můžete tento vzorek přidat na pozadí.
Pokud chcete ke každému snímku v prezentaci přidat stejný obrázek nebo barvu, klikněte na Přidat do motivu. Snímky Google použijí tento obrázek na každý snímek, který má odpovídající pozadí.
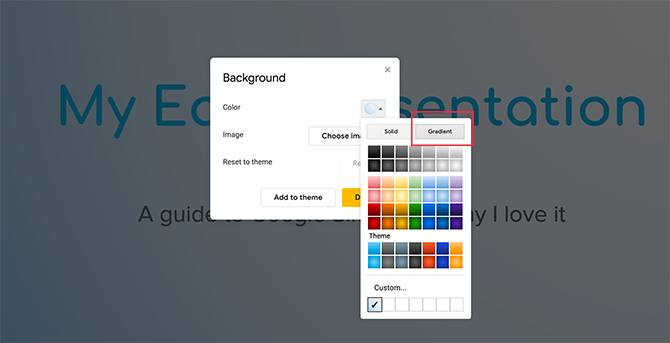
Pokud kliknete na ikonu Spád zobrazí se další sada barevných výplní. Tyto políčka mají stejné předem připravené možnosti jako Pevný menu, ale rozdíl je v tom, že jsou přechody.
První dva řádky obsahují přechody ve stupních šedi. Pod nimi jsou vaše barevné přechody.
Úplně dole uvidíte Zvyk. Tato možnost vám umožní vytvořit vlastní přechody a budeme to s tímto nástrojem pracovat nejvíce.
Krok 3: Nastavení vlastního přechodu

Chcete-li nastavit vlastní přechod, klikněte na vzorek barvy, který chcete zahrnout. V tomto případě budu používat pěknou, měkkou žlutou.

Po výběru požadované barvy klikněte na Zvyk. Tím se dostanete k vašemu Vlastní přechod nastavení.
Krok 4: Naučte se svůj vlastní nástroj pro přechod
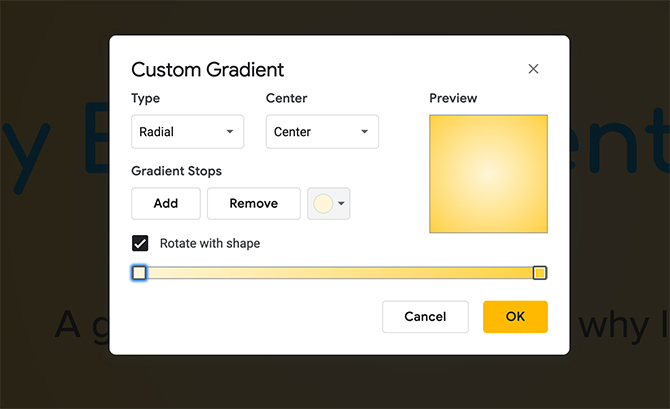
V nastavení vlastního přechodu uvidíte spoustu různých možností. Uvidíte také živě Náhled okno, které vám ukáže, jak bude váš přechod vypadat, než jej oficiálně použijete na snímek.
V horní části nastavení jsou rozbalovací nabídky Typ a Centrum.
Typ umožňuje vybrat, jaký typ přechodu chcete použít na pozadí.
Centrum umožňuje změnit polohu přechodu a způsob, jakým barva proudí po stránce.
Pod těmito dvěma rozbalovacími nabídkami uvidíte Přechodové zastávky. Tato část umožňuje přidat zastávky, odstranit zastávky a změnit barvu těchto zastávek ve vašem přechodu. Pod tím je také posuvník zastavení přechodu, kde můžete upravit vyvážení každé jednotlivé barvy ve vztahu k sobě navzájem.
Ve spodní části uvidíte možnost zrušení vaše změny. Můžete je také přijmout stisknutím OK.
Krok 5: Změňte již existující zastávku přechodu
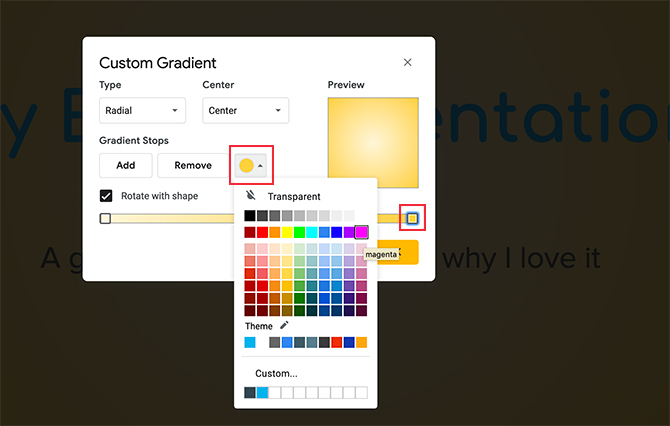
Je důležité si uvědomit, že ve svém přechodu musíte mít vždy dvě barevné zarážky. Jsou umístěny podél pravé a levé strany. Nemůžete se těchto zastávek zbavit, ale můžete změnit jejich barvu.
Řekněme, že chceme změnit vnější barvu tohoto přechodu na žvýkačku růžovou. Chcete-li to provést, ujistěte se, že je označena odpovídající zarážka - viděná zde červeně -. Budete vědět, že je zvýrazněna slabou modrou chmýří kolem.
Dále jděte na svůj Přechodové zastávky barevný kruh. Klikněte na to. Poté vyberte barevný vzorek.

Nemáme k tomuto přechodu bublinový růžový odstín, ale můžeme jej vytvořit kliknutím na barvu, která je blízko.
Jakmile vyberete barvu, přejděte dolů a klikněte na Zvyk.
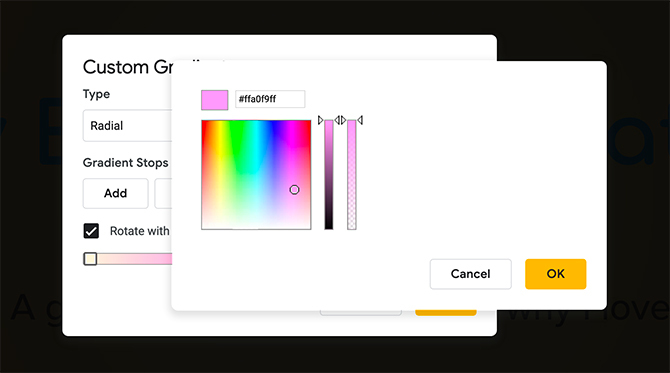
Když kliknete na Zvyk, přejdete na obrazovku výběru barev. Zde si můžete vybrat libovolnou barvu. Můžete také upravit průhlednost a jas vybrané barvy.
Jakmile vyberete barvu, klikněte na OK. Můžete také tyto změny zrušit a zachovat starou barvu stisknutím zrušení.
Krok 6: Přidejte zastávku přechodu

Jak již bylo zmíněno, k vytvoření přechodu budete potřebovat alespoň dvě zastávky. Určitě však můžete přidat více než to, zejména pokud chcete, aby byl váš gradient složitý.
Chcete-li přidat zastávku, klikněte na ikonu Přidat knoflík. Prezentace Google automaticky vygenerují novou zastávku ve středu přechodu. Převezme barvu, která je již ve středu: v tomto případě světle růžovou.

Chcete-li změnit barvu této nové zastávky, znovu se ujistěte, že je zastávka přechodu aktivní.
Poté přejděte do rozbalovací nabídky vzorníku barev a vyberte barvu podle svého výběru. Můžete použít buď předem vyrobený vzorník nebo vlastní barvu.

Pro tento tutoriál jsem vybral měkkou modrou. Na rozdíl od krajně pravého a levého dorazu není prostřední doraz zajištěn. Chcete-li získat přesnou kombinaci, kterou chcete, můžete ji posunout přes posuvník.
V tomto případě chci více modré a žluté, ale méně růžové. Chcete-li toho dosáhnout, posuňte modrou zarážku směrem k růžové straně. To mu dává méně místa.
Pokud se vám toto nové zastavení přechodu vůbec nelíbí, ujistěte se, že je aktivní, a klikněte na Odstranit. Prezentace Google zruší zastávku i její barvu.
Krok 7: Upravte statické zastavení bez pohybu

Protože levý a pravý doraz nelze odstranit, znamená to také, že nemůžete upravit množství vytvářené barvy. To může být frustrující, zvláště pokud chcete více než jednu barvu.
Naštěstí pro to existuje rychlé řešení.
Chcete-li například prodloužit dosah žluté zastávky s přechodem, klikněte na ni, aby byla aktivní. Poté klikněte na Přidat.
Tím se vytvoří další zastávka žluté barvy hned vedle ní, která je zde zvýrazněna modrou barvou. Poté můžete přesunout tuto novou zarážku přes přechodovou lištu a upravit výstup žluté.
Snadný způsob, jak si pamatovat, které zastávky se můžete pohybovat a které zastávky nemůžete, je jejich celkový tvar: kruhy se valí. Čtverce zůstávají na svém místě.
Krok 8: Dokončení doteků
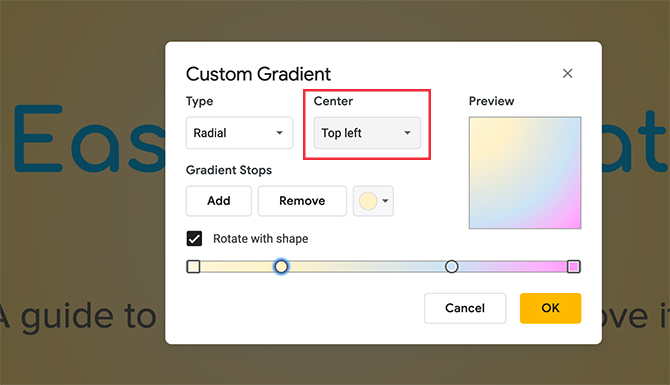
Po dokončení úpravy barvy můžete jít na Typ a Centrum upravit směr vašeho přechodu. Pokud nejste spokojeni se svým radiálním přechodem, můžete jej změnit na lineární Typ.
Pokud chcete změnit zaostření přechodu - nebo odkud barva vyzařuje - můžete změnit jeho polohu Centrum.
Pro tento sklon si ponechám Radiální, ale chci změnit směr centra na Vlevo nahoře. Díky tomu vypadá podobně jako lineární gradient, ale stále mu dává trochu křivky.
Po dokončení úpravy přechodu klikněte na OK.
Krok 9: Zkontrolujte svou práci
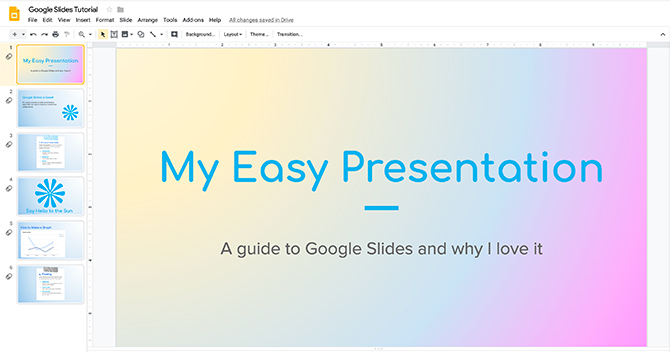
Po kliknutí na OK, Google Slides opustí Editor přechodů a vrátí vás zpět do prezentace. A tady to máte! Váš nový přechod je hotový.
Pokud chcete přechod pouze na této stránce, není potřeba žádná další akce.
Pokud chcete použít tento přechod na všechny snímky v prezentaci, klikněte na Pozadí> Přidat do motivu. Nový přechod se použije na všechny stránky v prezentaci, které měly dříve shodné pozadí.
Nakopejte prezentace Google Prezentace Up Notch
Toto je jen jeden malý způsob, jak můžete udělat, aby vaše prezentace vypadala jedinečně. Jakmile začnete, můžete si s nastaveními ještě více pohrát a zjistit, s jakými přechody můžete přijít.
Můžete navrhnout hlavní snímek s přechodem a použít jej na všechny snímky a prezentace. To je jen jeden z časově úsporné triky, které byste měli vědět před další prezentací Google Slides 8 tipů pro snímky Google, které byste měli znát před další prezentacíPrezentace Google a její nejnovější funkce vám nabízejí více šancí než kdykoli předtím vytvořit prezentace, které ohromí vaše publikum. Zde je osm jedinečných tipů pro profesionální prezentace. Přečtěte si více .
Shianne je spisovatel na volné noze a 2D ilustrátor s bakalářským titulem v oboru design. Miluje Hvězdné války, kávu a všechno kreativní a pochází z pozadí v podcastingu.


