reklama
Aplikace Outlook je jedním z nejpopulárnějších e-mailových klientů, ale možná jej nebudete plně využívat. Je to přeplněné užitečnými triky, které dokážou pomozte své produktivitě Proměňte aplikaci Outlook v nástroj pro správu projektů s integrací OneNoteOneNote dokáže udělat víc, než si myslíte. Ukážeme vám, jak z aplikace Outlook udělat seznam výkonných nástrojů pro správu projektů pomocí pluginu OneNote pro aplikaci Outlook. Přečtěte si více a učinit z toho použití hračkou.
Zaokrouhlili jsme několik neznámých tipů a triků, které vám pomohou stát se mistrem aplikace Outlook. Ať už se jedná o stahování e-mailů, automatické vyplňování běžně zadaných frází, nebo o připomenutí přiložených souborů, dostali jsme vás krytí.
Určitě je tu ještě více, takže pokud máte svůj vlastní tip na Outlook, dejte nám prosím vědět v sekci komentářů níže.
1. Přidat další časové pásmo kalendáře
Pokud často cestujete nebo organizujete schůzky s někým v zahraničí, může být užitečné zobrazit v kalendáři více časových pásem. Klikněte na ikonu
Soubor a poté vyberte Možnosti z levé navigace. V novém okně klikněte na Kalendář a poté přejděte na Časová pásma sekce.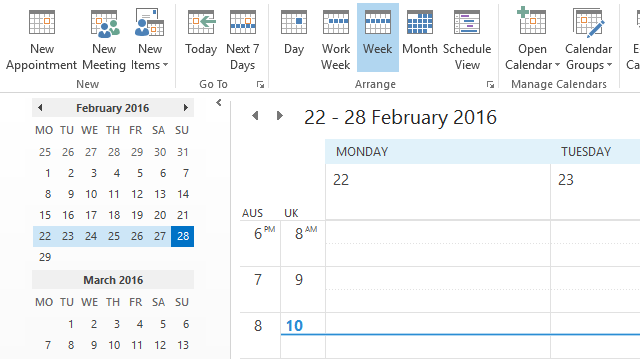
Zobrazí se vaše výchozí časové pásmo, ale můžete to změnit pomocí rozbalovací nabídky. Dejte to Označení takže je můžete rozlišit. Pak zaškrtněte Zobrazit druhé časové pásmo a udělat to samé. Klikněte na OK uložit vaše změny.
Nyní přejděte ke svému Kalendář. V pásu karet, uvnitř Uspořádat vyberte jednu z nich Den, (Pracovní týden nebo Zobrazit plán. Toto jsou zobrazení, která budou zobrazovat dvě časová pásma vlevo nebo nahoře.
2. Zobrazit veškerou poštu v prostém textu
Pokud máte obavy z přijímání e-mailů ve formátu HTML, můžete vynutit aplikaci Outlook, aby ve výchozím nastavení otevřela všechny e-maily ve formátu prostého textu. Tím se zastaví spuštění škodlivého HTML, ale všimněte si, že to nebude chrání vás před všemi e-mailovými hrozbami 8 tipů pro zabezpečení e-mailu, které můžete sdílet s přáteli a kolegy Přečtěte si více .
Nejprve klikněte Soubor a poté vyberte Možnosti. V novém okně vyberte Trust Center z levé navigace. Poté klikněte na Nastavení centra důvěryhodnosti…. Nyní opět zleva vyberte Zabezpečení e-mailu.
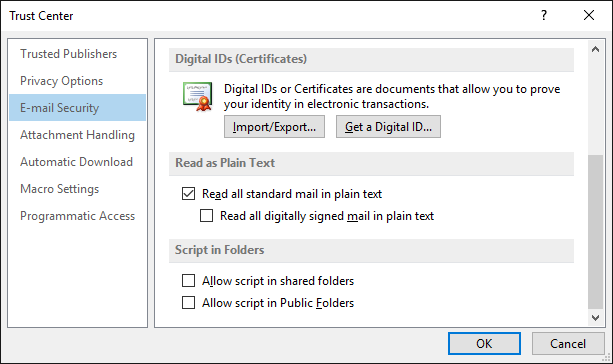
Pod Číst jako prostý text záhlaví, zaškrtněte Přečtěte si veškerou standardní poštu v prostém textu. Můžete také zvolit zaškrtnutí Přečtěte si všechny digitálně podepsané zprávy prostým textem. E-mail, který je digitálně podepsán, znamená, že odesílatel obsah schválil a nebylo s ním manipulováno.
Chcete-li uložit změny, klikněte na OK. Pokud si chcete někdy přečíst konkrétní e-mail v původním formátu, otevřete tento e-mail a klikněte na ikonu informační panela vyberte jednu z možností Zobrazit jako HTML nebo Zobrazit jako RTF.
3. Vynutit automatické odesílání zpráv sdílené poštovní schránky
Před skutečným odesláním e-mailu musí být zpracován ve složce Outlook. Tím se kontroluje, zda je server schopen jej vytisknout bez chyb. Pokud používáte sdílenou poštovní schránku, můžete to najít vše e-maily sedí ve složce Pošta k odeslání dokud ručně nekliknete na Odeslat / Přijmout.
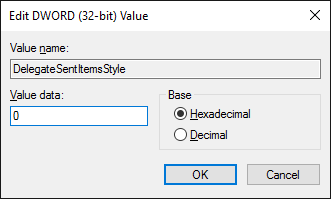
Chcete-li to překonat, vyžaduje úpravu registru. Pečlivě dodržujte tyto pokyny a budete v pořádku, ale nesprávné nastavení registr může způsobit vážné problémy Jak se nechtěně nechat zasílat do registru systému WindowsPracujete s registrem Windows? Vezměte na vědomí tyto tipy a budete mnohem méně pravděpodobně způsobovat trvalé poškození počítače. Přečtěte si více za což nejsme zodpovědní.
Nejprve zavřete aplikaci Outlook. Poté proveďte vyhledávání systému regedit a vyberte výsledek. Pomocí levé navigace filtrujte dolů do následující složky:
HKEY_CURRENT_USER \ Software \ Microsoft \ Office \x.0 \ Outlook \ Preferences
Nahradit x.0 pro vaši aktuální verzi aplikace Outlook. 16,0 pro aplikaci Outlook 2016, 15,0 pro aplikaci Outlook 2013, 14,0 pro aplikaci Outlook 2010 atd.
Dvojklik DelegateSentItemsStyle hodnotu a změnit Hodnotové údaje na 0. Poté klikněte na OK. Znovu otevřete aplikaci Outlook a měli byste zjistit, že veškerá odchozí pošta ze sdílených poštovních schránek se odesílá automaticky.
4. Zpoždění odeslání e-mailu
Pokud nechcete zasílat e-maily okamžitě, můžete určit, kdy se má e-mail odeslat. V okně pro psaní e-mailu vyberte Možnosti z pásu karet a poté klikněte na Zpoždění doručení.
Otevře se nové okno, kde můžete použít Nedodávejte dříve pole pro výběr data a času, kdy bude váš e-mail odeslán. Pokud nepoužíváte server Exchange, bude nutné, aby aplikace Outlook mohla fungovat, aby byla aplikace Outlook otevřená.
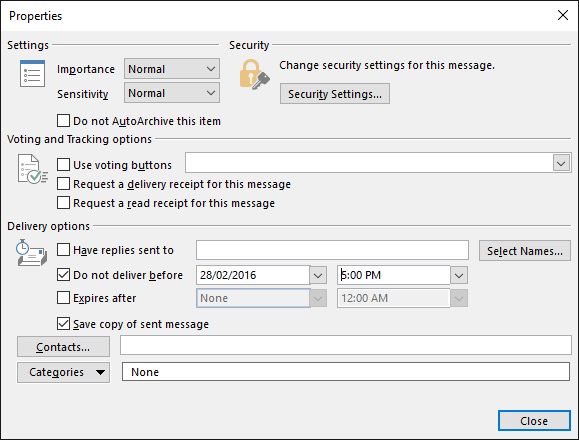
Můžete také vytvořit pravidlo, které zpožďuje odesílání všech vašich zpráv nebo těch, které zadáte. Za tímto účelem přejděte na Soubor a poté vyberte Spravovat pravidla a upozornění. V rámci Pravidla e-mailu, klikněte Nové pravidlo a postupujte podle průvodce. Můžete nastavit podmínky, jako je například zpoždění e-mailů zaslaných určitému kontaktu. Stačí nastavit akce na odložit doručení o několik minut a budete nastaveni.
5. Vyvolejte e-mail
Pokud jste na serveru Exchange, možná si budete moci vyvolat e-mail, který jste již odeslali. Míra úspěšnosti však závisí na mnoha faktorech, kterými se zabýváme náš průvodce k vyvolání e-mailu Jak vyvolat e-mail v aplikaci Outlook po odesláníZasáhli jste někdy poslat a litovat, že o chvíli později? Všichni jsme tam byli a přáli jsme si vrátit zpět. Ukážeme vám, jak si můžete vyvolat e-mail v aplikaci Outlook nebo zpoždění odesílání v Gmailu. Přečtěte si více .
Nejprve přejděte k vašemu Odeslané položky a vyberte e-mail, který chcete vyvolat. V Přestěhovat se skupina pásu karet, klikněte na Akce a poté vyberte Odvolání této zprávy….
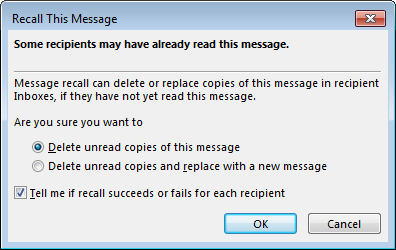
V novém okně vyberte Odstraňte nepřečtené kopie této zprávy smazat e-mail z doručené pošty příjemce. Případně vyberte Odstraňte nepřečtené kopie a nahraďte je novou zprávou poslat alternativní e-mail místo originálu.
Klíště Povězte mi, zda je stažení úspěšné nebo neúspěšné pro každého příjemce pokud chcete obdržet výsledek každého pokusu o stažení. Až budete připraveni, klikněte na OK odešlete žádost o stažení.
6. Doporučené věci běžně zadané
Pokud často píšete stejnou věc, můžete si ji nechat automaticky navrhnout, když ji začnete psát. Při psaní e-mailu zadejte svou frázi a zvýrazněte ji. Nyní vyberte Vložit z pásky. Z Text kategorii, klikněte Rychlé díly a pak Uložit výběr do Galerie rychlých součástí ....
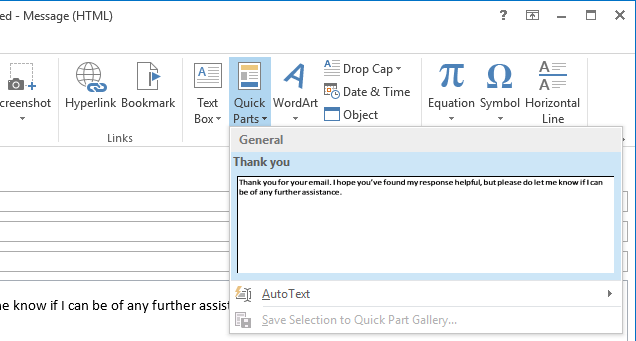
Fráze bude automaticky navržena, když ji začnete psát, a můžete stisknout Vstoupit vyplnit to. Případně můžete použít Rychlé díly vyberte ji. Můžete také klikněte pravým tlačítkem myši část této nabídky a vyberte Uspořádat a smazat… pokud ji někdy potřebujete upravit nebo odstranit.
7. Staňte se zástupcem průvodce
Výhled může být komplexní zvíře, ale je to proto, že je tak silný. Ale místo toho, abyste se v nabídkách pohybovali, můžete pomocí zkratek urychlit procesy a zvýšit produktivitu.
Můžete například stisknout CTRL + N vytvořit novou zprávu a CTRL + Enter poslat to. Podobně, CTRL + R začne odpověď, zatímco CTRL + F to předá.

Můžete stisknout Vložit nahlásit zprávu, F7 kontrolovat, co píšete, a F9 spusťte proces odesílání a přijímání.
Ve skutečnosti existuje tolik klíčových kombinací, které jsme vytvořili průvodce klávesovými zkratkami aplikace Outlook 25+ Klávesové zkratky aplikace Outlook pro zvýšení produktivityAplikace Outlook je jedním z nejpopulárnějších desktopových e-mailových klientů, které se dnes používají. Pokud jste jedním z mnoha uživatelů aplikace Outlook, ušetří vám následující klávesové zkratky spoustu času. Přečtěte si více , podrobně popisující, jak snadno procházet a vytvářet.
8. Vložit k vytvoření
Minimalizace kroků potřebných k dosažení něčeho je vždy prospěšná. Můžete vytvořit novou položku, která automaticky obsahuje co je ve vaší schránce 5 tipů pro správu schránky Windows jako profesionálSchránka, lépe známá jako Copy & Paste, nástroj pro studenty, který zvedá pasáže z Wikipedie, vám ušetří spoustu času na psaní. Ukážeme vám, jak se používá jako profík. Přečtěte si více . Chcete-li tak učinit, přejděte do části, pro kterou chcete vytvořit novou položku - tedy Mail pro e-mail, Kalendář pro událost atd.

Pak stačí jen stisknout Ctrl + V. Položka bude vytvořena a již bude obsahovat to, co bylo ve vaší schránce. Je to jednoduchý trik, ale ten, který budete používat navždy.
9. Přizpůsobit Označit jako možnosti čtení
Pokud zjistíte, že vaše e-maily jsou označeny jako přečtené, i když jste je ve skutečnosti správně neviděli, můžete tuto frustrace snadno překonat. Pokud si necháte e-mail označený jako nepřečtený, můžete rychle zjistit, co je třeba podniknout.
Nejprve klikněte Soubor a pak Možnosti. Z navigace vlevo vyberte Pošta. Pod Tabule aplikace Outlook nadpis, vyberte Podokno čtení… a otevře se nové okno.
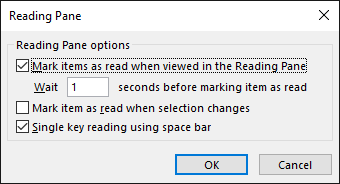
Zde můžete upravit, kolik sekund čekat, než bude položka označena jako přečtená, a zda se má při změně výběru počítat jako přečtená. Zaškrtněte a upravte své možnosti a klikněte na OK uložit vaše změny.
10. Připomeňte, abyste připojili soubory
Pokud často zjistíte, že odesíláte e-maily a zapomínáte připojit soubor, je to pro vás tip. Aplikace Outlook prohledá vaše zprávy, zda neobsahují určitá slova a fráze, například „viz připojené“ nebo „uzavřené“, a poté zkontrolujte, zda jste něco skutečně připojili. Pokud tak neučiníte, upozorní vás před odesláním zprávy.
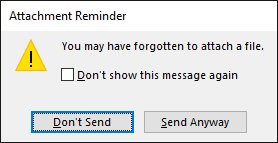
Chcete-li to povolit, nejprve přejděte na Soubor a pak Možnosti. Vybrat Pošta z levé navigace a poté přejděte na Odeslat zprávy sekce. Nyní zaškrtněte Upozornit mě, když posílám zprávu, která může chybět příloha. Klikněte na OK uložit vaše změny.
Podělte se o své tipy
Program může být snadno použitelný po celá léta a nemusí plně ocenit jeho složitosti, takže doufáme, že jste si vybrali několik tipů, které můžete v každodenním životě použít ke zvýšení produktivity.
Tyto tipy byly zaměřeny na verzi aplikace Outlook pro počítače, takže pokud používáte webovou verzi a nejste si jisti, která je pro vás nejlepší, podívejte se na naše srovnání webu a plochy aplikace Outlook Microsoft Outlook Web Vs. Desktop: Který je pro vás nejlepší?Outlook.com je výkonný online e-mailový klient, který je s aplikací Office Online k dispozici zdarma. Může však aplikace Outlook na webu konkurovat stolnímu protějšku? Naše srovnání aplikace Outlook vám pomůže rozhodnout se sami. Přečtěte si více .
Využijete některý z těchto tipů? Máte vlastní triky aplikace Outlook, které chcete sdílet?
Joe se narodil s klávesnicí v ruce a okamžitě začal psát o technologii. Nyní je nezávislým spisovatelem na plný úvazek. Zeptejte se mě na Loom.