reklama
Možná jste si nedávno užili kino v sociální síti, aniž byste to věděli. To jsou oni Obrázky GIF Stručný návod pro Photoshop pro vytváření animovaných GIFůPodívejme se, jak pomocí Photoshopu vytvořit rychlou animaci GIF. Tyto jednoduché kroky lze snadno sledovat i pro začátečníky. Přečtěte si více které nikdy neskončí, přilepené na konstantní, dokonalé smyčce.
Nenechte se zmást jeho složitostí. Tento efekt můžete snadno znovu vytvořit ve svém počítači. Metoda použitá k vytvoření efektu je základní, ale umožní širokou škálu použití; můžete ji použít na většinu videoklipů, filmových klipů nebo sériových záznamů.
Příklady filmu
Zde je příklad od uživatele Reddit orbojunglist jemné a působivé povahy filmu. V jedné části obrazu to vypadá stejně jako fotografie. V jiném se zdá, že se pohybuje donekonečna.
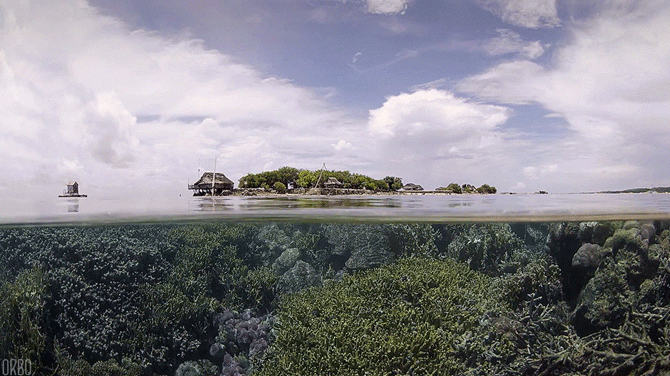
Cinemagraphs jsou některé z nejklidnějších obrázků, které najdete na internetu. Jejich tvorba je také jednoduchá a vyžaduje něco víc než jen pohyblivý obraz a vrstva masky Tipy pro Photoshop: Výběr pomocí rychlé masky Přečtěte si více .
Nejlepší ze všeho je, že váš klip musí být dlouhý jen několik sekund, aby se dosáhlo působivého účinku.

Vše, co potřebujete, je Photoshop, klip jemného pohybu a pár minut k vytvoření jednoho z těchto nadčasových uměleckých děl.
Správné záběry pro Cinemagraph
Získávání akcie nebo syrové záběry 4 stock videa webové stránky chytit letmý pohled na historii zachytil na filmuExistuje poměrně málo dalších webů, které hostují videozáznamy z klíčových momentů v historii. Přehrávají nejen účty očitých svědků, ale také nám dávají lekce historie ve videu... jak se to stalo ... Přečtěte si více neměl by to být problém. Váš klip musí splňovat pouze dvě kritéria: relativně stále část vašeho snímku a opakovaně se pohybující část.
Ačkoli záběry nemusí být absolutně nehybné - jinými slovy, můžete replikovat efekt téměř s jakýmkoli záznamem o akciích - nejlepší výsledky jsou výsledky s pohybem vedle sebe a klid. Budu používat následující klip z krátkého filmu Louise C. K. Zítra večer uvést příklad.

Všimněte si pohybu deště oknem na pozadí. Bude to ohnisko účinku. Chcete-li začít efekt, jednoduše přetáhněte svůj video soubor do Photoshopu. Během tohoto procesu dojde k oříznutí klipu ujistěte se, že používáte pár sekund záznamu před úpravou k dosažení svého účinku.
1. Stejný začátek a konec rámečku
Naše videozáznam by se měl zobrazit na sekundu nebo dvě. Potřebujeme pouze zachytit pohyb přítomný v našem klipu. To znamená, že můžeme náš klip hodně zmenšit a stále si zachovat plynulý film. Pamatujte, že to bude opakovat donekonečna, takže délka není problém.
Nejprve klikněte na nastavovací kolečko a ujistěte se, že je zaškrtnuto Loop Playback. Zajistí, aby se vaše video během editace přehrávalo opakovaně, a zajistí, že bude vaše video bezproblémové.

Vložte hlavní klip do Photoshopu a poznamenejte si, kolik pohybu budete muset oříznout v popředí. Při natáčení scény se herci náhodně pohybují tam a zpět během mluvení, chůze a podobně. Naše popředí může nakonec poškodit naše pohyblivé pozadí.
Nejlepší způsob, jak problém napravit, je oříznutí celého klipu, takže popředí prvního snímku zabírá nejvíce prostoru na pozadí snímku. Následující příklad zobrazuje logiku za oříznutím klipu a tím výběrem prvního snímku.
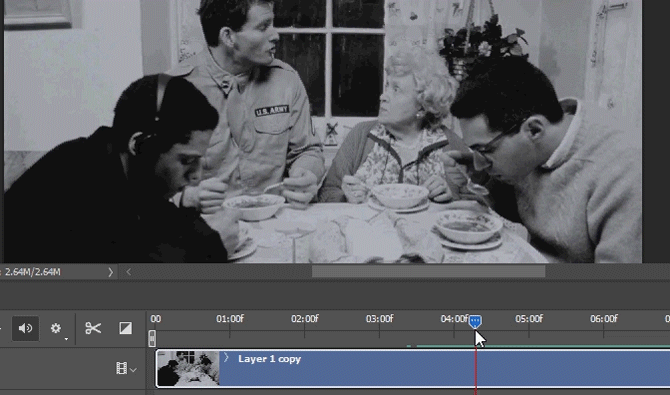
Použijte Nůžky nástroj k oddělení předchozího klipu od nového. Odstraňte předchozí klip. Ačkoli oříznutí zkrátí vaše video, záběry před oříznutím se ukáže užitečné později.
Poté přetáhněte skupinu videí označenou Skupina videí 1 v příkladu níže duplikujte svůj klip. Můžete také stisknout Ctrl + Alt + J vytvořit duplikát vybrané vrstvy.
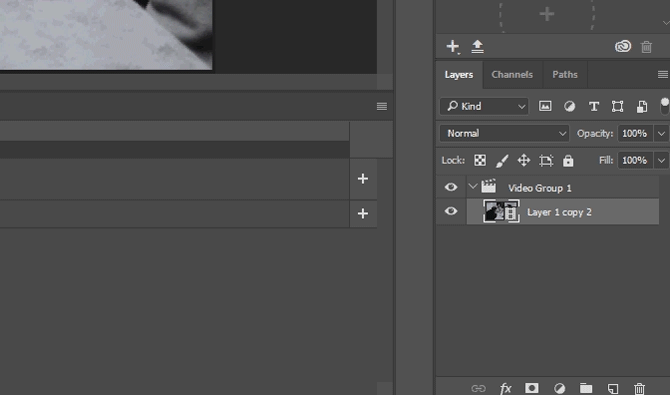
Nyní, když jsem vytvořil dva přesné videoklipy, mohu dosáhnout požadovaného účinku. Proces ukončí vaše záběry se stejným rámečkem, který začíná, a vytvoří smyčku, kterou použijeme k dosažení našeho účinku.
Vezměte druhou vrstvu a přetáhněte ji na konec první vrstvy. Poté klikněte a přetáhněte doleva první snímek druhé vrstvy. Přinese zpět předchozí oříznuté záběry z původní vrstvy.
Mezi prvním a druhým klipem by se mělo překrývat. Výše překrývání je jen na vás, ale neměla by přesahovat polovinu původního záběru. Nakonec přetáhněte konec druhého klipu na konec prvního klipu. Oba klipy by nyní měly začínat v různých časech, ale končit současně.

Přehraj to. Všimněte si, že hraje pouze jeden klip. Nejedná se o chybu a je rozhodující pro váš efekt.
2. Přechod klipu
V okně Photoshopu závisí množství, které se objeví nebo zmizí, vizuální neprůhlednost. Příležitostným příkladem různých opacit v jednom obrázku by byl vodoznak Jak vodoznak obrázky pomocí PhotoshopuExistuje několik možností, jak vodoznaky obrázků online, ale použití webové aplikace může mít své nevýhody. Místo toho je zde návod, jak používat Adobe Photoshop k vytváření vodoznaků. Přečtěte si více . Abychom mohli přejít na druhou, budeme muset plynule ukončit neprůhlednost první vrstvy našeho projektu.
Klikněte na rozbalovací nabídku vedle nejvyššího klipu Časová osa panel. Zobrazí se vaše možnosti videa. Klikněte na Časovač opacitya vedle snímku se objeví klíčový snímek ve formě žlutého diamantu. Zajistěte, aby byl klíčový snímek umístěn na začátek kratšího klipu kliknutím a přetažením na požadované místo.
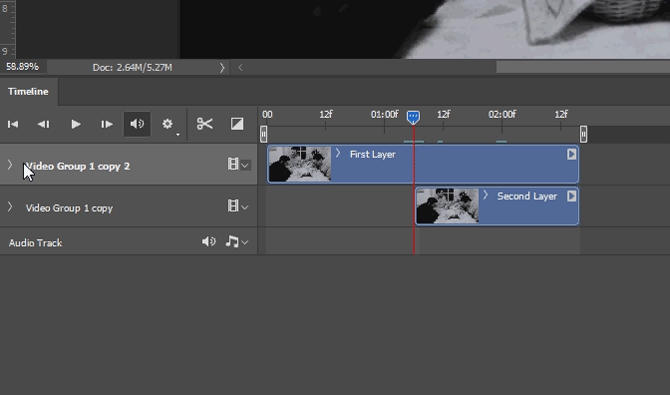
Klíčový snímek ukládá informace o krytí v určité části videa. Přetáhněte kurzor časové osy na konec klipu a klikněte na malý kosočtverec vedle Neprůhlednost nastavení pro vytvoření dalšího klíčového snímku.
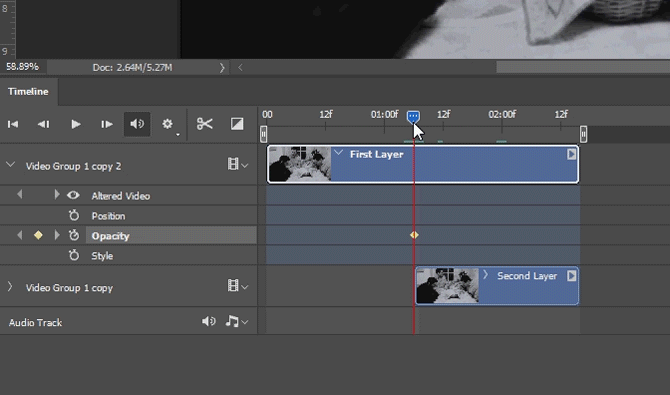
Poté snižte krytí ze 100% na 0%. Tato možnost je ve vašem Vrstvy panel.

Nezapomeňte, že nový klíčový snímek by se měl objevit na samém konci vašeho videa.
3. Vrstva masky
Vaše video by mělo mít pozoruhodný přechod. Je to kvůli opravě neprůhlednosti prvního klipu.

Nyní nastavte kurzor časové osy na začátek videa. Po dokončení stiskněte Ctrl + Alt + Shift + E. příkaz klávesnice Nejlepší způsoby, jak se naučit všechny klávesové zkratky, které budete kdy potřebovatNepoužíváte mnoho klávesových zkratek. Přinášíme vám všechny potřebné zdroje, abychom vás naučili vše, co potřebujete vědět o klávesových zkratkách. Zapamatujte si klávesové zkratky pro okamžitou produktivitu. Přečtěte si více vytvoří statický snímek vašeho videa.
Přetáhněte vrstvu obrázku do nejvyšší části Vrstvy kartu a oříznutí tak, aby skončilo na stejném místě jako naše videoklipy. Při přehrávání videa uvidíte pouze statický obrázek.
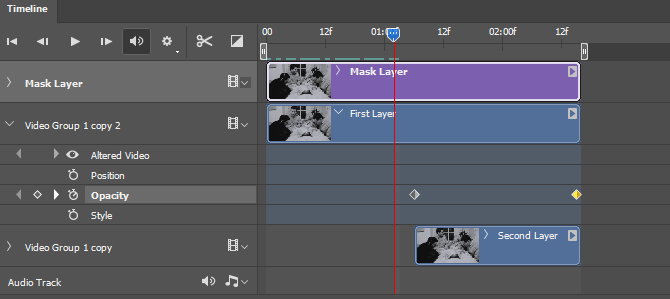
Nyní můžeme vytvořit masku vrstvy, která umožní pouze pohyb okna. Když je vybrána vrstva obrázku, vytvořte masku vrstvy kliknutím na třetí ikonu ve spodní části Vrstvy panel.
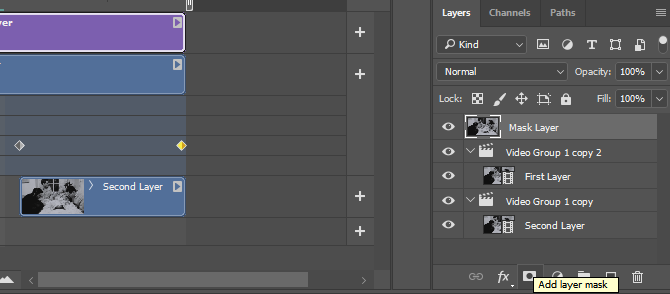
Jakmile vyberete masku vrstvy, vedle vrstvy se zobrazí obrázek na bílém pozadí.
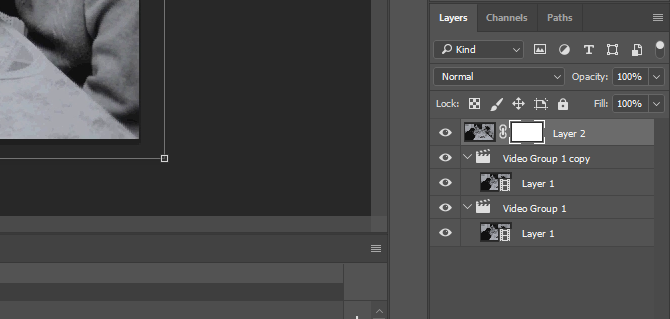
Klikněte na bílý obrázek vedle obrázku a vyberte nástroj Štětec. Ujistěte se, že váš kartáč v popředí je nastaven na Černá a upravit velikost štětce Průvodce pro začátečníky k vytváření vlastních štětců ve PhotoshopuŠtětce Adobe Photoshop jsou praktický způsob, jak zvýšit zájem o vaše návrhy, a stejně jako si můžete vytvořit své vlastní vzory, můžete stejně snadno navrhnout a vytvořit své vlastní štětce. Přečtěte si více . Nastavte svou velikost na cokoli, co funguje s vaším obrázkem, a poté nastavte štětec Tvrdost na 0%. To vytvoří hladký okraj štětce. Nakonec začněte štětcem pohybovat.
Pro usnadnění procesu stiskněte \ na klávesnici (nad klávesou Enter). To vám umožní zobrazit překryvnou masku červeně. Udělejte si čas na kartáčování pouze nad pohybem, který chcete přidat. Nástroj štětce odstraní obsah statického obrázku z videa a odhalí video pod ním.
Stejně tak kartáčování videa pomocí bílé vymaže masku a zachová váš statický obrázek. Opakovaně čistěte a přehrávejte své video, abyste zjistili, jaký nepříjemný nežádoucí pohyb je stále přítomen.

Po dokončení procesu maskování můžete pokračovat v ukládání své práce.
4. Ukládání vašich kinemografů
Nyní, když jste vyřízli akci z nečinnosti, uložte svou práci jako GIF. Jelikož soubory GIF mají schopnost nepřetržitého přehrávání, budete si moci vychutnat neomezenou akci vašeho videa ve formátu. Přesto to vyžaduje trochu více úsilí než uložení souboru jako normální video nebo obrázek.
Vydejte se Soubor> Export> Uložit na web (starší) začít. V rozbalovací nabídce vedle Současnost, dárek, vyberte GIF 128 Dithered. Poté proveďte čtyři základní změny registrovaných nastavení:
- Selektivní na Vnímání - Určuje paletu barev vašeho GIF.
- Barvy: 128 na 256 - Přidá do vašeho GIF větší paletu barev, čímž se zlepší celková kvalita obrazu.
- Difúze na Hluk - Ovlivňuje přechod barev z rámečku na rám. Protože chceme, aby barvy v našem obrázku hladce prolínaly, je lepší vyladit Hluk spíše než Difúze. Vaše výsledky se mohou lišit, proto neváhejte vyzkoušet různé možnosti.
- Dither: 88% na 100% - Určuje množství barevných informací potřebných k ovlivnění přechodu stínů a rámečků. Vysoká rychlost rozkladu umožní hladší přechod barev než jinak.
Poslední úprava, kterou musíte provést, je změna vaší Možnosti opakování nastavení z Jednou na Navždy. Je to životně důležité pro opakující se účinek pohybu.
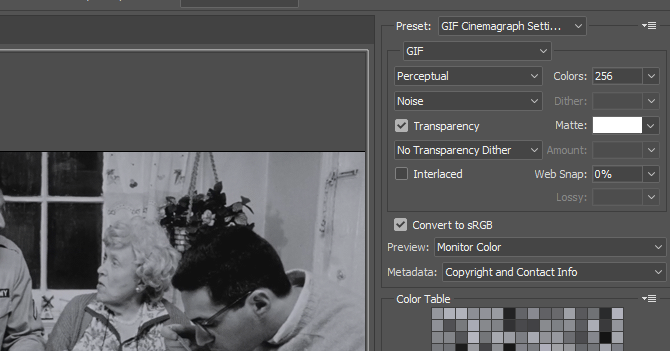
S těmito nastaveními si můžete hrát. Někteří budou lépe pracovat s barevnými obrázky, zatímco jiní nebudou. Jediným způsobem, jak vybrat absolutně nejlepší nastavení, je najít je.
Konečné produkty
Zde je několik finálních produktů, které jsem přišel s použitím pouze této metody a C.K. Zítra večer jako zdrojový záznam. Následuje finální produkt z výše uvedeného vysvětlení.

K úpravám obrazu lze udělat několik věcí, například přidání vizuálních efektů nebo úprava velikosti masky. Všechny z nich však byly vytvořeny pouze ilustrovanými metodami.
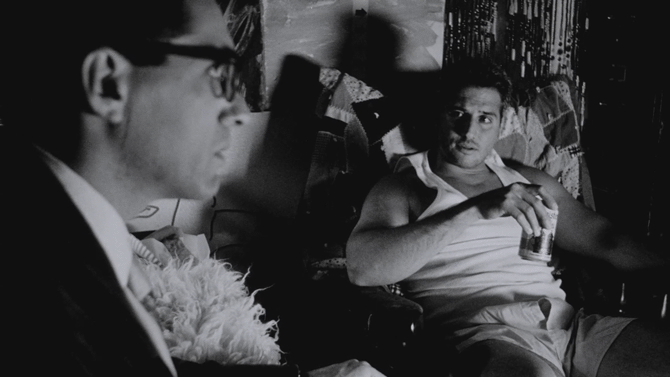
Klipy s pohyblivou kamerou je obtížnější dosáhnout účinku než u statických, jako je tomu v následujícím příkladu.
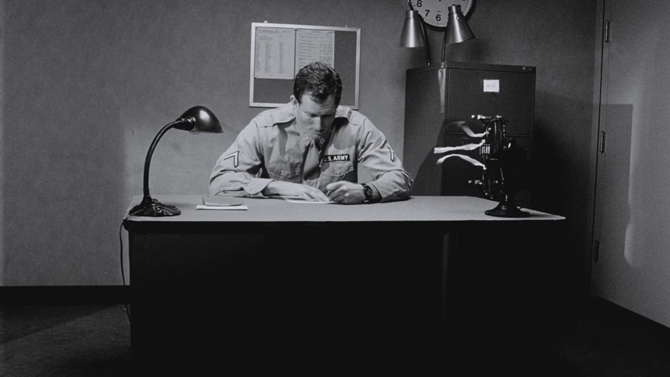
I když existují určité očividné vedlejší produkty používající tuto metodu - například rozmazání při přechodu klipů - celkový produkt je rychle dosažitelný a vypadá skvěle.

Pohyby, jako je kouření nebo tekoucí voda, jsou nejsnadněji použitelné s účinkem vzhledem k jejich náhodnému, opakujícímu se pohybu.

Můžete dokonce bloudit z výše uvedené metody. Následující příklad zahrnuje naši metodu maskování, ale k vytvoření pohybu používá jednoduchý pohyb rukou namísto dvou přechodových klipů.

Perfektní klip pro tento efekt by byl klip s jemným pohybem a statická kamera, jak ukazuje následující příklad.

Zde je další příklad, který splňuje téměř dokonalé podmínky potřebné k vytvoření klidného, věčného GIF.
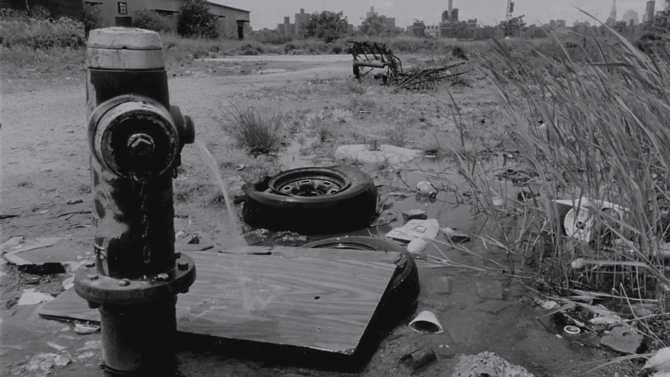
Jak vidíte, našli jsme přebytek filmových klipů k vytvoření kinematografů. To samé platí pro vaše záběry.
Going and Going and Going ...
Tento Efekt Photoshopu Jak vytvořit efekt zvýraznění textu ve PhotoshopuPokud chcete zvýraznit text ve Photoshopu, pak je to nejjednodušší metoda, jak toho dosáhnout. Přečtěte si více vytváří trvalá videa více než jedním způsobem. Nejenže se točí na neurčito, ale také mají schopnost vytvářet jednoduchá filmová videa během několika minut.
I když se tento proces může na začátku ukázat jako obtížný, několik z těchto projektů vás v žádném okamžiku změní z začínajícího na zkušeného profesionála v kinematografii!
Jako kina? Co byste ostatní rádi viděli? Dejte nám vědět v komentářích níže!
Christian je nedávným přírůstkem do komunity MakeUseOf a vášnivým čtenářem všeho od husté literatury po komiksové pásky Calvina a Hobbese. Jeho vášeň pro technologii odpovídá pouze jeho touze a ochotě pomoci; Máte-li jakékoli dotazy týkající se (většinou) něčeho, neváhejte a pošlete e-mail!