reklama
Google chce nahradit váš počítač operačním systémem, který se na povrchu může jevit jako webový prohlížeč. Pokud však chcete práci dokončit, potřebujete tyto nástroje pro práci s multitaskingem na ploše a snadno přepínejte mezi několika aplikacemi a okny.
A navzdory tomu, čemu možná věříte, má Chrome OS dobrou multitaskingovou podporu.
1. Zkontrolujte otevřené aplikace s přehledem
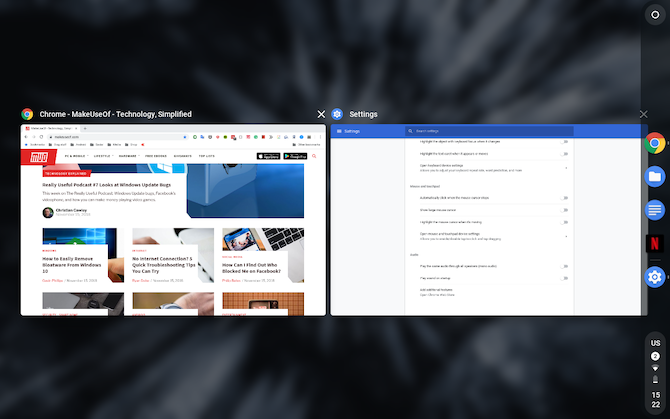
Obrazovka Přehled, jak název napovídá, je způsob, jak se podívat na všechny aktivní aplikace. Odtud můžete rychle najít a přeskočit do jiného okna nebo zavřít okna, o kterých si myslíte, že již nejsou zapotřebí.
V režimu notebooku existují dvě metody pro spuštění stránky Přehled. Můžete buď provést gesto přejetím třemi prsty dolů na touchpadu nebo stiskněte vyhrazenou klávesu dostupnou na Chromebooku. Je to obvykle šesté tlačítko zleva v horní řadě vaší klávesnice.
(Novinka v Chromebooku? Podívejte se na naše Průvodce začátečníky Chromebooku Průvodce Ultimate How-To pro začátečníky ChromebookuChromebooky si zaslouží svou pověst tím, že se snadno používají, ale to neznamená, že je vše jednoduché. Zde je konečný návod k Chromebooku, který vám pomůže se zvládnout. Přečtěte si více začít.)
Pokud je Chromebook v poloze tabletu, může k obrazovce Přehled přistupovat uživatel přejetí prstem dolů v horní části obrazovky. Přepnutí do režimu tabletu také přináší speciální tlačítko na pravé straně hlavního panelu pro spuštění přehledu.
2. Spravujte dvě aplikace nebo Windows pomocí rozdělené obrazovky
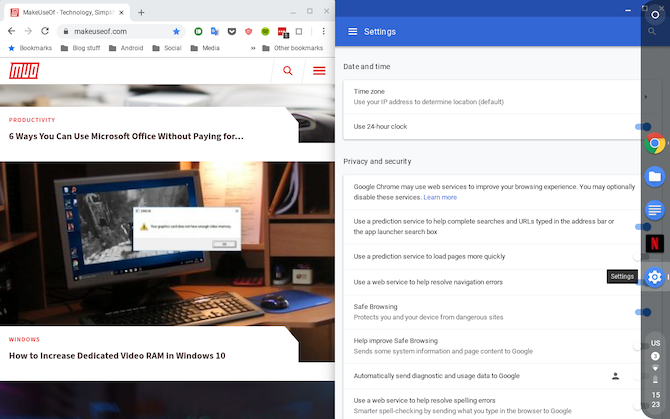
Nástroj rozdělené obrazovky je základním kamenem možností multitaskingu systému Chrome OS. U nezasvěcených rozdělení obrazovky v podstatě znamená, že můžete umístit dvě aplikace nebo okna vedle sebe a pracovat na nich paralelně.
V režimu tabletu lze k rozdělené obrazovce přistupovat pomocí přejet z horní části obrazovky dolů a umístění okna na obě strany. Poté můžete vybrat, které z dostupných (a kompatibilních) oken se zobrazí na druhé straně.
Kromě toho je ve středu také čára, kterou můžete přetažením v kterémkoli ze dvou směrů upravit jejich velikost.
Chcete-li umístit aplikace na rozdělenou obrazovku, když je Chromebook na pozici notebooku, přetáhněte okno na jednu ze stran a automaticky zabírá polovinu obrazovky. Stejným gestem zopakujte druhé okno.
Alternativně můžete použít kombinaci kláves, Alt +] nebo Alt + [ pro dokovací aplikace na rozdělené obrazovce. Totéž lze provést také stisknutím a podržením okna aplikace tlačítko maximalizace a přetažením na kteroukoli stranu obrazovky.
3. Přepínání mezi aplikacemi a kartami
Chcete-li okamžitě přejít mezi aplikacemi v systému Chrome OS, použijte univerzální Alt + Tab zkratka. Pro to samé s kartami prohlížeče však můžete použít buď Ctrl + Tab kombinace nebo přejeďte třemi prsty doleva nebo doprava na touchpadu.
V režimu tabletu bohužel nemáte žádné jiné možnosti, než jít na obrazovku Přehled nebo vytáhnout polici.
4. Rychle se v Chromu vraťte zpět a dále
Pokud jste majitelem Chromebooku, je pravděpodobné, že většinu času trávíte v prohlížeči procházením mnoha stránek a karet. A pokud zjistíte, že sáhnete po tlačítkách dozadu nebo vpřed příliš často, postupujte takto: pomocí dotykového panelu nebo dotykového displeje.
Pokud jste v režimu notebooku, můžete se v prohlížeči Google Chrome vrátit zpět a dále přejetím dvěma prsty doleva nebo doprava na touchpadu.
Gesto zůstává stejné pro tablety, kromě toho, že tam musíte přejeďte jedním prstem a samozřejmě to udělejte spíše na displeji než na trackpadu.
5. Zvládnutí police v systému Chrome OS
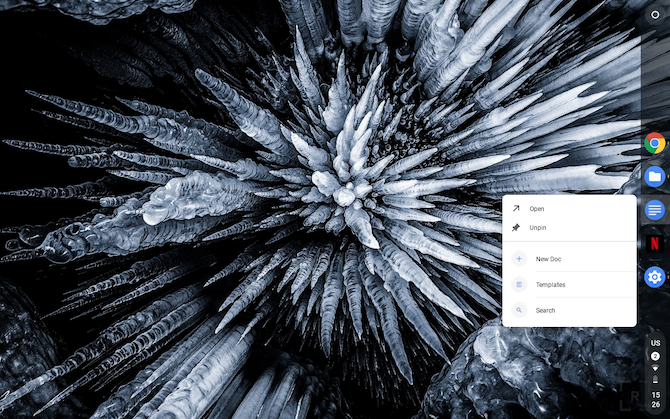
Stejně důležité je přizpůsobení hlavního panelu (označeného „police“). Při dlouhém stisknutí je k dispozici několik možností personalizace, například změna pozice nebo rozhodnutí, zda chcete, aby se vždy zobrazovala.
Jednou další funkcí police, která se může hodit, jsou zkratky aplikací. Kdykoli dlouho stisknete aplikaci připnutou na polici, najdete několik rychlých akcí, které můžete rychle provést. Dokumenty Google mají například tři - Nový dokument, šablony a vyhledávání.
6. Rychlý náhled souborů na Chromebooku
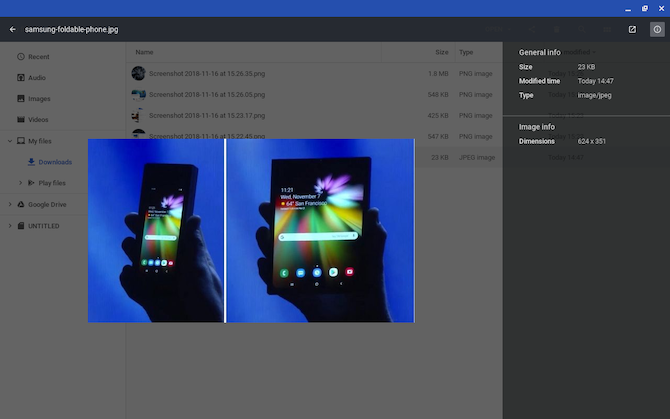
Pravděpodobně jste zvyklí na aplikaci Files v systému Chrome OS, ale jednou šikovnou funkcí, kterou většina uživatelů přehlédne, je zkratka náhledu.
Namísto dvojitého kliknutí můžete rychle zobrazit dokument nebo obrázek v systému Chrome OS výběrem a stisknutím mezerníku, podobně jako v systému MacOS. Na obrazovce náhledu se dokonce zobrazí další podrobnosti, například velikost souboru, rozlišení a další.
Chrome OS nabízí několik nástrojů na ochranu soukromí, takže na to nezapomeňte zabezpečte tyto soubory Jak zvýšit zabezpečení Chromebooku v 7 jednoduchých krocíchMůžete snadno tvrdit, že Chromebooky jsou nejbezpečnější notebooky na trhu. To však neznamená, že nemůžete zlepšit jejich zabezpečení. Zde jsou čtyři způsoby, jak vylepšit Chromebook. Přečtěte si více .
7. Proměňte webové stránky v aplikace
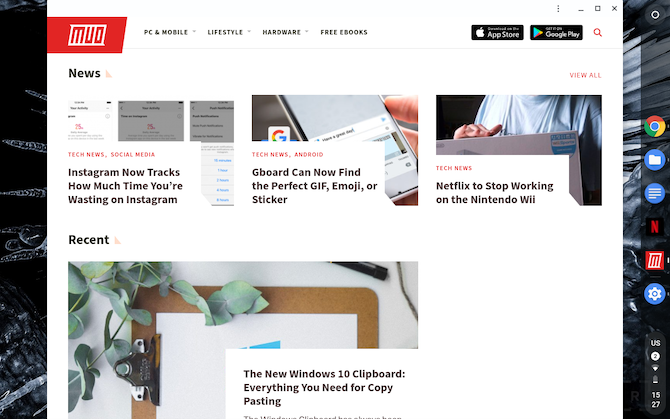
Pokud často navštěvujete web, měli byste pro něj vytvořit zástupce, který vám umožní spustit jej ve vyhrazeném okně přímo z police.
Nejprve načtěte web a do přehledové menu, pod Více nástrojů, vyberte vytvořit zástupce.Prostor bude poté přidán do police.
Chcete-li zajistit, aby se web spustil ve vyhrazeném okně, poklepejte na jeho ikonu na polici av prvním seznamu vyberte Nové okno.
8. Povolte plovoucí klávesnici
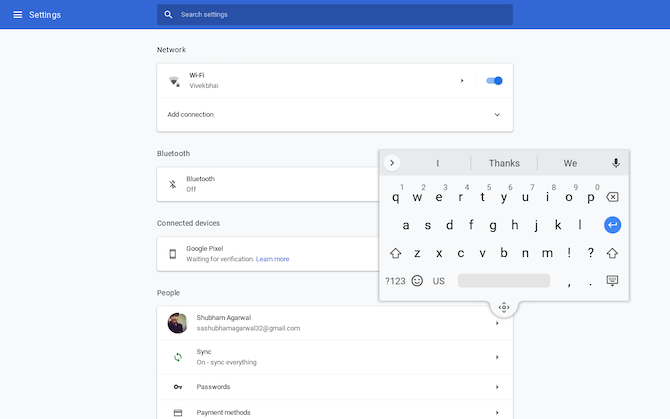
Virtuální klávesnice zabírá v režimu tabletu příliš mnoho místa? Ať se vznáší.
Virtuální klávesnice v systému Chrome OS má možnost zmenšit se a proměnit se v plovoucí stejně jako jeho protějšek pro Android 10 věcí, které jste neznali Gboard pro AndroidNejlepší klávesnice pro Android je pravděpodobně ta, která je předinstalovaná: Gboard. Využíváte však všechny jeho skvělé vlastnosti? Přečtěte si více . Stačí kliknout na ikonu uprostřed. Chcete-li se vrátit k původní velikosti, stiskněte ji znovu.
Přepněte na devět kanálu Chrome OS
Více uživatelů se dozví Chrome OS a jeho výhody v porovnání s tradičními operačními systémy byla společnost Google na základě aktualizací uvolňována funkcí vlevo a vpravo.
A pokud byste je chtěli zažít před kýmkoli, zkuste přejít na kanál pro vývojáře. Pochopte všechny vývojářské kanály a jejich nevýhody Chromebooky - Který kanál je pro vás vhodný?Pokud chcete včasný přístup k vzrušujícím novým funkcím, které Google plánoval pro budoucí aktualizace, proč nezměnit svůj kanál vydání? Přečtěte si více před skokem z pistole.
Shubham je nezávislý technologický novinář se sídlem v indickém Ahmedabadu. Když nepíše o trendech ve světě technologií, najdete ho, ať prozkoumá pomocí nového fotoaparátu nové město, nebo si zahraje nejnovější hru na své PlayStation.


