reklama
Obnovení systému je klíčovým nástrojem pro obnovení počítače. Pokud máte potíže s počítačem Windows, nástroj Obnovení systému vám pomůže vrátit systémové soubory, programové soubory a informace o registru zpět do předchozího stavu. Pokud byly tyto soubory poškozené nebo poškozené, služba Obnovení systému je nahradí dobrými a vyřeší váš problém.
Obnovení systému je vynikajícím nástrojem pro mnoho z těchto neočekávaných problémů. Ale selhalo obnovení systému a vyvolalo chybovou zprávu nebo vlastně nic neopravilo? S trochou předchozího plánování můžete zajistit, že Obnovení systému bude mít vždy zády v době potřeby.
1. Vyzkoušejte alternativní bod obnovení systému
Nejprve zkuste jiný bod obnovení systému. Během procesu ukládání mohlo dojít k poškození výchozího bodu obnovení a jako takové se nezavede. Použití alternativního bodu funguje pro celou řadu problémů s obnovou.
Typ zotavení na vyhledávací liště nabídky Start a vyberte nejlepší shodu. Vybrat Otevřete nástroj Obnovení systému. Jak vidíte na obrázku níže, mám pouze jeden bod obnovení systému, což znamená, že pokud se objeví nějaké problémy, mohl bych narazit na nějaké potíže.
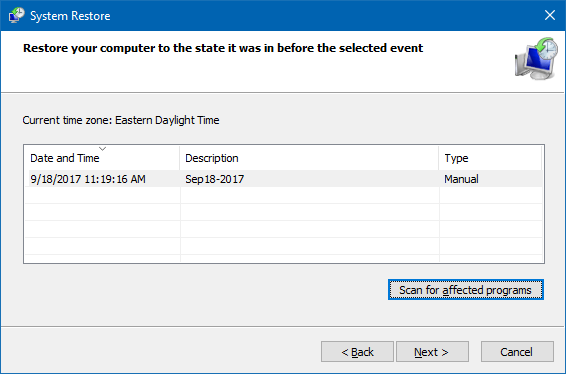
Pokud však vaše okno Obnovení systému má na výběr více než jeden bod, vyberte jeden před posledním. Možná budete muset kliknout Zobrazit více bodů obnovení (není zobrazeno výše), chcete-li zobrazit všechny zálohy. Po výběru bodu obnovení stiskněte dalšía postupujte podle pokynů na obrazovce.
V ideálním případě to vyřeší váš problém. Pokud se však zobrazí chybová zpráva nebo pokud Obnovení systému provede operaci obnovení, která váš problém nevyřeší, přečtěte si prosím další část.
2. Spusťte obnovení systému z nouzového režimu
Váš první přístav by měl být v nouzovém režimu. Safe Mode je záchranář v mnoha situacích. Na rozdíl od běžného spouštěcího procesu načte nouzový režim omezený rozsah ovladačů a souborů. Problémy, se kterými se setkáte při spuštění Obnovení systému, jsou obvykle vyřešeny opakováním pokusu v nouzovém režimu.
Zavedení do nouzového režimu ve Windows 8, 8.1 a 10
Nejprve musíme zavést do nouzového režimu v systému Windows 10. Existují tři jednoduché způsoby, jak toho dosáhnout:
- Vydejte se Nastavení> Aktualizace a zabezpečení> Obnovení. Pod Pokročilé spuštění, vyberte Restartovat nyní. Tím se váš systém restartuje do nabídky Pokročilé nastavení spuštění. Odtud vyberte Poradce při potížích> Pokročilé možnosti> Nastavení spuštění> Restartovat. Při restartu se zobrazí seznam možností. Vybrat 4 nebo F4 pro spuštění počítače do nouzového režimu (zvolte 5 nebo F5 pro nouzový režim se sítí).
- lis Klávesa Windows + R otevřít Běh. Typ msconfig a stiskněte Vstoupit. Otevři Boot tab. Zaškrtněte políčko vedle Nouzový režim. Pokud potřebujete síťování, vyberte jej zespodu. Jakmile zasáhnete Aplikovata zavřete okno Konfigurace systému, zobrazí se výzva k restartování systému. (Všimněte si, že váš systém se bude neustále spouštět v nouzovém režimu, pokud nezrušíte zaškrtnutí možnosti Konfigurace systému. Jakmile jste si jisti, že jste problém vyřešili, opakujte stejný postup v nouzovém režimu.)
- Restartujte počítač. lis F8 během spouštěcího procesu přejděte do nouzového režimu. Toto je osvědčená metoda. Pokud však používáte funkci Windows Fast Startup, nebude spam F8 fungovat.
Až budete v nouzovém režimu, pokračujte a napište zotavení do vyhledávací lišty nabídky Start. Vybrat Zotavení ze seznamu Otevřete nástroj Obnovení systému z Pokročilé nástroje pro obnovení Jídelní lístek.
Zavedení do nouzového režimu ve Windows 7
Spouštěcí proces nouzového režimu systému Windows 7 je velmi podobný nejnovější verzi operačního systému. To znamená s malými rozdíly.
- lis Klávesa Windows + R otevřít Běh. Typ msconfig a stiskněte Vstoupit. Otevři Boot tab. Zaškrtněte políčko vedle Nouzový režim. Pokud potřebujete síťování, vyberte jej zespodu. Jakmile zasáhnete Aplikovat a zavřete okno Konfigurace systému, zobrazí se výzva k restartování systému. (Všimněte si, že váš systém se bude neustále spouštět v nouzovém režimu, pokud nezrušíte zaškrtnutí možnosti Konfigurace systému. Jakmile jste si jisti, že jste problém vyřešili, opakujte stejný postup v nouzovém režimu.)
- Restartujte počítač. lis F8 během spouštěcího procesu otevřete nabídku Rozšířené možnosti spuštění systému Windows. Vybrat Nouzový režim nebo alternativní konfiguraci nouzového režimu, například se sítí nebo s příkazovým řádkem.
Po zavedení do nouzového režimu
Pokud Obnovení systému funguje v nouzovém režimu, je jasným ukazatelem, že něco, pravděpodobně program nebo služba, mu brání během pravidelného spouštění. Antivirová nastavení mohou občas způsobit, že se Obnovení systému nebude chovat správně (například známým viníkem je ochrana produktu Norton Product Tamper Protection).
Dalším problémem může být napadení virem nebo škodlivým softwarem. V takovém případě budete muset systém prohledat pomocí aktuálního antivirového programu.
3. Konfigurace využití místa na disku pro obnovení systému
Pokud stále nemůžete obnovit funkci Obnovení systému, zkuste upravit přidělení místa na pevném disku. Může to dojít, aniž by vás to informovalo (klasický tah Windows).
Doporučuji přidělit alespoň 4 GB. Někteří říkají, že to je zbytečné. Chtěl bych však tvrdit, že každá hlavní aktualizace systému Windows 10 váží přibližně 4 GB (hlavní aktualizace v tomto případě znamená aktualizaci říjen 2018, nikoli pravidelné kumulativní aktualizace). Na druhou stranu možná nebudete chtít, aby Obnovení systému zabralo příliš mnoho místa, zejména pokud jste již omezeni.
Konfigurace místa na disku ve Windows 8, 8.1 a 10
Podívejme se, co se děje s vaším přidělením Obnovení systému. Typ ochrana systému do vyhledávací lišty nabídky Start a vyberte možnost Vytvořte bod obnovení systému. Vybrat Konfigurovat. Zkontrolujte využití místa na disku a zvyšte, pokud je menší nebo rovno 300 MB.
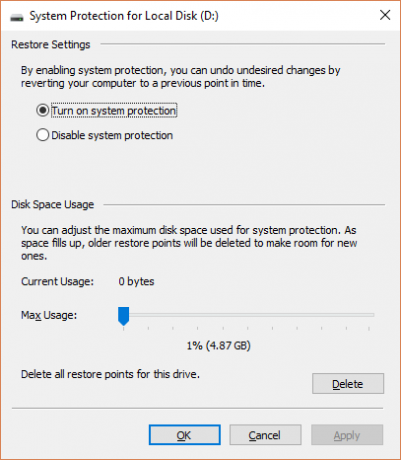
Konfigurace místa na disku v systému Windows 7
Windows 7 nás zavede o něco delší cestu. Otevřete nabídku Start a klikněte pravým tlačítkem Počítač a vyberte Vlastnosti. Vybrat Systémové vlastnosti z levého sloupce. V části Nastavení ochrany vyberte Konfigurovat.
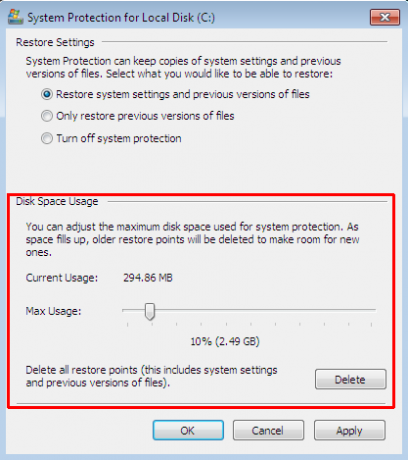
Zkontrolujte aktuální umístění bodu obnovení. Windows 7 nepotřebuje tolik místa na disku jako Windows 8, 8.1 nebo 10. Pokud však máte prostor, který můžete ušetřit, stejně jako mnoho moderních pevných disků, zvažte zvýšení z výchozích 3 procent na více než 5 procent.
Vymazání starých bodů obnovení systému
Můžete odstranit staré body obnovení systému. Obnovení systému nakonec aktualizuje vaše body obnovení systému tak, jak jsou, a pokaždé nahradí nejstarší. (To je důvod, proč někteří lidé přidělují Obnovení systému spoustu místa.) To znamená, že pokud chcete vymazat body obnovení systému, ukážu vám, jak to provést, aniž byste vše zničili.
Uživatelé Windows 8, 8.1 a 10 by měl psát disk čistý do vyhledávací lišty nabídky Start. Klepněte pravým tlačítkem myši na nejlepší shodu a vyberte Spustit jako administrátor. Vybrat C: jako jednotku, kterou chcete vyčistit, a stiskněte OK. Vyčištění disku vypočítá množství volného místa pro čištění.
Otevři Více možností tab. Pod Obnovení systému a stínové kopie, vyberte Vyčištění. Zobrazí se následující zpráva:
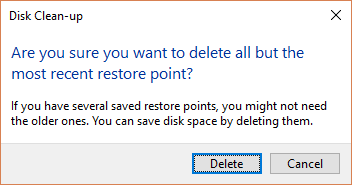
lis Odstranit pokud chcete pokračovat. Tato metoda udržuje váš poslední bod obnovení systému na místě, zatímco Stisknutím klávesy Odstranit na panelu Ochrana systému odstraníte všechny.
Uživatelé Windows 7 by měl psát disk čistý do vyhledávací lišty nabídky Start a vyberte první možnost. Na panelu Vyčištění disku vyberte možnost Vyčistěte systémové soubory. Tím se přidá nový Více možností kartu (po chvíli nebo dvou). Vybrat Uklidit… pod Obnovení systému a stínové kopie.
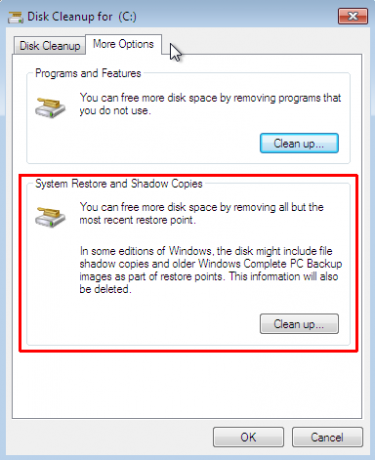
Tím se odstraní veškerý bod obnovení systému kromě vašeho posledního. lis Odstranit pokud chcete pokračovat.
4. Zajistěte vytvoření bodů obnovení systému
To vám zcela nepomůže vyřešit váš aktuální problém, ale příště vám to absolutně pomůže. Jsou body obnovení systému zapnuté? Jsou vytvářeny pravidelně a automaticky?
Windows 8, 8.1 a 10
Typ rstrui na vyhledávací liště Start Menu a vyberte odpovídající položku. lis další Po zobrazení výzvy se zobrazí seznam vašich aktuálních bodů obnovení systému.
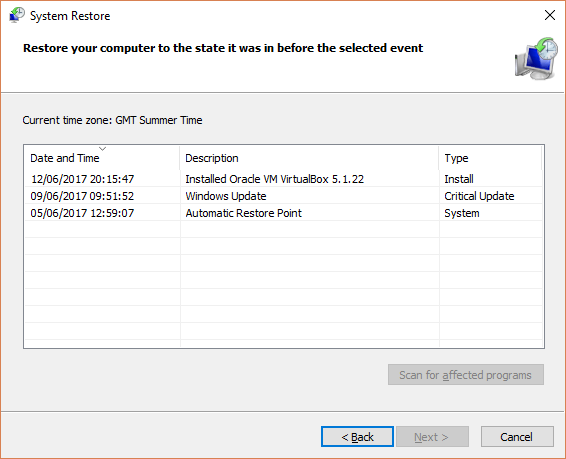
Nic tam? Budete se muset vrátit zpět na Ochrana systému možnosti, které jsme použili dříve. Typ ochrana systému do vyhledávací lišty nabídky Start a vyberte možnost Vytvořte bod obnovení systému. Vybrat Konfigurovat. Pod Obnovte nastavení, ujisti se Zapněte ochranu systému je zaškrtnuto.
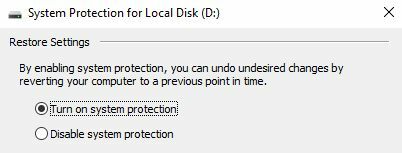
Windows 7
Verze Windows 7 je drobně odlišná. Vydejte se Počítač> Ochrana systému. Na Ochrana systému kartu, vyberte Konfigurovat. Ujisti se Obnovte nastavení systému a předchozí verze souborů je zaškrtnuto. Aplikovat a OK.
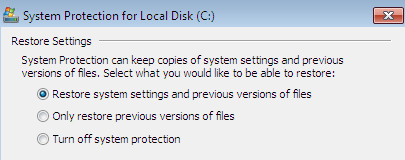
5. Přeinstalujte, resetujte nebo opravte Windows 7, 8, 8.1 nebo 10
Zde se možnosti mezi Windows 7 a moderními verzemi Windows liší. Uživatelé Windows 8, 8.1 a 10 můžete aktualizovat nebo obnovit jejich instalační soubory 4 způsoby, jak obnovit tovární nastavení počítače se systémem Windows 10Chcete vědět, jak obnovit tovární nastavení PC? Ukážeme vám nejlepší metody resetování počítače se systémem Windows pomocí systému Windows 10, 8 nebo 7. Přečtěte si více . Tento proces obvykle odstraní všechny přetrvávající problémy týkající se systémových souborů. Navíc s dalšími možnostmi, které soubory se obnovují nebo resetují, neztratíte žádná důležitá data. (Nejdříve však zálohujte důležité soubory!)
Windows 8, 8.1 a 10
Uživatelé Windows 8, 8.1 a 10 si mohou vybrat, zda aktualizovat nebo obnovit svůj operační systém.
- Obnovit (Windows 8): přeinstaluje systém Windows a zachová neporušené osobní soubory a nastavení.
- Reset: přeinstaluje Windows, ale odstraní soubory, nastavení a aplikace, s výjimkou těch, které byly dodány s počítačem.
- Obnovit pomocí aplikace Keep My Files (Windows 10): přeinstaluje systém Windows z jednotky Recovery Drive, přičemž soubory, nastavení a aplikace zůstanou nedotčeny
Aktualizace systému Windows 8 se vyvinula do systému Windows 10 Reset pomocí aplikace Keep My Files. Provádějí stejný proces obnovy.

lis Klávesa Windows + I a zamířit Aktualizace a zabezpečení> Obnovení. Pod Resetujte tento počítač, udeřil Začít. Vyberte buď Zachovat mé soubory nebo Odstraňte vše. Chceme jen obnovit váš systém, vyberte první.
Poznámkaže tento proces resetuje vaše nastavenía odstraní vaše aplikace pro Windows. (Tady je přesně to, co se stane, když stisknete tlačítko Reset!)
Klikněte na Resetovat po zobrazení výzvy a skutečný proces může trvat několik minut.
Windows 7
Uživatelé Windows 7 jsou omezeni na přeinstalaci nebo opravu.
Stiskněte klávesu F8 během spouštěcího procesu otevřete nabídku Rozšířené možnosti spuštění. Vybrat Oprav si počítač z horní části seznamu. Postupujte podle pokynů na obrazovce.

Pokud selže možnost opravy rozšířeného zaváděcího menu (nebo tam není), vraťte se na instalační médium systému Windows 7 nebo na disk pro opravu systému.
Pokud máte instalační médiumnebo disk pro opravu systému, vložte disk nebo jednotku USB do počítače. Spusťte systém a vyberte možnost Stisknutím libovolné klávesy spusťte systém z CD. Pokud používáte jednotku USB, je pravděpodobné, že se budete muset rozhodnout zavést systém z jednotky USB. Někteří výrobci mají zvláštní funkční klávesu pro vstup do nabídky možností rychlého spuštění, zatímco jiní vyžadují, abyste vstoupili do systému BIOS. Zkontrolujte specifikace výrobce. (Tady je jak vytvořit spouštěcí instalační médium Windows.)
Když dorazíte na Vítejte v programu Startup na obrazovce, vyberte Opravit instalaci, a postupujte podle pokynů na obrazovce.
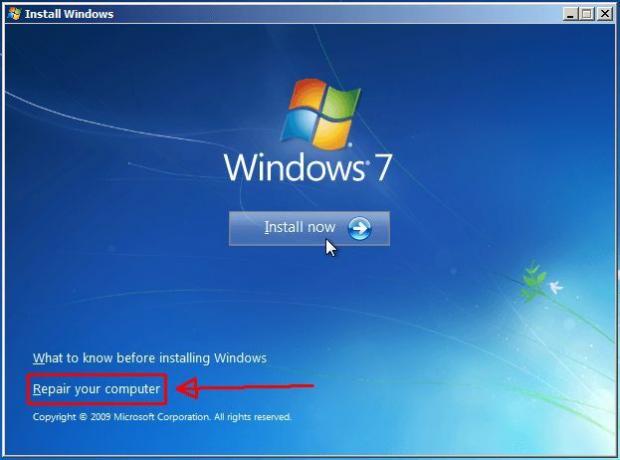
Jak opravit obnovení systému a obnovit váš systém
Může to být neskutečný okamžik, když se obnova systému nezdaří. Nepropadejte panice. Jedním z výše uvedených způsobů bude koaxiální obnovení systému zpět do života as ním i zbytek vašeho nemocného systému. Zapamatovat si:
- Vyzkoušejte alternativní bod obnovení systému.
- Spusťte Obnovení systému z nouzového režimu.
- Nakonfigurujte využití místa na disku.
- Zajistěte, aby systém Windows vytvořil body obnovení systému, kdy by měl.
- K obnovení systémových souborů použijte Obnovit, Obnovit nebo Opravit.
Připravujete pravidelně zálohy systému? Pravidelně zálohujte svůj systém je neuvěřitelně důležité. Existuje důvod, proč se všichni ptají, jestli ano zálohovala vaše data.
A pokud hledáte to nejlepší záchranné a obnovovací disky pro obnovení systému Windows 5 nejlepších záchranných a obnovovacích disků pro obnovení systému WindowsZde jsou nejlepší záchranné disky Windows, které vám pomohou přistupovat k počítači a provádět opravy a zálohování, i když se nespustí. Přečtěte si více , podívejte se na tento seznam:
Gavin je Senior Writer pro MUO. On je také editor a SEO manažer pro MakeUseOf krypto-zaměřený sesterský web, Blocks Decoded. Má BA (Hons) Contemporary Writing s Digital Art Practices drancované z kopců Devonu, stejně jako přes deset let profesionálních psaní zkušeností. Užívá si hojného množství čaje.


