reklama
Pokud jde o zkrocení divokého světa inteligentních domácích zařízení, několik pokusů bylo úspěšnějších než internet Systém Samsung SmartThings. Díky široké podpoře mnoha druhů inteligentních domácích zařízení propojuje SmartThings Hub všechny vaše věci dohromady, většinou bezproblémově a uživatelsky příjemným způsobem.
Ale to vše připravit pro inteligentní domácí blaženost může být skličující úkol - i pro zkušeného počítačového profesionála. Jsme tu proto, abychom vás provedli všemi kroky procesu.
V tomto článku projdeme kroky pro:
- Představujeme SmartThings: Připojit se | Hardware a jeho okamžité nastavení
- Přidání inteligentních zařízení, včetně: Oficiální senzory | Zařízení Z-Wave | Philips Hue Devices
- Přidání hlasových příkazů prostřednictvím: Amazon Alexa | Asistent Google
- Nastavení automatizace: Rutiny a inteligentní aplikace| Příklady automatizace
- Odstraňování problémů se systémem SmartThings: Zdokonalení dosahu senzorů | Přidání nepodporovaných zařízení | Virtuální přepínače | Integrace IFTTT
Při nastavování všeho se dotkneme některých omezení a úskalí, které je třeba mít na paměti. Navrhl bych, aby byl celý průvodce poprvé přepsán, jen abych získal širokou představu o věcech, a pak podle potřeby přeskočí zpět a vpřed do konkrétních částí.
V tomto článku používáme startovací sadu verze 2, ale pokyny jsou stále relevantní, pokud jste si pouze zakoupili hub. K využití rozbočovače budete samozřejmě potřebovat také inteligentní zařízení podle vašeho výběru. Pokud máte rozbočovač verze 1, většina průvodce bude stále použitelná, ale mohou existovat další omezení. Například rozbočovač verze 1 nemůže provádět žádné místní zpracování a musí mít vždy aktivní připojení k internetu.
Samsung SmartThings Smart Home Hub 2. Gen.Samsung SmartThings Smart Home Hub 2. Gen. Kup teď na Amazonu $117.95
Připojit se
Abyste mohli systém SmartThings používat, potřebujete aktivní připojení k internetu. Jedná se většinou o cloudovou službu, takže pokud váš internet klesne, váš chytrý dům většinou přestane fungovat.
Nicméně říkám „většinou“, protože některá pravidla automatizace umět běžet bez internetu. Inteligentní domácí monitor a Inteligentní světla jsou jediné inteligentní aplikace, které jsou schopny běžet lokálně (nebojte se, pokud ještě nerozumíte, co to je, inteligentní aplikace vysvětlíme později). Pokud je vaše automatizace založena na těchto, bude fungovat i v případě, že ztratíte internet.
WiFi, Zigbee a Z-Wave
Než skočíme, stojí za to stručně objasnit tři protokoly inteligentních domů, které SmartThings s ním získáte širší představu o tom, jak zařízení funguje a jaké produkty jej můžete použít s.
Wi-Fi jste již obeznámeni. Je to standardní protokol pro domácí síť a možná už máte i některá inteligentní zařízení založená na Wi-Fi. Mohou fungovat s technologií SmartThings, i když samotné centrum SmartThings Hub nemá Wi-Fi rádio - jako síťové zařízení bude vše připojeno prostřednictvím vašeho stávajícího směrovače.

Zigbee je odlišný bezdrátový protokol, na kterém běží zařízení značky SmartThings a která pracuje ve spektru 2,4 GHz (stejné jako některé sítě Wi-Fi). Philips Hue také používá Zigbee, ale je to více přizpůsobená verze protokolu. Z tohoto důvodu mohou být Hue žárovky ovládány pouze pomocí SmartThings přes speciální Hue Bridge, přestože základní síťový protokol je podobný. Ostatní standardní inteligentní domácí zařízení založená na Zigbee mohou pracovat přímo s vaším centrem SmartThings, nejdříve však zkontrolujte kompatibilitu.

Z-Wave je docela podobný Zigbee, ale za normálních okolností byste v síti Zigbee nemohli použít senzor Z-Wave. Naštěstí má váš SmartThings Hub také rádio Z-Wave a je kompatibilní s celou řadou stávajících zařízení Z-Wave.
Zařízení Zigbee, Z-Wave a Wi-Fi proto mohou existovat pod stejnou střechou a s prostředím SmartThings Hub jako prostředníkem mohou všichni navzájem komunikovat. Technicky je uvnitř hubu také čip Bluetooth LE, ale momentálně není povolen a zařízení Bluetooth nelze připojit.
Hardware a počáteční nastavení
Pokud jste si zakoupili startovací sadu, balíček je rozdělen do dvou částí. Levá polovina obsahuje náboj, zatímco pravá obsahuje různé senzory. Začněte odstraněním náboje. Pod ní najdete krabici obsahující návody a uvítací kód, 4 x AA baterie, napájecí kabel a ethernetový (síťový) kabel. Uvítací kód je na zadní straně velké bílé krabice s manuály dovnitř. Udržujte ji v bezpečí, protože ji budete potřebovat během okamžiku k registraci zařízení.

Záložní baterie je volitelná, ale není žádná škoda v jejich okamžité montáži. Otočte náboj - spodní strana je šedá guma - a posuňte jej ve směru šipky. Vložte baterie a dejte pozor, aby odpovídaly orientaci uvedené v přihrádce na baterie.

Umístění a zapojení vašeho Hubu
Na zadní straně rozbočovače najdete:
- Zásuvka
- Ethernetový port
- Dva USB porty

Pokud nemáte doma kabeláž Ethernet, umístění Hubu bude pravděpodobně poblíž vašeho routeru. Umístěte jej blízko, ale ne přesně na horní část routeru. Pokuste se ji udržet na otevřeném prostranství a neuzavřete ji klecí ani jakýmkoli druhem nebo pokovením. Hub používá ke komunikaci se svými senzory vysokofrekvenční vlny a nechcete signál rušit.

Připojte dodaný síťový kabel k náhradnímu portu na routeru. Pokud nemáte náhradní port, musíte si pro rozšíření sítě zakoupit ethernetový přepínač. Podívejte se na naše Průvodce domácí sítí Vše, co potřebujete vědět o domácí sítiNastavení domácí sítě není tak těžké, jak si myslíte. Přečtěte si více pro více informací, pokud si nejste jisti, jak to udělat. Krátce: přepínač se připojí k jednomu ethernetovému portu a rozšiřuje se do 4 nebo 8 dalších portů, v závislosti na zakoupené velikosti.
NETGEAR 5-portový gigabitový Ethernet nespravovaný přepínač (GS105NA) - stolní počítač a ochrana ProSAFE s omezenou životnostíNETGEAR 5-portový gigabitový Ethernet nespravovaný přepínač (GS105NA) - stolní počítač a ochrana ProSAFE s omezenou životností Kup teď na Amazonu $37.48
Pak můžete připojit napájení. V portech USB by nemělo být nic. Přejděte do svého mobilního zařízení a stáhněte si Aplikace SmartThings pokračovat v nastavení.

Chcete-li používat SmartThings, budete potřebovat účet Samsung. Pokračujte a vytvořte si jeden, pokud jej ještě nemáte, nebo se přihlaste ke svému stávajícímu účtu.
Chcete-li nastavit rozbočovač, zadejte uvítací kód uvedený na zadní straně krabice obsahující návody k použití (není uvnitř uvnitř samostatné karty, je to doslova na zadní straně tohoto plochého pole). Pokud jej nenajdete, budete muset se svým sériovým číslem kontaktovat podporu Samsung a získat nové.
Poté na výzvu povolte služby určování polohy a informujte své centrum o tom, kde se nachází váš domov. Je to volitelné, ale pokud to nepovolíte, bude vám chybět mnoho zajímavých automatizačních příležitostí, například rozsvícení světel, když se vrátíte domů ve tmě. Váš telefon bude fungovat jako „snímač přítomnosti“ a bude informovat hub, když přijedete domů.
Po několika minutách bude počáteční nastavení vašeho centra SmartThings dokončeno. Nyní se pojďme bavit.
Důležité: Porty USB umět technicky se používají pro nízkoenergetická zařízení USB, ale v současné době nedělají nic jiného než poskytují energii a nelze je nijak ovládat. Nelze přidat externí úložiště ani síťovou tiskárnu ani bezdrátový klíč USB. Jsou to opravdu zbytečné a vzhledem k tomu, jak by to pro váš chytrý domov bylo špatné, kdybyste je omylem vyhodili Pokud spotřebujete příliš mnoho energie USB, doporučujeme vám nechat je na pokoji.

Přidejte věc
Toto není obecný název sekce: Samsung označuje inteligentní zařízení - ať už jde o senzory, zásuvky, žárovky nebo cokoli - jako o Věci. Pokud jste si zakoupili kompletní startovací sadu, je již k dispozici řada věcí, které vás zahajují, ale později oslovíme i jiné inteligentní senzory jiných výrobců než Samsung.

Klikněte na Přidejte věc Nyní. Pokud chcete tento krok provést později, otevřete aplikaci a vydejte se Můj domov kartu (ze spodní části obrazovky) a poté na Věci (z horní části obrazovky) a procházejte seznamem dolů, dokud se nezobrazí Přidejte věc.

Při prvním otevření obrazovky Přidat věc můžete najít další inteligentní domácí zařízení, která jsou již uvedena. To je v pořádku! To znamená, že pro vás budou všichni připraveni bez nutnosti dalšího nastavení. V mém případě jsem viděl své dva Reproduktory Sonos Sonos PLAY: 1 recenze a prozradí Přečtěte si více připraven a čeká na mě.
Spropitné: Když na začátku přidáváte věc, ponechte ji ve vzdálenosti 5 m nebo 15 stop od rozbočovače. Později ji můžete přesunout na své konečné místo, s výhradou maximálního rozsahu, ale vždy ji udržujte blízko výchozího nastavení.
Oficiální senzory Samsung SmartThings
Pokud jste zakoupili úplnou startovací sadu SmartThings, najdete v krabici 4 senzory, díky nimž bude váš chytrý domov okamžitě spuštěn. Tady je rychlý pokles jejich účelu.
Možná jste se setkali s nastavením: Našel jsem několik oficiálních senzorů SmartThings nastavených bez nutnosti procházet obrazovkou Přidat věc. Pokud jste se pokusili přidat jeden a je odmítnuto najít nějaké „nové“ věci, vraťte se do hlavního seznamu zařízení a možná tam najdete jedno, které neznáte, s obecným názvem, jako je „Pohyb Senzor". Kliknutím upravte název.
Čidlo přítomnosti / příjezdu
Tento malý ovladač lze připojit k vašim klíčům a sdělit Hubu, když jste v jeho těsné blízkosti. Počáteční párování lze provést pouhým vytažením jazýčku baterie. Pokud to nepomůže, otevřete senzor vytažením z malého zahloubení a jemným zatlačením do stran. V pravé dolní části desky s obvody najdete malé tlačítko. Chcete-li jej resetovat, podržte toto tlačítko po dobu 6 sekund.

Poznámka: telefon, na kterém nastavíte aplikaci SmartThings, bude také fungovat jako snímač přítomnosti a bude vykonávat přesně stejnou funkci jako klíčenka, můžete to tedy dát jinému členovi rodiny (nebo domácímu mazlíčku, snad?), který nemá mobilní telefon přístroj.
Zásuvka
Zapojte zásuvku do elektrické zásuvky blízko hubu a měla by být automaticky detekována, když přistupujete k Přidejte věc obrazovka. Zásuvka vám nabízí snadný způsob, jak zapínat a vypínat jiná inteligentní zařízení, a může také měřit aktuální spotřebu energie.
Multi Sensor
Multisenzor se skládá ze dvou částí a je navržen pro umístění na dveře nebo okno. Připevněte jeden kus k rámu a jeden ke dveřím, abyste se ujistili, že je zarovnáte na správnou stranu (čára vede rovnoběžně s hranami, které jdou spolu). Multisenzor je v zásadě poplašný poplach: spustí se při otevření dveří nebo okna nebo při silných vibracích. Uvnitř je také teplotní senzor, který můžete použít k automatizaci termostatu nebo jiných systémů regulace klimatu.

Multi senzor lze použít i pro jiné účely: Společnost Samsung navrhuje, abyste vytvořili „kostku nálady“, která zahrnuje otočení multi senzoru a změnu barvy vašich světel. I když to zní vzrušující, ve skutečnosti je to zábava na několik sekund. Ignorujte tyto druhy triků a soustřeďte se na zjednodušení vašeho života automatizací úkolů a udržením své rodiny v bezpečí.
Pohybový senzor
Pohybový senzor se spustí, když je detekován pohyb v úhlu 120 stupňů až 15 stop; obsahuje také teplotní senzor. Dalo by se použít k něčemu všednímu, jako je rozsvícení světel, když vstoupíte do místnosti, nebo k vyvolání upozornění, když někdo vstoupí do zakázané oblasti. Pokud hledáte nápady, píšeme o nich chytřejší způsoby, jak detektor pohybu může zlepšit váš život 10 chytrých detektorů pohybu může zlepšit váš životSenzor pohybu je jednou z nejdůležitějších součástí, díky nimž je váš dům chytrý. Tady je krátký pohled na různé způsoby, kterými detektory pohybu usnadní váš život. Přečtěte si více .

Pro oba senzory je k dispozici řada možností montáže. Použijte oboustranný 3M, pokud nechcete připevňovat zadní desku k vaší stěně, nebo jste se dosud nerozhodli, kde ji ponechat.
Zařízení Z-Wave
Jednou z úhledných věcí na systému SmartThings je to, že rozbočovač obsahuje ovladač Z-Wave, což z něj dělá poněkud kompatibilní se stovkami stávajících inteligentních domácích produktů, které byly na trhu let. To je něco, co v soutěži vážně chybí a které vás obvykle váže ke konkrétnímu protokolu.
Zařízení Z-Wave používají to, co se nazývá Režim inkluzea bohužel každé zařízení bude mít svůj vlastní způsob uvedení do tohoto režimu. Pokud je zařízení Z-Wave již připojeno k řadiči, je třeba jej také umístit Režim vyloučení pro odstranění senzoru, než bude možné jej přidat do nového ovladače.
Většina základních zařízení Z-Wave bude kompatibilní s technologií SmartThings. Například jsem si vybral vynikající Hauppage MySmarthome Starter Kit za zhruba 40 $ v prodeji. Je dodáván se dvěma inteligentními zásuvkami a multi senzorem!

Nepotřebuji jejich Hub a ostatní senzory se daly snadno přidat. Jen jsem potřeboval stisknout tlačítko na přední straně soketů třikrát, abych je uvedl do režimu inkluze, a pak je aplikace detekovala. Pohybový senzor vyžadoval a obsluha vlastního zařízení.
Aeotec Multisensor 6, Z-Wave Plus 6-v1 pohyb, teplota, vlhkost, světlo, UV, vibrační senzorAeotec Multisensor 6, Z-Wave Plus 6-v1 pohyb, teplota, vlhkost, světlo, UV, vibrační senzor Kup teď na Amazonu $59.99
Žárovky Philips Hue
Hue Bulbs bude stále potřebovat svůj vlastní Hue Bridge (zahrnutý ve všech Hue startovacích sadách) a nemůže být připojen přímo k SmartThings Hub. Když je detekován most Hue, Přidejte věc vás vyzve, abyste stiskli tlačítko na přední straně zařízení Hue Bridge. To je vše, co je potřeba k ovládání žárovek Hue z prostředí SmartThings - seznam se automaticky naplní všemi vašimi žárovkami. Hue Bridge samotný bude také přidán jako věc, ale to nemá žádný účel a můžete jej bezpečně ignorovat.
Zpočátku se to může zdát trochu ohromující, ale brzy se váš chytrý dům brzy spojí se zařízeními všech typů. Na obrázku níže vidíte malý výběr zařízení, která jsou aktuálně řízena a podávají se můj systém SmartThings, včetně kombinace ZWave, Zigbee, Wi-Fi a virtuálních zařízení (více o těchto později).

Přidat hlasové ovládání
Schopnost používat hlasové příkazy jako spouštěče pro vaše automatizace je neskutečně nápomocná v průběhu vašeho dne. Naštěstí SmartThings v současné době podporuje hlasové ovládání prostřednictvím Amazonu Alexa a Google Assistant, ale Apple HomeKit (a Siri) není v tuto chvíli podporován.
Ovládání SmartThings s Amazon Alexa
Samsung SmartThings je plně kompatibilní s Alexou, takže přidání hlasového ovládání je stejně snadné jako hledání Alexových dovedností pro SmartThings a zasažení povolení. Odtud můžete v aplikaci Alexa přejít na obrazovku Smart Home a stisknout Objevit.
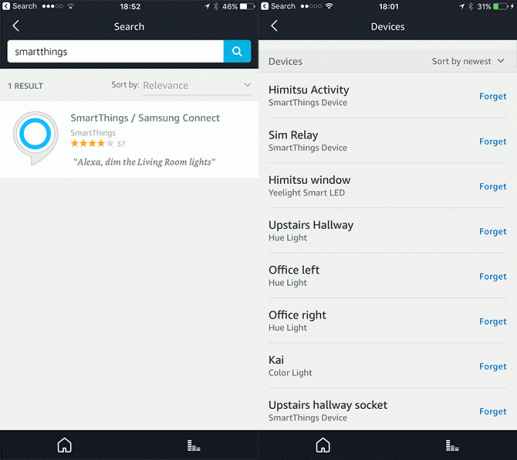
Ve výchozím nastavení budou všechna vaše zařízení exportována a přístupná Alexovi. Pokud chcete individuální kontrolu nad tím, které lze ovládat hlasem, můžete seznam zařízení vyladit ze seznamu Automatizace v aplikaci SmartThings a potom klepněte na ikonu Amazon Alexa ikona.
Poznámka: Pokud jste do Alexa již přidali některá inteligentní domácí zařízení, možná zjistíte, že jsou nyní duplikovaná, protože je SmartThings také exportovala. Možná budete v pokušení klepnout na Zapomenout tlačítko k jejich odstranění z Alexa, ale ne - oni se prostě vrátí příště, když potřebujete objevit zařízení. Místo toho přejděte do aplikace SmartThings a klepněte na ikonu Amazon Alexa na kartě Automatizace. Odtud můžete ve výchozím nastavení zakázat export všech věcí a vybrat, která zařízení konkrétně exportovat.
Pokud máte problémy s vyhledáváním zařízení, podívejte se na oficiální stránku Průvodce dovednostmi SmartThings Alexa.
Ovládání inteligentních věcí pomocí Google Assistant
Asistent Google můžete používat prostřednictvím domácího reproduktoru Google nebo z mobilního zařízení (pokud jste aktivovali Asistenta Google).
Otevřete v telefonu aplikaci Domovská stránka Google a klepněte na Ovládání domácnosti> Zařízení. Klepněte na ikonu plus vpravo dole a poté stiskněte SmartThings / Samsung Connect. Budete se muset přihlásit ke svému účtu SmartThings a potom klepněte na Povolit.
Některé automatizace, které jste nastavili pomocí aplikace SmartThings, bohužel nemusí aplikace Google Home Control rozpoznat. V těchto případech budete muset pomocí aplikace Domovská stránka Google podruhé nastavit Místnosti.
Další informace a návrhy týkající se konkrétních hlasových ovládacích prvků najdete v oficiálním vydání Průvodce asistentem SmartThings Google.
Automatizace: Rutiny a inteligentní aplikace
Být schopen dálkově ovládat věci je sice zábavné, ale skutečná síla inteligentního domu má podobu automatizace.
Přesné vymezení toho, co chcete automatizovat, může být ve skutečnosti nejtěžší částí, takže se přesuňte na Použití SmartThings a odpovězte na pár otázek - poté vám ukážou některé užitečné návrhy pro automatizační scénáře, které ostatní nastavili.

Pokud vás to neinspiruje, jen pomyslete na malý problém nebo opakující se akci doma, kterou by inteligentní senzor nebo zástrčka mohla vyřešit. Zde je několik příkladů:
- Často nechávám světla zapnutá, dokonce i inteligentní. Široké „vypnout vše o půlnoci“ je pro mě skvělé.
- Moje chodba v přízemí leží většinu dne ve tmě, protože sedí pod zemí proti svahu v zadní části domu a nikde není přirozené světlo. Je zde užitečný snímač pohybu a inteligentní spínač světla - ještě lepší, pokud má stmívač, takže v noci lze výrazně snížit jas.
- Máme problémy s vlhkostí. I když je můj odvlhčovač trápný s měkkým spínačem, který nelze automatizovat, jednoduchým upozorněním na můj telefon nebo chytrým řečník, který říká, že určité místnosti je třeba odvlhčovat, je velmi užitečný a šetří mi kontrolu hladiny vlhkosti každý hodina.
- Ve své kanceláři mám 6 světel, která se používají při nahrávání videa. Spíše než je zapnout jednotlivě, bylo by skvělé jediné tlačítko, které je všechny zapne.
Existují dva hlavní způsoby, jak automatizovat věci v systému SmartThings. První a nejjednodušší je vytvořit Rutiny. Rutina je jediný příkaz, který aktivuje skupinu spínačů nebo světel a říká jim, aby se zapnuli nebo vypnuli. Například: vaše rutina probuzení může zapnout světla vaší ložnice a připojený reproduktor. Rutiny mohou také změnit aktuální Režim.
Existují tři standardní režimy, i když můžete přidat nový režim pomocí online vývojářského portálu.
- Domov
- Pryč
- Noc
Rutiny lze také spustit pomocí automatické události (například při východu slunce nebo když snímač pohybu detekuje pohyb) a automatizaci lze říct ne spustit, pokud je umístění aktuálně v určitém režimu.
Můžete například vytvořit rutinu, která přepne režim do režimu Home a automaticky zapne venkovní světlo, když je detekován ovladač přítomnosti. Dalo by se říct, že se nespustí, pokud je režim již nastaven na Domů (protože jste možná šli ven zahrát si zahradu a nechcete, aby se rutina znovu spustila, když se vrátíte zpět Dům).
Druhý způsob automatizace věcí je prostřednictvím SmartApps. Spíše než aby vám dal celý programovací jazyk a nechal vás na to, Samsung vytvořil řadu běžných úkolů do svých vlastních aplikací. Každý SmartApp plní jednu funkci, ale může být nastaven tak, aby pracoval jako libovolný počet senzorů nebo přepínačů jako vstup a výstup do této aplikace. Například aplikace Smart Lighting se používá k zapnutí spínačů a světel při spuštění daného senzoru. Knihovna SmartApps, stejně jako aplikace vytvořené společností Samsung, hostí vybrané aplikace třetích stran, které také nabízejí běžné možnosti automatizace.
Základní automatizace, které vám pomohou začít
Dostatek teorie - pojďme se seznámit s některými případy praktického použití.
Automatizace č. 1: Nastavení světel aktivovaných jednoduchým pohybem
Ujistěte se, že máte alespoň snímač pohybu a inteligentní žárovku (nebo inteligentní zásuvku připojenou ke světlu). Klikněte na Automatizace -> SmartApps. Pak + Přidat SmartApp.

Vybrat SmartThings doporučuje, pak Inteligentní osvětlení (mělo by to být první v seznamu). Nyní si vyberte Nová automatizace osvětlení. Od této chvíle vás aplikace provede procesem výběru příslušných kontrolek (to mohou být skutečné žárovky, nebo přepínače, takže technicky používáte tuto automatizaci k aktivaci jakéhokoli zařízení na přepínači - ve skutečnosti to nemusí být světlo). Po výběru svítidel a přepínačů bude výchozí nastavení Zapnout. Další podstatnou složkou této SmartApp je rozhodování o tom, jaký spoušť chceme. Kliknutím na seznam zobrazíte své možnosti, ale já jsem vybral Pohyb pro teď. Když kliknete zpět, budete muset vybrat, ke kterým pohybovým senzorům je připojen.

Nakonec se můžete rozhodnout zhasnout světla po nastavené době bez pohybu, což je ve výchozím nastavení vypnuto. Doporučuji to vždy povolit, pokud nechcete, aby všechna světla zhasla ručně.
Pokud kliknete na více možností, můžete nakonfigurovat pokročilé podmínky, například pouze po určité době nebo kdy jste doma, nebo když je úroveň světla nižší než určitá hodnota (musíte určit další senzor, který určíte tento).
Jakmile přidáte SmartApp Smart Lighting, nemusíte ji znovu přidávat. Bude uveden v seznamu SmartApps, stačí na něj klepnout a vytvořit novou automatizaci zahrnující světla nebo spínače. To platí pro všechny SmartApps.
Automatizace č. 2: Vypněte vše o půlnoci
Většina mých světel je spojena s pohybem, ale ne všechna - a pak jsou tu také inteligentní zástrčky, o kterých nemáme tendenci přemýšlet. Aplikaci Smart Lighting lze také použít jako jednoduchý, ale nesmírně užitečný způsob, jak vše vypnout v určený čas. Přidejte novou automatizaci inteligentního osvětlení, vyberte všechna světla a spínače ve vašem domě (pozor Seznam však obsahuje i věci, jako jsou připojené reproduktory) - poté vyberte možnost Vypnout, a určit Čas.
Automatizace č. 3: Odeslání upozornění při zadání zakázané oblasti
Ať už vám to dáme vědět, když byl někdo ve vašem tajném žaláři nebo otevřel skříňku na zbraně, jednoduché oznámení je často vše, co chcete, bez potíží s plným bezpečnostním systémem. K tomu je SmartApp.
- Klikněte na ikonu Automatizace kartu + Přidat SmartApp.
- Z Bezpečnost a zabezpečení vyberte Upozornit mě, když.
- K dispozici je celá řada spouštěčů, ale pravděpodobně budete chtít Pohyb sem, nebo Otevře se kontakt.
- Můžete nastavit vlastní zprávu a poté zvolit buď základní oznámení push (zdarma), nebo SMS (možná ne zdarma, v závislosti na plánu telefonu).
Preferujete mluvené zvukové upozornění? Pokud máte kompatibilní připojený reproduktor, například zařízení Sonos, podívejte se níže Hudba a zvuky pro Společník reproduktoru. Vybrat Přehrajte oznámení -> Vlastní zpráva, poté, co vyberete, na kterém reproduktoru chcete hrát, dostanete stejnou sadu spouštěcích možností jako upozornění na mě. Pravděpodobně budete chtít rozšířit další možnosti a nastavit minimální časový interval a také naplánovat, kdy by se oznámení měla stát, nebo je omezit pouze na čas, kdy jste doma. Můžete dokonce spouštět SmartApps, jeden jako mluvené oznámení, když jste doma, a druhý jako oznámení push do telefonu, když jste pryč!
Automatizace č. 4: Dosáhněte lepší bezpečnosti pomocí inteligentního domácího monitoru
Pokud chcete složitější bezpečnostní systém, může být Smart Home Monitor, který je zdarma a přístupný z vašeho ovládacího panelu, lepším řešením než jednotlivé inteligentní aplikace. Poskytuje v podstatě stejné možnosti jako automatizace zvukového a textového upozornění popsané výše, ale přidává možnost aktivace sirény a nahrávání videa z kompatibilního Fotoaparát.
Můžete nastavit dva různé „ozbrojené“ stavy - jeden pro případ, kdy jste mimo domov, a druhý pro domov, ale přesto chcete upozornění na narušení (například když spíte). Inteligentní domácí monitor lze také nakonfigurovat tak, aby vydával upozornění na kouř a oheň, i když to není kompatibilní s Nest Protect. Přečtěte si více o Inteligentní domácí monitor na oficiálním webu podpory Samsung.
Odstraňování problémů se systémem SmartThings
Systém SmartThings je sice neuvěřitelně spolehlivý systém s relativně přímým nastavením, ale pokud se snažíte maximalizovat jeho možnosti, můžete se setkat s určitými problémy. Pokud máte potíže s dosahem vašeho systému, chcete přidat nepodporované zařízení nebo jsou Pokud máte zájem vyzkoušet integraci IFTTT, vám tyto podrobné pokyny pomohou dále krok.
Zdokonalení dosahu senzorů
Stejně jako cokoli bezdrátového, mohou senzory SmartThings trpět rušením, je obtížné proniknout silnými stěnami, a dokonce i za ideálních podmínek nemusí být schopen dosáhnout celého vašeho domu. Naštěstí máme několik možností, jak zvýšit dosah bezdrátového signálu.
Možnost 1: Přidejte zásuvku
Zařízení Zigbee a Z-Wave tvoří a síť Jsou síťové sítě budoucností internetu?Sítě jsou výkonné decentralizované sítě, které mohou změnit způsob, jakým používáme internet. Takto fungují. Přečtěte si více , čímž míníme zařízení, která se připojují do zásuvky, budou fungovat jako opakovače pro vaši síť, rozšíření oblasti pokrytí a udržení robustnosti sítě. Někteří lidé používají inteligentní napájecí zásuvky pouze jako opakovače, aniž by do nich něco skutečně zapojili. Pokud zjistíte, že často ztrácíte připojení k jednomu ze svých senzorů a potvrdili jste, že to není způsobeno slabá baterie, zkuste umístit inteligentní zástrčku zhruba uprostřed mezi SmartThings Hub a problematické senzor. V chodbě mám inteligentní zástrčku - ne proto, že musím cokoli automatizovat, ale jen proto, že chci, aby se opakoval signál bezdrátového senzoru spolu s kuchyní.
Senzory, které běží na baterii neopakovat signál sítě a jednoduše se probudí na vyžádání nebo v případě, že potřebují nahlásit některé informace. Výjimkou jsou některé senzory, které mají možnost napájení USB, i když to záleží na modelu.
Možnost 2: Přesuňte rozbočovač nebo vypněte Wi-Fi 2,4 GHz
Zigbee i některé sítě Wi-Fi pracují na rádiových frekvencích 2,4 GHz. Většina moderních zařízení je schopna provozu na 5GHz Wi-Fi. Snížením přetížení na frekvenci 2,4 GHz získáte lepší dosah SmartThings.
Pokud to není možné, zvažte použití delšího ethernetového kabelu k přesunutí rozbočovače mimo směrovač Wi-Fi.
Možnost 3: Místo toho použijte Z-Wave
Z-Wave pracuje na 900 MHz, což je méně ovlivněno domácími spotřebiči a nezasahuje do stávajících sítí Wi-Fi. Pokud je váš chytrý domov stále v počátečních fázích, zvažte použití Z-Wave místo Zigbee. Oba jsou dobře zavedené protokoly a oba jsou stejně drahé!
Přidání nepodporovaných zařízení do vašeho systému SmartThings
Nepropadejte panice. Pokud jde o populární zařízení, které není oficiálně podporováno, je docela pravděpodobné, že někdo jiný napsal nějaký vlastní kód, který je nutný k tomu, aby zařízení fungovalo přímo s SmartThings. Například Termostat Nest pracuje s tímto kódem. Nezapomeňte, že by to mohlo zrušit platnost záruky na vaše chytré zařízení (ale nikoli na vaše SmartThings Hub - Samsung zcela podporuje vývojáře třetích stran a poskytuje pro ně rozsáhlou dokumentaci API). Stačí hledat Fórum SmartThings nebo Google a další najdete ve stejné lodi jako vy.
Úspěšně jsem přidal Multisenzor Aeotec gen 5 a gen 6. Model gen 5 pracoval mimo krabici, a zatímco se zdálo, že nejnovější model gen 6 pracoval zpočátku, ve skutečnosti nikdy nenahlásil pohybové události. Ale je tu ještě jedna skvělá věc o SmartThings: někdo jiný napsal neoficiální ovladač pro gen 6 multisenzor, který jsem byl schopen přidat do svého systému pomocí těchto pokynů. Zde je stručný přehled postupu v případě, že najdete vlastní nekompatibilní zařízení:
- otevřeno graph.api.smartthings.com/ide/devices/
- Pokud tam nic nevidíte, možná budete muset navigovat Moje umístění nejprve klikněte na rozbočovač a poté na ikonu Handlers Handlers odkaz v záhlaví. To mě koplo do umístění evropského serveru s poněkud odlišnou URL.
- Klikněte na Vytvořit nový popisovač zařízení.
- Přepněte na Z kódu tab.
- Vložte do svého .báječný kód. Obvykle to bude zkopírováno z fóra SmartThings nebo z Githubu. Ujistěte se, že zveřejňujete celý kód, nikoli odkaz na něj. Pokud jste ji našli na Githubu, možná budete muset nejprve kliknout na tlačítko RAW, abyste získali pouze kód.
-
Uložit poté klikněte na ikonu Publikovat a zvolte Pro mě, z rozevíracího seznamu.

- Jakmile získáte „Typ zařízení byl úspěšně publikován“, Klikněte na Moje zařízení seznam z hlavní nabídky. Vyhledejte vadné nebo nepodporované zařízení.

- Kliknutím na něj získáte další podrobnosti, pak klikněte na Upravit.
- Z Typ rozevírací seznam, vyberte nový profil zařízení, který jste právě nahráli - bude to poslední v seznamu, ne v abecedním pořadí jako zbytek! Uložit.
Stále nemáte štěstí? Máte také možnost použít IFTTT Úžasné věci, které můžete dělat s inteligentními spotřebiči a IFTTTKaždé chytré zařízení se dodává se sadou pokynů. Díky IFTTT však lze mnohé z těchto procesů zefektivnit, aby se všechny navzájem propojily. Přečtěte si více , cloudová služba, se kterou by mělo každé chytré zařízení za nákup nabízet kompatibilitu.
Použití virtuálního / simulovaného přepínače
Virtuální přepínač lze použít k obcházení některých omezení automatizací SmartThings. Například SmartThings v současné době nepřipojuje rutiny k IFTTT, ale spojuje věci. Takže pokud chcete, aby se něco stalo na IFTTT při spuštění rutiny, můžete toto omezení obejít vytvořením „simulovaného přepínače“. Když je rutina aktivována, přepněte virtuální přepínač do polohy Zapnuto. Připojte virtuální přepínač k IFTTT a řekněte mu, aby něco udělal, když je aktivován. Nyní se spuštěním rutiny zapne virtuální přepínač a spustí IFTTT - jen okružním způsobem.
Chcete-li vytvořit virtuální přepínač, musíte se ponořit do vývojářského režimu SmartThings:
- Přihlaste se do vývojářského portálu na adrese https://graph.api.smartthings.com/
- Klikněte na Moje zařízení. Pokud je seznam prázdný, klikněte na Moje umístění nejprve klikněte na odkaz na váš hub a měl by zaplnit ostatní seznamy.
- Klikněte na Nové zařízení.
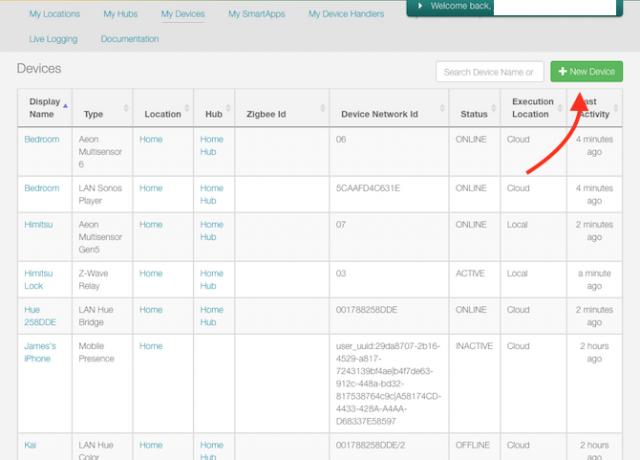
- Vložte název pro zařízení - cokoli chcete.
- Vložte ID sítě zařízení - to musí být jedinečné, ale jinak na tom nezáleží. Právě jsem použil název svého zařízení, ve všech velkých písmenech a jednom slově.
- Zigbee Id by měla zůstat prázdná.
- Vybrat Simulovaný přepínač z rozevíracího seznamu.
- Pravděpodobně vyberte svou polohu Domov.
- Rozbočovač mělo by to být vaše rozbočovače.
- Klikněte na Vytvořit

Pokud jste již nastavili IFTTT a přidáte senzor nebo přepínač do SmartThings, nebude IFTTT přístupný, dokud jej výslovně nepřidáte do seznamu povolených věcí. Navštivte Stránka nastavení apletu SmartThings k opětovnému přístupu k seznamu zaškrtávacích políček.
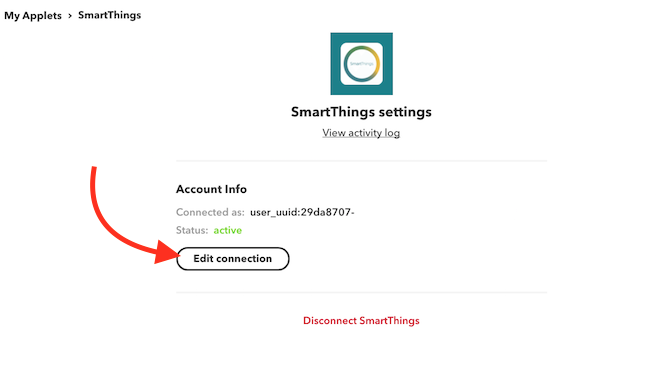
Automatizujte (téměř) cokoli s IFTTT
If-This-Then-To není nejrychlejší nebo nejspolehlivější služba v okolí, ale někdy je jedinou možností automatizovat nebo připojit služby a zařízení, která jsou jinak vzájemně nekompatibilní. Napsali jsme a průvodce pro začátečníky k IFTTT Průvodce Ultimate IFTTT: Používejte nejvýkonnější nástroj na webu jako profesionálIf This Then That, také známý jako IFTTT, je bezplatná webová služba, která umožňuje spolupráci aplikací a zařízení. Nejste si jisti, jak sestavit applet? Postupujte společně s tímto průvodcem. Přečtěte si více , pokud nejste obeznámeni. V mém případě jsem se obrátil na IFTTT, abych mohl ovládat své Yeelight proužky Xiaomi Yeelight Smart Wi-Fi Light Strip RecenzePokud jde o připojená světla, nemusí být Xiaomi první značkou, na kterou si vzpomenete, ale možná by měla být. Přečtěte si více z prostředí SmartThings.
Začněte přejetím přes integrační stránku IFTTT SmartThings. Chcete-li spustit počáteční autorizaci, musíte klepnout na tlačítko Připojit, ve kterém vyberete zařízení, ke kterým chcete mít přístup prostřednictvím IFTTT. Pokud jste zařízení někdy přidali, musíte kliknout na Upravit připojení, znovu autorizovat a zaškrtnutím políčka toto zařízení povolit.
Abychom mohli spustit akci IFTTT, když se něco v SmartThings změní, musíme vytvořit nový applet. Takto jsem přiměl simulovaný přepínač k zapnutí všech světel kanceláře, včetně těch, které nejsou podporovány.
- Klikněte na Moje applety -> Nová appleta.
- Na obrazovce, která říká Pokud to tak je, klikněte na slovo Tento.
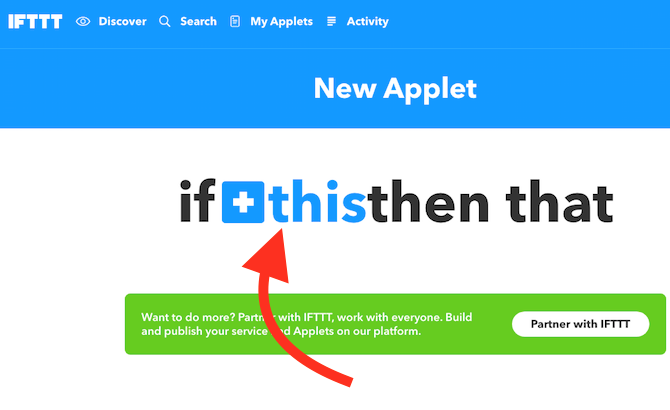
- Do vyhledávacího pole zadejte SmartThings a klikněte na výsledek.

- Na Zvolte Spustit vyberte požadovaný spouštěč - v mém případě jsem si vybral Zapnutý.
- Vyberte přepínací zařízení.
- Poté klikněte na slovo Že vybrat kanál, který se má spustit. Vybírám si Yeelight.
- Pokyny se budou v tomto bodě lišit v závislosti na tom, který kanál jste vybrali. V mém případě jsem si vybral akci Zapnout světlo a poté vybrali správné světlo.
- Zakažte nastavení na Při spuštění tohoto appletu obdržíte upozornění, protože by to bylo opravdu nepříjemné, opravdu rychlé.
- Opakujte tento postup tolikrát, kolikrát chcete pro další světla.
- Opakujte tento postup znovu pro vypnutý stav, jinak vaše světla zůstanou jen rozsvícena!
Tento proces je docela únavný, ale musíte to udělat pouze pro nepodporovaná zařízení (dobře, dvakrát pro každé zařízení, jednou pro zapnutí a jednou pro vypnutí). Poté můžete vytvořit rutinu, která zapíná nebo vypíná kompatibilní Věci, stejně jako virtuální přepínač, který používáte ke spuštění IFTTT.
Například: Mám rutinu nazvanou Naživo, stejně jako virtuální přepínač nazvaný stejný. Aktivace rutiny On Air zapne několik kancelářských Hue žárovek a virtuální přepínač, který poté automaticky zapne žárovky Yeelight pomocí appletů IFTTT. Používám jinou rutinu, zvanou Off Air, znovu vše vypnout.

Co budete automatizovat?
Doufáme, že máte široký přehled o systému SmartThings a několik nápadů pro běžné automatizace nebo problémy. Musím přiznat, že jsem ohromen flexibilitou SmartThings. Čekal jsem, že najde velmi uzavřený, uzamčený systém - jako Apple HomeKit. Ale ve skutečnosti se můžete ponořit tak hluboko, jak chcete. Díky otevřenému rozhraní API, vývojovému panelu, vlastním ovladačům zařízení a dalším nabízí něco pro všechny úrovně.
Teď je to na vás: jaké jsou vaše myšlenky na ekosystém SmartThings? Našli jste v obchodě SmartApp nějaké skvělé automatizace? Dejte nám vědět, jak používáte svůj systém!
James má bakalářský titul v oboru umělé inteligence a je držitelem certifikátu CompTIA A + a Network +. Je hlavním vývojářem MakeUseOf a tráví svůj volný čas hraním VR paintballu a deskových her. Staví počítače od dětství.
