reklama
Nabídka společnosti Microsoft upgradovat na Windows 10 zdarma skončila před rokem. Stále však můžete upgradovat kopii systému Windows 7 nebo 8.1 na systém Windows 10 pomocí pomocného technologického řešení Zmeškal jste upgrade Windows 10 zdarma? Psst, tady je backdoor!Upgrade na Windows 10 zůstává zdarma pro uživatele, kteří jsou závislí na asistenčních technologiích. Společnost Microsoft však nekontroluje, zda to opravdu děláte. Ukážeme vám, jak můžete pomocí tohoto backdoor získat Windows 10. Přečtěte si více nebo pomocí zadáním aktuálního licenčního klíče Stále můžete upgradovat na Windows 10 zdarma! Tady je jakSpolečnost Microsoft ukončila podporu pro systém Windows 7, stále však můžete zdarma upgradovat na systém Windows 10. Čtěte dál a zjistěte jak! Přečtěte si více .
Ať už jste byli Windows 10 upgrade holdout Mnoho lidí odmítá bezplatnou aktualizaci Windows 10, tady je pročLidé mají rádi věci zdarma. Mnoho z nich však odmítá upgradovat na Windows 10. Zeptali jsme se jich proč. Přečtěte si více
nebo jen chcete upgradovat váš náhradní stroj na Windows 10, ukážeme vám vše, co potřebujete v této příručce.Krok 0: Co potřebujete, než začnete
Chystáme se projít procesem upgradu systému Windows 7 nebo Windows 8.1 na Windows 10 a poté pomocí vestavěného nástroje pro vrácení zpět downgrade. To vám umožní vyzkoušet systém Windows 10 a mít zaručenou cestu ven, pokud se rozhodnete, že se vám nelíbí.
Než začnete, ujistěte se, že máte několik prvků v pořádku:
- Platná kopie systému Windows 7 nebo Windows 8.1. Pokud stále běžíte nepodporovaný Windows 8 Proč upgradovat Windows na konci rozšířené podporyNakonec vyprší podpora pro každou verzi systému Windows a počítače zůstanou plné děr, vstupní body pro malware a příležitosti pro hackery. Windows 8 nedávno dosáhl konce stavu podpory - my vám ukážeme proč a jak ... Přečtěte si více , musíš aktualizace na Windows 8.1 Aktualizace systému Windows 8.1 je tady! Co to je a jak to získat hned teďZajímá vás nejnovější aktualizace systému Windows 8.1 nebo si nejste jisti, o co jde? KB2919355 je kumulativní aktualizace, která přichází s užitečnými funkcemi. Může být také odstraněn v případě, že způsobuje problémy. Přečtěte si více před pokračováním. Pokud vaše kopie systému Windows není aktivována, nemůžete zahájit aktualizaci systému Windows 10.
- Váš licenční klíč Windows 7 nebo 8. Chcete-li aktivovat Windows 10, musíte potřebovat svůj licenční klíč Vše, co byste měli vědět o Windows Product KeySystém Windows má 25 znaků. Váš produktový klíč má hodnotu 100 $ nebo více, ať už jste upgradovali na Windows 10 nebo ne. Vysvětlíme, co můžete a co nemůžete udělat s vaší licencí pro Windows. Přečtěte si více z předchozí verze systému Windows. Obvykle to najdete na nálepce připojené k počítači nebo můžete použijte software k jeho nalezení 3 Přenosné aplikace, které vám pomohou najít sériové klíče v počítači se systémem WindowsPokud jste někdy zaplatili kus změny za sharewarovou aplikaci nebo předplatné, znáte cvičení. Sériové klíče ve formě řetězců nebo souborů prostého textu jsou do značné míry univerzálním standardem. ... Přečtěte si více . Poznámka která verze Windows Každá jednotlivá verze systému Windows 10, o které musíte vědětWindows 10 přichází ve více než 10 různých verzích. Srovnáváme je všechny a vysvětlujeme, pro co jsou a kdo jsou jejich zamýšlenými uživateli. Přečtěte si více používáte (například Home nebo Professional), takže víte, jakou verzi systému Windows 10 dostanete.
- Ujistěte se, že váš počítač splňuje systémové požadavky pro Windows 10. Můžete si prohlédnout Systémové požadavky společnosti Microsoft pro Windows 10 pokud si nejste jisti. Pro upgrade je nutné velké množství místa na disku, takže to nemusí být zejména u starých počítačů být schopen provést upgrade Je váš počítač kompatibilní se systémem Windows 10 a můžete upgradovat?Windows 10 se blíží, pravděpodobně již v červenci. Toužíte po upgradu a bude váš systém způsobilý? Stručně řečeno, pokud počítač používá systém Windows 8, měl by také používat systém Windows 10. Ale... Přečtěte si více .
- Zálohujte počítač. V závislosti na metodě, kterou používáte k provedení upgradu, můžete nechat své osobní soubory nedotčené. Tato aktualizace však bohužel může narazit na problémy a vést ke ztrátě dat. Ujistěte se, že máte zálohoval všechno Nejlepší zálohovací software pro WindowsVaše data jsou křehká - ztratí všechno jen jednu malou nehodu. Čím více záloh vytvoříte, tím lépe. Zde uvádíme nejlepší bezplatný zálohovací software pro Windows. Přečtěte si více před zahájením upgradu.
Tato příručka bude používat systém Windows 7 jako původní operační systém (OS), ale postup je stejný jako v systému Windows 8.1.
Krok 1: Stáhněte si Windows 10 Media Creation Tool
Nejprve se musíte rozhodnout, zda chcete upgradovat pomocí zástupného řešení nebo pomocí vytváření médií Windows 10 Jak vytvořit instalační médium Windows 10Bez ohledu na to, jak jste se dostali k systému Windows 10, existuje způsob, jak si vytvořit vlastní instalační médium. Dříve nebo později to budete možná potřebovat. Ukážeme vám, jak se připravit. Přečtěte si více . Můžeš použijte pomocnou metodu Stále můžete upgradovat na Windows 10 zdarma (s mezerou)Pokud jste zmeškali lhůtu pro bezplatnou aktualizaci systému Windows 10, máte štěstí, protože existuje ještě další metoda, kterou můžete použít - pokud to vaše svědomí umožňuje. Přečtěte si více i když nemáte zdravotní postižení, ale pro některé to může představovat morální dilema. V této příručce tedy použijeme oficiální postup.
Vydejte se na Stránka nástroje pro vytváření médií Windows 10 na počítači, který chcete upgradovat, a klikněte na Stáhnout nástroj nyní. Název souboru MediaCreationTool.exe začne stahování. Po dokončení jej otevřete a klikněte Ano po zobrazení výzvy pro oprávnění správce. Jakmile se nástroj načte, přijměte podmínky.
Krok 2: Nainstalujte systém Windows 10
Další výzva se zeptá, co byste chtěli dělat. Vybrat Upgradujte tento počítač nyní a klikněte další. Zobrazí se nástroj pro vytváření médií, který stahuje Windows 10. Sedět pevně, zatímco to dělá. Po několika krocích stahování a ověření všeho můžete pokračovat.

Pokud jste dosud neaktivovali systém Windows, nástroj vás požádá o zadání kódu Product Key. Dále budete muset přijmout další smluvní podmínky. Poté instalátor zkontroluje aktualizace systému Windows a ujistěte se, že jste mít dostatek místa pro upgrade Kolik místa potřebujete ke spuštění systému Windows 10?Windows 10 je kompaktní. Můžete jej ještě více odizolovat, aby zabíral co nejméně místa na disku. Přečtěte si více .
Až bude vše připraveno, uvidíte Připraveno k instalaci obrazovka. Ukazuje stručné shrnutí možností instalace, včetně toho, které vydání systému Windows 10 nainstalujete a zda uchováváte své osobní soubory.

Vydání systému Windows 10, které získáte, bude záviset na nainstalované verzi systému Windows. Pokud například používáte systém Windows 7 Home Premium, upgradujete na systém Windows 10 Home. Uživatel Windows 8.1 Pro upgraduje na Windows 10 Pro. Nezoufejte, pokud jste doma - vy opravdu nepotřebují to, co Pro nabízí Má upgrade na Windows 10 Pro hodnotu 99 $?Windows 10 Pro nabízí více funkcí, ale také nese cenu 99 $ pro upgrade z Home Edition. Zde je to, co potřebujete vědět, abyste se rozhodli, zda profesionální funkce stojí za upgrade. Přečtěte si více .
Klikněte na Změňte, co si chcete ponechat pokud chcete instalovat jinak. Můžete si vybrat ze tří možností:
- Uchovávejte osobní soubory a aplikace: Neměňte žádná nastavení. Zachovejte všechny nainstalované programy tak, jak jsou nyní, a vaše soubory zůstanou nedotčeny.
- Ponechte si pouze osobní soubory: Všechny nainstalované programy a nastavení jsou vymazány, ale vaše soubory zůstanou.
- Nic: Odstraňte vše a začněte s Windows 10 od nuly.
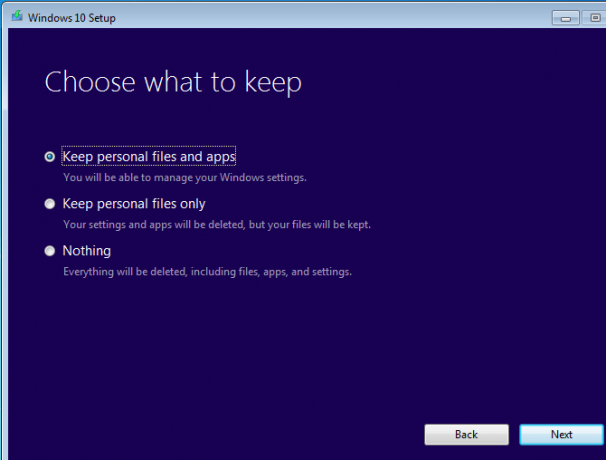
To, co si vyberete, je na vás. Většina uživatelů by měla zvolit první možnost, aby nedošlo ke ztrátě jakýchkoli dat - programy můžete vždy odinstalovat a data smazat později. Tuto možnost vybereme pro tento tutoriál. Li váš současný systém Windows je problematický Jeden důvod k obnovení nebo obnovení systému Windows 10: NepořádekKdyž se Windows 10 cítí pomalu, můžete vinit různé formy nepořádku. Můžete obnovit Windows rychlostí pomocí Obnovit nebo Obnovit. Vysvětlíme rozdíl a jak jej použít. Přečtěte si více , Snaž se Nic pro nový začátek.
Jakmile potvrdíte svůj výběr, klikněte na Nainstalujte zahájit instalaci systému Windows 10. Váš počítač se restartuje několikrát a bude to chvíli trvat, takže než začnete, počkejte, než budete mít nějaký čas.
Krok 3: Instalace systému Windows 10
Jakmile bude proces instalace dokončen, budete muset projít prvním nastavením systému Windows 10. Pokud jste se během aktualizace rozhodli uchovat vaše osobní údaje, klikněte na další na první obrazovce použijte svůj účet. Chcete-li se přihlásit k jinému, klikněte na Nejsem [účet].
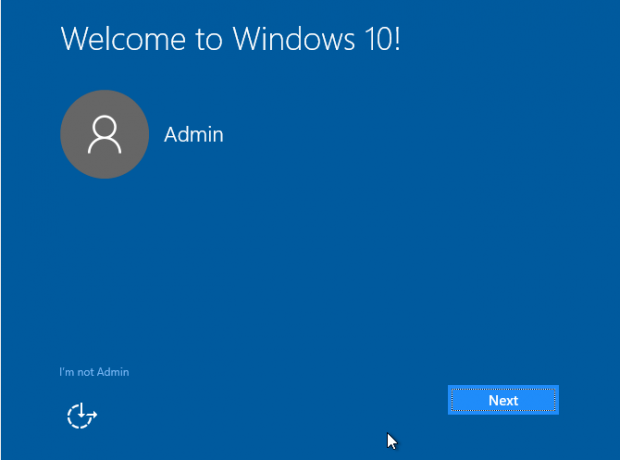
Instalační program vám nabídne několik nastavení ochrany osobních údajů, které můžete povolit nebo zakázat. Konzultovat naše kompletní průvodce těmito nastaveními Jak nakonfigurovat nastavení ochrany osobních údajů v systému Windows 10 během instalacePokud instalujete systém Windows 10 poprvé, možná nebudete spokojeni s předpoklady, které společnost Microsoft dělá při výběru předvoleb Express Settings během instalace. Jaké svobody si společnost Microsoft bere s ohledem na vaše soukromí? Přečtěte si více Více podrobností.
Klikněte na Akceptovat když je nastavíte podle svých představ. Pak zvolte, zda chcete použít Cortanu nebo ne. Ona dělá nabízejí spoustu elegantních funkcí Jak si vyrobit Cortanu zorganizovat svůj životVáš život je tak složitý, že si zasloužíte osobního asistenta. Seznamte se s Cortanou, vaším virtuálním asistentem připraveným sloužit na špičce vašeho jazyka. Ukážeme vám, jak efektivně delegovat úkoly na Cortanu. Přečtěte si více pokud vám nevadí použití vašich informací.

Dále vyberte výchozí aplikace. Výchozí hodnoty zahrnují Edge jako prohlížeč a Groove Music jako hudební přehrávač. Klikněte na Dovolte mi vybrat své výchozí aplikace přizpůsobit to. Vždy můžete změnit je později Jak změnit výchozí aplikace a nastavení v systému Windows 10Zde je návod, jak změnit výchozí programy v systému Windows 10, pokud nejste spokojeni s tím, jak se operační systém chová mimo pole. Přečtěte si více , také.
Po kliknutí na další ještě jednou se můžete přihlásit. Váš účet je stejný jako ve staré verzi systému Windows. Po přihlášení bude pravděpodobně nutné provést další aktualizace systému Windows. Počkejte na ně a až bude hotovo, uvidíte plochu.

Krok 4: Seznámení se se systémem Windows 10
Nyní jste aktualizovali na Windows 10! Měli byste si nějakou dobu hrát s tím a vidět, co si myslíte. Napsali jsme mnoho článků, které vám pomohou najít cestu kolem, včetně nejnovější funkce, o kterých byste měli vědět 7 nových funkcí systému Windows 10, které vám možná uniklyKaždá hlavní aktualizace systému Windows nyní přichází s nesčetnými novými možnostmi a funkcemi. Zde se zabýváme úžasnými novými funkcemi, které nepřinesly titulky. Přečtěte si více , výchozí nastavení byste měli zkontrolovat okamžitě 7 Výchozí nastavení systému Windows 10, kterou byste měli ihned zkontrolovatMicrosoft učinil některá pochybná rozhodnutí s Windows 10. Některá z jeho výchozích nastavení by neměla zůstat sama. Ukážeme vám, jak zlepšit soukromí, šetřit šířku pásma, omezit rozptylování a mnoho dalšího. Přečtěte si více , jak spravovat své soukromí Nenechte Windows 10 Spy na vás: Spravujte své soukromí!Windows 10 vás sleduje. Nejnovější operační systém společnosti Microsoft nepochybně shromažďuje více vašich osobních údajů než kdykoli předtím. Ukážeme vám, jak získat lepší uchopení svého soukromí. Přečtěte si více , a nejlepší aplikace Store Nejlepší bezplatné aplikace Windows Store si zaslouží časWindows Store může být zastrašující. Šli jsme hledat aplikace, které byste měli vyzkoušet. Tyto méně známé drahokamy nás přesvědčily o skvělých službách a funkčnosti. Přečtěte si více .
Všimněte si, že máte pouze 10 dní na rozhodnutí, zda chcete zůstat v systému Windows 10 nebo ne. Po uplynutí této doby budete muset ručně vrátit instalaci systému Windows 3 způsoby, jak downgrade Windows 10 a vrácení zpět na Windows 7 nebo 8.1 neurčitěBuď jste upgradovali na Windows 10, abyste si zajistili bezplatnou kopii, nebo jste byli upgradováni násilně. Sdílíme tři triky, které vám pomohou downgradovat nyní nebo později a ušetří vás, pokud vaše aktualizace selže. Přečtěte si více namísto použití pohodlného vestavěného nástroje. Ne odstranit Windows.old složku pomocí nástroje Vyčištění disku nebo jiných nástrojů, nebo nebudete moci snadno přejít zpět ke své staré instalaci.
Pokud se rozhodnete držet se systému Windows, ujistěte se, že se aktivoval správně. Vydejte se Nastavení> Aktualizace a zabezpečení> Aktivace a ujistěte se, že to vidíte Windows je aktivován tady. Pokud tomu tak není, přejděte dolů a klikněte na Změnit produktový klíč a zadejte licenční klíč. Pokud nemůžete aktivovat pomocí svého klíče, možná budete muset podívat na nákup levné a legální licence Potřebujete legální a levnou licenci Windows? Zde jsou vaše možnostiWindows jsou drahé. Zde je návod, jak levně zakoupit produktový klíč Windows 7, 8 nebo 10 nebo získat legální licenci. Přečtěte si více .
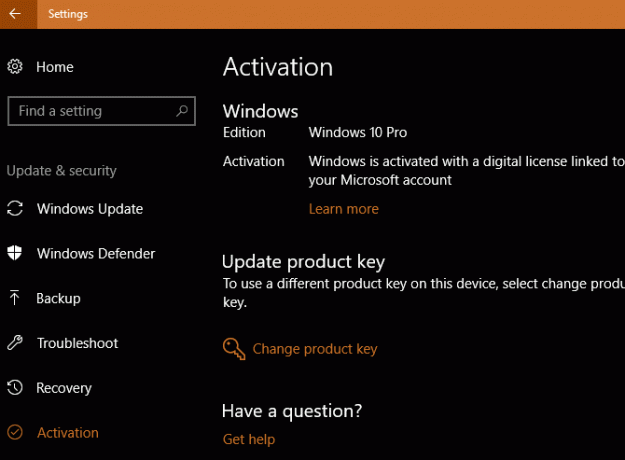
Po několika dnech řekněme, že se rozhodnete přejít zpět na Windows 7 nebo 8.1. Dále si ukážeme, jak vrátit zpět k předchozí verzi.
Krok 5: Vraťte se do systému Windows 7 nebo 8.1
Rozhodli jste se, že Windows 10 není pro vás? Do staré verze se můžete vrátit s malými problémy. Než skočíte zpět, doporučujeme vytvoření další zálohy Průvodce Ultimate Windows 10 pro zálohování datShrnuli jsme všechny možnosti zálohování, obnovy, obnovy a opravy, které jsme našli v systému Windows 10. Použijte naše jednoduché tipy a už nikdy nezoufejte nad ztracenými daty! Přečtěte si více jen v případě, že proces jde na jih.
Pokud se vracíte do systému Windows 7, připomínáme vám to končí rozšířená podpora pro Windows 7 To se stane, když skončí podpora systému Windows 10Microsoft již nepodporuje původní verzi systému Windows 10. Zde je vše, co potřebujete vědět o životním cyklu Windows, včetně toho, jak můžete upgradovat a zůstat v bezpečí. Přečtěte si více v lednu 2020. Předtím budete muset znovu přejít na Windows 10, abyste se vyhnuli uvíznutí na nepodporovaném OS. Zda to stojí za zmatek, je jen na vás.
Spusťte proces vrácení zpět návštěvou Nastavení> Aktualizace a zabezpečení> Obnovení. Zobrazí se možnost s názvem Vraťte se zpět do Windows 7 / 8.1. Klikněte na ikonu Začít tlačítko zde.
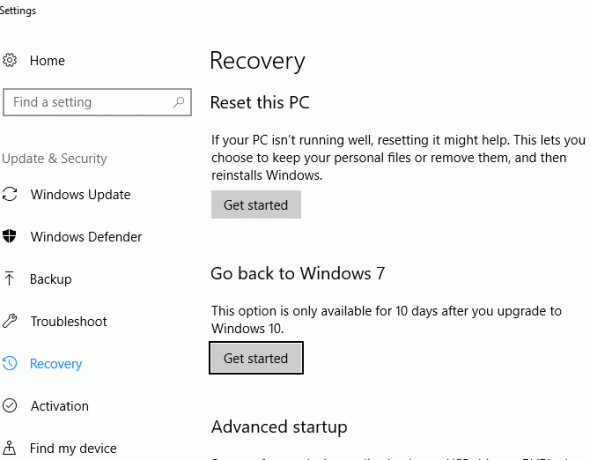
Windows se zeptají, proč se vracíte ke starší verzi. Musíte zkontrolovat možnost pokračovat, vteřinu dát čestnou odpověď. Klikněte na další a systém Windows se zeptá, zda chcete zkontrolovat nejnovější aktualizace, aby „vyřešily problémy, které máte“. Protože to nejsou problémy, ale preference, proč se vracíte, klikněte Ne, díky posunout se.
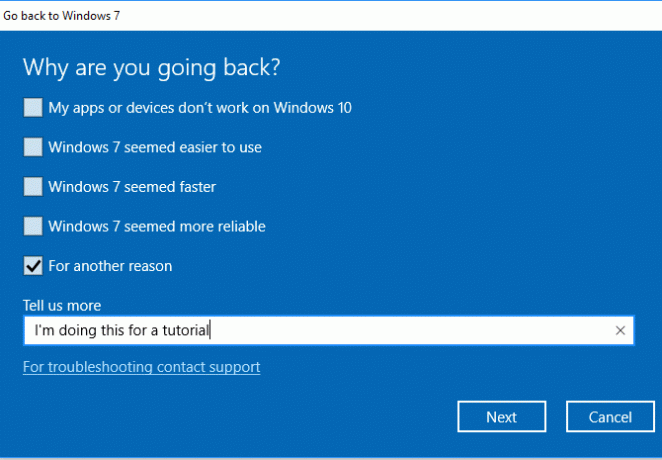
Systém Windows vás poté upozorní, že budete možná muset přeinstalovat některé programy a ztratíte všechny změny nastavení, které jste provedli po přechodu na systém Windows 10. Možná budete chtít chvíli trvat vygenerovat seznam nainstalovaných programů Jak automaticky vygenerovat seznam nainstalovaných programů v systému WindowsResetování počítače může být únavný úkol. Zde je návod, jak rychle vygenerovat seznam nainstalovaného softwaru, abyste nezapomněli. Přečtěte si více takže nezapomenete, co jste nainstalovali. Pokud jste v systému Windows 10 neprovedli mnoho změn, nemělo by to na vás mít velký vliv.
Vaše poslední varování vás upozorní na to, že k přihlášení musíte vědět své heslo pro systém Windows 7 / 8.1. jestli ty vyzkoušel PIN nebo odemknutí obličeje Jak se přihlásit k systému Windows 10 pomocí skenování prstu a rozpoznávání obličejeNamísto použití hesla nebo kódu PIN můžete být lepší pomocí skenování otisků prstů nebo rozpoznávání obličeje! S nimi je však spojeno několik rizik. Zde je to, co potřebujete vědět. Přečtěte si více v systému Windows 10 nebude fungovat, aby se dostal do starého účtu systému Windows. Chcete-li dohodu uzavřít, klikněte na Vraťte se zpět do Windows 7 a nabídnout Adieu na Windows 10.
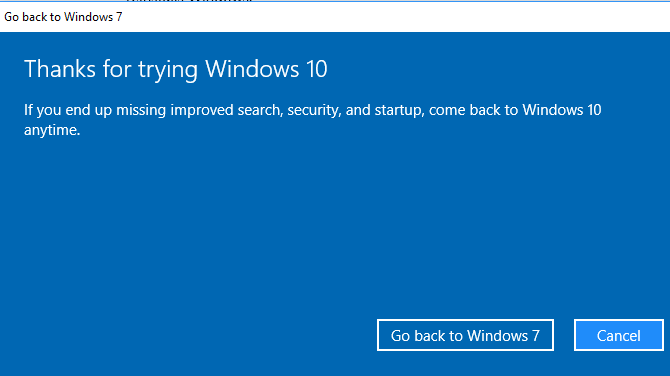
Stejně jako upgrade na systém Windows 10 to bude nějakou dobu trvat a počítač se restartuje několikrát. Buďte trpěliví při procesech downgrade. Po dokončení se vrátíte k původní verzi systému Windows (většinou), jak jste ji opustili.

Už jste upgradovali nebo snížili?
Nyní víte, jak dokončit upgrade systému Windows 10 a přejít na starší verzi operačního systému, pokud se vám systém Windows 10 nelíbí. Není to těžké - stačí jen platnou instalaci systému Windows a nějakou dobu. Windows 7 a 8.1 budou i nadále dostávat podporu roky, takže pokud ještě nejste připraveni, nemusíte vyskočit z lodi.
Pokud vypadá pouze hovězí maso, které máte v systému Windows 10, můžete aby Windows 10 vypadal jako 7, 8.1 nebo dokonce Windows XP Jak zajistit, aby Windows 10 vypadal jako Windows 7 nebo XPZde je návod, jak Windows 10 vypadat jako Windows 7, Windows XP nebo Windows 8, takže můžete obnovit klasický vzhled a dojem. Přečtěte si více !
Kterou verzi Windows používáte a proč? Budete upgradovat na Windows 10 kdykoli a už jste provedli přechod na nižší verzi? Sdělte nám, co používáte v komentářích níže!
Obrázek Kredit: BrianAJackson /Depositphotos
Ben je zástupcem redaktora a sponzorovaným post manažerem na MakeUseOf. Je držitelem titulu B.S. v počítačových informačních systémech z Grove City College, kde absolvoval Cum Laude as titulem Honours. Rád pomáhá druhým a je nadšený z videoher jako média.

