reklama
Většina uživatelů počítačů bez nutnosti aktualizace svého systému BIOS pokračuje. Koneckonců, výkon vašeho počítače není často ovlivněn vaší verzí systému BIOS. Tak proč? Dvě slova: trvalá stabilita.
Zastaralý systém BIOS může omezit výkon počítače, snížit stabilitu počítače, oslabit nastavení přetaktování a zůstat nekompatibilní s určitými zařízeními. Když budou uživatelé PC konfrontováni s problémy, vyzkouší vše v knize, aniž by si uvědomili, že jejich problémy pramení z zastaralého systému BIOS. Obecné doporučení je: jste v pořádku, dokud nezačnete zaznamenávat problémy s kompatibilitou hardwaru.
Zde vám ukážeme, jak bezpečně aktualizovat systém UEFI BIOS.
Co je UEFI BIOS?
BIOS (Basic Input / Output System) funguje jako spouštěč druhů, kontroluje a aktivuje váš hardware. Diktuje také spouštěcí zařízení, software pro zvýšení CPU, nastavení přetaktování Průvodce pro začátečníky k přetaktování CPUPřetaktování je umění, ale není to kouzlo. Zde sdílíme, jak přetaktování funguje, spolu s průvodcem krok za krokem, jak bezpečně získat zvýšení výkonu z vašeho procesoru. Přečtěte si více a několik dalších parametrů.
Je také zodpovědný za testování hardwarových komponent, jako je pevný disk a GPU, prostřednictvím sekvence nazvané POST (Power-On Self-Test). Většina z nich je obeznámena s BIOS prostřednictvím problémů spojených s hardwarovým připojením. Například systém BIOS odešle na obrazovku chybu, pokud je odpojeno připojení SATA pevného disku.
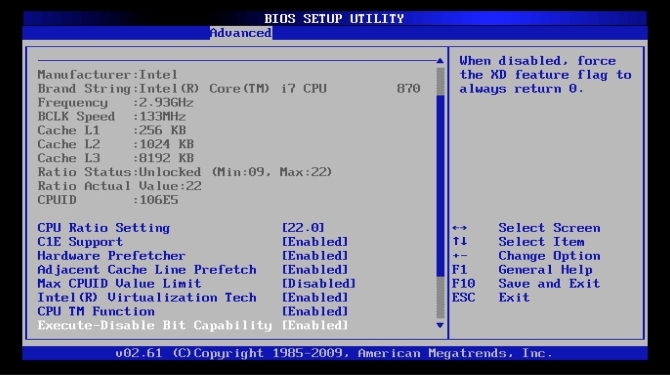
A UEFI (United Extensible Firmware Interface) BIOS je modernější forma systému BIOS. UEFI BIOS sdílí mnoho podobných funkcí se starou školou - často se říká dědictví - verze systému BIOS. Největší novinkou v UEFI BIOS je klikatelné a přístupnější uživatelské rozhraní (UI).
UEFI BIOS také umožňuje skvělé přidané funkce, jako je monitorování hardwaru, pohodlnější přístupnost přetaktování, profily přetaktování a snadnější funkce blikání. Všimněte si rozdílu mezi výše uvedeným BIOSem a novějším MSI Klikněte na BIOS 4 níže.
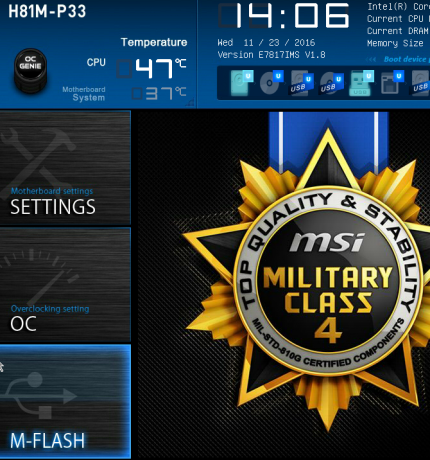
Příchod UEFI BIOS Objevte svůj BIOS a naučte se, jak toho nejlépe využítCo to vlastně je za BIOS? Je to opravdu důležité vědět? Myslíme si to a naštěstí je to docela snadné. Představujeme vám. Přečtěte si více verze ustoupily masivním (> 2,2 TB) úložným systémům, které by na starším systému BIOS nefungovaly. Umožňuje také prostředí před zavedením, které lze použít v případě potřeby k přesunu souborů, diagnostikování problémů a dokonce procházení Internetu bez potřeby operačního systému (OS).
Každá verze systému BIOS závisí na výrobě a modelu základní desky. Některé starší základní desky neumožňují UEFI BIOS, zatímco novější základní desky ano. Proces aktualizace systému BIOS je však obecně stejný.
Nalezení verze UEFI BIOS
Verze systému BIOS se mohou od jednoho k druhému lišit, i když jen zřídka. Upgradování verze systému BIOS nebo instalace předchozí verze může umožnit různé funkce. Doporučujeme nainstalovat nejnovější verze veškerého softwaru, včetně systému BIOS, abyste zajistili maximální kompatibilitu a ochranu.
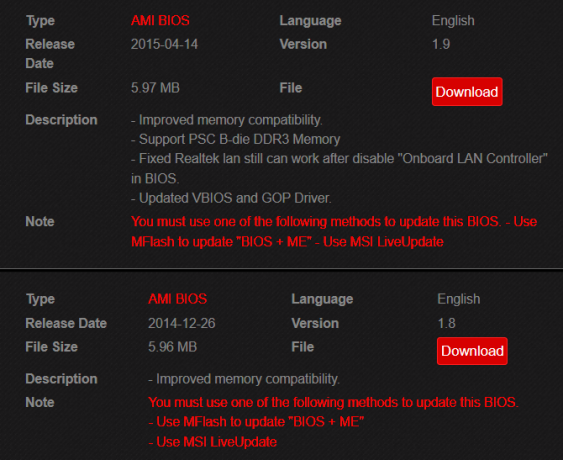
K dostupným verzím systému BIOS můžete přistupovat tak, že prohledáte model své základní desky. Název modelu a číslo základní desky najdete pomocí příkazového řádku. Chcete-li otevřít příkazový řádek, stiskněte tlačítko Klávesa Windows + R, které vyvolá okno Run. Zde zadejte cmd a klikněte OK. Nyní zadejte do příkazového řádku následující příkaz:
wmic základní deska získat produkt, výrobceZnačka a model vaší základní desky by se měly objevit ve vašem příkazový řádek 15 Příkazy příkazového řádku systému Windows (CMD), které musíte znátPříkazový řádek je stále výkonným nástrojem Windows. Zde jsou nejužitečnější příkazy CMD, které každý uživatel Windows potřebuje znát. Přečtěte si více . Google tyto informace přidal bios Chcete-li najít své verze systému BIOS ke stažení, vyberte značku. Možná budete muset hledat stahování BIOS pod a Podpěra, podpora kategorie.
Pečlivě zvažte, jakou verzi svého systému BIOS byste chtěli použít. Pokud chcete zkontrolovat verzi systému BIOS, znovu otevřete příkazový řádek a zadejte následující;
systémová informaceVerze systému BIOS se zobrazí vedle příslušného parametru v seznamu.
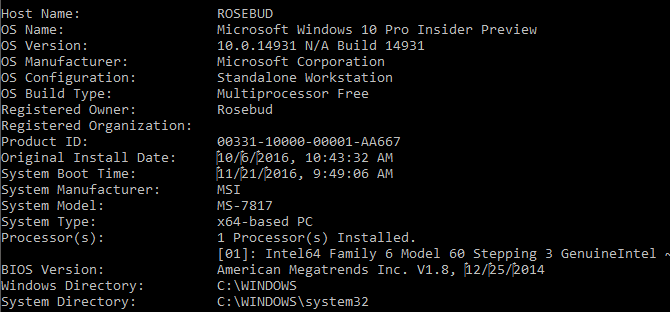
V současné době mám v počítači nainstalovanou verzi 1.8. Po dalším výzkumu jsem zjistil, že nejnovější verze je 1.9. Aktualizuji svou aktuální verzi na tuto novou verzi.
Soubory BIOS
Aktualizace systému UEFI BIOS se skládají ze dvou hlavních souborů:
- Soubor TXT popisující konkrétní upgrady provedené v této verzi systému BIOS.
- Skutečný soubor EXE pro upgrade na systém BIOS. Před aktualizací si přečtěte textový soubor.
Všimněte si, že soubor EXE nelze otevřít jako běžný spustitelný soubor. Namísto instalace musí být soubor zablikán. Blikání zařízení znamená vymazání softwaru z jednotky a instalaci jiné verze stejného softwaru. Tento proces vychází z názvu systému BIOS flash, spíše než mechanická, paměť NAND a eMMC: Vše, co potřebujete vědět o paměti FlashSvět by byl smutným místem bez flash paměti. Ale jak moc paměti Flash opravdu rozumíte? Zde jsou základy, které byste měli vědět, abyste mohli informovaně nakupovat! Přečtěte si více .
Protože BIOS blikáte a ne aktualizujete, neočekávané vypnutí může mít vážné důsledky a může způsobit, že počítač nebude použitelný. Před pokračováním se ujistěte, že je USB a napájení bezpečné. Pokud je proces narušen, BIOS se nemůže vrátit zpět k předchozí verzi podle povahy jeho procesu. To je důvod, proč je mnoho uživatelů zastrašováno aktualizacemi systému BIOS, i když je to jednoduchý proces.
Bliká váš UEFI BIOS
Nejlepší je neinstalovat váš BIOS v normálním prostředí OS. Budete muset rozbalit a přesunout soubory ze složky BIOS do kořenového (nejvzdálenějšího) adresáře úložného zařízení, jako je flash disk. Jakmile soubory uložíte do kořenové složky jednotky USB, připojte je k počítači a restartujte počítač. Poté, zadejte svůj BIOS Jak vstoupit do systému BIOS v systému Windows 10 (a starší verze)Chcete-li se dostat do systému BIOS, obvykle stiskněte konkrétní klávesu ve správný čas. Zde je návod, jak vstoupit do systému BIOS v systému Windows 10. Přečtěte si více a najděte možnost blesku.
Navigovat do M-Flash (nebo ekvivalent BIOSu).
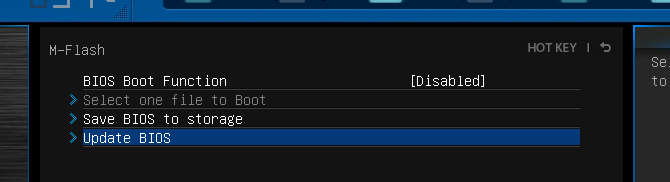
Ve výše uvedeném případě existují dvě kategorie: BIOS a BIOS + ME. ME (Management Engine) - konkrétně Intel Management Engine - řídí hardware monitor 13 Diagnostické nástroje systému Windows ke kontrole stavu počítačePomocí těchto diagnostických nástrojů počítače můžete provést kontrolu stavu počítače a opravit problémy. Někteří konkrétně podporují diagnostiku systému Windows 10. Přečtěte si více a prostředí, na které lze kliknout, uvidíte ve vašem systému UEFI BIOS.
Stahování BIOSu bude často zahrnovat jak soubory BIOS, tak ME, takže oba nemusíte instalovat ručně. Ve skutečnosti bude většina verzí systému BIOS vyžadovat, abyste ji nainstalovali jako BIOS a ME, abyste zajistili kompatibilitu řídicího systému s BIOS.

M-Flash vás vyzve k načtení souboru BIOS. Vyhledejte soubor v kořenové složce USB a spusťte proces.
Varování: Ujistěte se, že během tohoto procesu neztratíte napájení počítače. Protože váš BIOS je zodpovědný za načítání pořadí spouštění, neočekávané vypnutí během BIOS flash může způsobit, že váš počítač nebude použitelný. Před provedením aktualizace systému BIOS se ujistěte, že je počítač správně připojen k napájení.
Opětovná kontrola verze systému BIOS
Aktualizace systému BIOS může vyžadovat několik restartů systému BIOS a ME, takže počkejte, až bude celý proces dokončen. Poté zadejte znovu svůj BIOS nebo zkontrolujte verzi systému BIOS pomocí metody příkazového řádku. Nově aktualizovanou verzi systému BIOS byste měli vidět v horní části obrazovky.
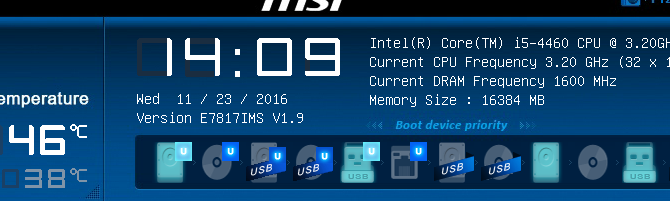
A je to! Za upgradu systému BIOS stojí velké množství tabu, pokud to není nezbytně nutné, ale tento proces je skutečně jednoduchý, bezbolestný a v budoucnu může zabránit vzniku několika problémů s počítačem.
V novém BIOSu!
Dokonce i uživatelé tvrdých počítačů často chodí bez aktualizace svého systému BIOS. To je v pořádku, dokud se něco nezmění a nedojde k problémům kvůli zastaralému systému BIOS. Zabraňte tomu aktualizací systému BIOS nyní!
Stále chcete více znalostí systému BIOS? Zde je náš průvodce vše o BIOSu, co potřebujete vědět Vysvětlení systému BIOS: Pořadí spouštění, videopaměť, ukládání, reset a optimální výchozí nastaveníPotřebujete změnit pořadí spouštění počítače nebo nastavit heslo? Zde je návod, jak přistupovat a používat systém BIOS a některá běžně upravená nastavení. Přečtěte si více .
Christian je nedávným přírůstkem do komunity MakeUseOf a vášnivým čtenářem všeho od husté literatury po komiksové pásky Calvina a Hobbese. Jeho vášeň pro technologii odpovídá pouze jeho touze a ochotě pomoci; Máte-li jakékoli dotazy týkající se (většinou) něčeho, neváhejte a pošlete e-mail!
