reklama
Proces odinstalace aplikací na počítači Mac je na povrchu jednoduchý, ale není zřejmý.
V systému Windows je v nabídce Nastavení vyhrazená možnost odinstalace. V systému MacOS nenajdete žádný takový nástroj. Musíte pouze odstranit aplikaci z Aplikace složku a máte hotovo. Ale častěji než ne, aplikace nechává některé zbytky pozadu.
Postupujte podle našeho průvodce a naučte se, jak odinstalovat programy na Mac pomocí několika metod.
1. Přesunout do koše
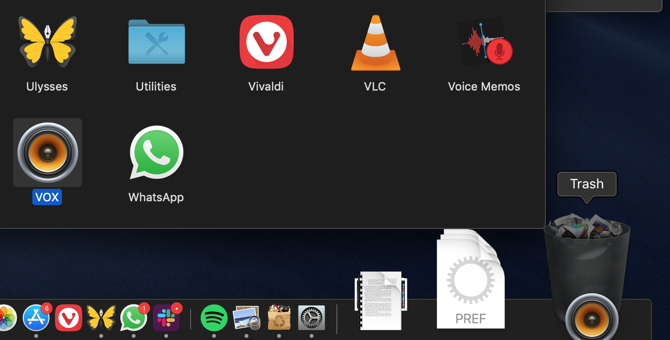
Nejjednodušší způsob, jak odstranit aplikaci z počítače Mac, je přetáhnout ikonu aplikace do koše. Uvědomte si, že to musíte udělat z Aplikace složka ve Finderu; ikonu aplikace nelze přetáhnout z Launchpadu do koše.
Poté klepněte pravým tlačítkem myši na ikonu Odpadky v doku a vyberte Prázdný koš Chcete-li aplikaci trvale smazat. (Pokud nemůžete vyprázdnit koš, pravděpodobně máte problém. Následovat našeho průvodce, jak přinutit Koš k vyprázdnění Nelze vyprázdnit Koš na počítači Mac? Zde je návod, jak to opravitPokoušíte se smazat soubory z koše v počítači Mac a narazit na potíže? Zde je průvodce odstraňováním problémů s vyprazdňováním koše. Přečtěte si více opravit to.)
Tato metoda se zbaví všech souborů aplikace v systému Aplikace složka, což může být někdy více než jen samotná aplikace. Chcete-li zobrazit obsah aplikace, klepněte na ni pravým tlačítkem a vyberte Zobrazit obsah balíčku.
Zatímco většina aplikací se tímto způsobem zcela odinstaluje, ostatní mohou zanechat knihovnu nebo jiné související soubory. Chcete-li se zbavit všeho z dané aplikace, použijte další metodu.
2. Použijte AppCleaner

macOS se zabývá soubory aplikace dvěma různými způsoby. Kromě samotného souboru aplikace existují přidružené soubory rozložené napříč systémem souborů. Ty mohou být v Knihovna nebo v přidružené složce ve zcela jiném oddílu. Chcete-li aplikaci úplně odinstalovat, musíte také odstranit přidružené (nevyžádané) soubory. To vám pomůže ušetřit úložný prostor v počítači Mac a také pomůže hladšímu fungování systému.
AppCleaner je bezplatný nástroj, který vám pomůže odstranit všechny přidružené soubory z aplikace. Po otevření AppCleaner uvidíte prázdnou oblast, do které můžete umístit libovolnou aplikaci, kterou chcete odinstalovat. Aplikaci AppCleaner můžete také použít k odstranění nechtěných aplikací dodávaných s počítačem Mac. Může snadno odebrat aplikace jako iMovie, GarageBand, Pages a další.
Klikněte na Seznam na panelu nástrojů zobrazíte seznam všech nainstalovaných aplikací. Z horní části můžete také vyhledat aplikaci.
Nejlepší část o AppCleaner je transparentnost, kterou přináší proces odinstalace. Klikněte na název aplikace a zobrazí se seznam všech přidružených souborů. Aplikace automaticky vybere související soubory, které lze bezpečně smazat.
Stále můžete procházet seznam a vybrat další soubory, o kterých si myslíte, že již nejsou rozhodující. Pak stačí kliknout na Odstranit tlačítko pro odstranění aplikace a souvisejících souborů.
Stažení: AppCleaner (Volný, uvolnit)
3. Používejte vyhrazené odinstalační programy

Když stahujete aplikace od určitých společností, přicházejí s vlastními instalačními programy. Nainstalují si vlastní pomocné a aktualizační nástroje, což ztěžuje jejich úplné odinstalování.
Zejména společnost Adobe činí tento proces zbytečně složitým. I když odstraníte aplikaci Adobe, pomocný nástroj a aplikace na liště nabídek budou stále říkat put. V těchto případech nebude užitečné ani použití aplikace, jako je AppCleaner.
Jediným způsobem, jak se zbavit takovýchto aplikací, je použít vlastní odinstalační program. Nejprve otevřete Spotlight (nebo Finder search) a vyhledejte název aplikace následovaný „uninstaller“. Pokud ji najdete, otevřete ji a spusťte proces odinstalace.
Pokud na svém počítači Mac nenajdete, proveďte vyhledávání Google. Některé aplikace vám umožní stáhnout odinstalační program pro konkrétní aplikaci a odstranit je.
4. Odebrat související soubory aplikace z knihovny
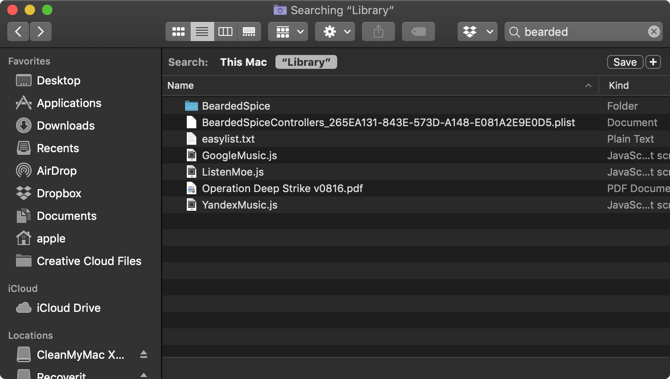
Prostředky aplikace jsou uloženy v Knihovna složku. Jedná se o soubory, které aplikace potřebuje, aby správně fungovala. Když odstraníte aplikaci, související soubory ve složce Knihovna zůstanou uloženy.
Zprávy se soubory knihovny mohou být nebezpečné. Pokud odstraníte soubor, který je zásadní pro MacOS, může to vést k selhání a ztrátě dat. Pokud ale víte, co děláte a chcete smazat pouze konkrétní soubory související s aplikací, postupujte takto:
- Složka Knihovna je ve výchozím nastavení skrytá. Chcete-li to zobrazit, otevřete Nálezce a klikněte na Jít tlačítko v liště menu, zatímco držíte Alt / Option klíč. V rozevíracím seznamu klikněte na ikonu Knihovna vstup.
- Nyní klikněte na Vyhledávání a zadejte název aplikace nebo hledaného souboru. Klikněte na Knihovna tlačítko pro zúžení vyhledávání do složky Knihovna.
- Až soubor najdete, vyberte jej a přesuňte jej do koše. Po vyprázdnění koše odstraníte soubor ze systému.
Když už o tom mluvíme, dávejte pozor složky MacOS, kterých byste se nikdy neměli dotýkat 5 složek MacOS, na které byste se nikdy neměli dotýkat (a proč)Pokud váš počítač Mac nemá dostatek místa, můžete být v pokušení tyto složky smazat, ale je nebezpečné se jich dotknout. Přečtěte si více .
5. Automatizujte proces pomocí AppTrap
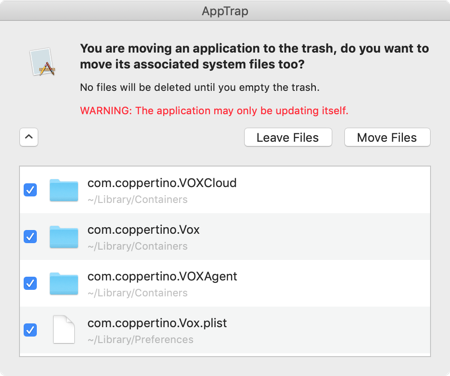
Pokud jste typ člověka, který neustále zkouší nové aplikace a pravidelně odinstaluje aplikace, může být vhodné automatizovat celý proces odstraňování souvisejících nevyžádaných souborů. Zde přichází AppTrap.
Integruje funkce AppCleaner přímo do operačního systému macOS. Když tedy přesunete aplikaci do koše, zobrazí se vyskakovací okno s dotazem, zda chcete také přesunout přidružené soubory do koše.
Kliknutím na rozbalovací tlačítko zobrazíte seznam všech přidružených souborů. Klikněte na Přesouvat soubory přesunout přidružené soubory do koše. Chcete-li skutečně smazat aplikaci a soubory, musíte vyprázdnit Koš.
Stažení: AppTrap (Volný, uvolnit)
6. Jak odinstalovat aplikace na Mac pomocí terminálu
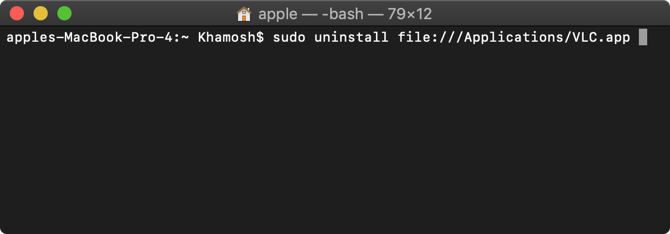
Terminál je mocným nástrojem k tomu, aby věci vzal do svých rukou. Namísto stahování a důvěryhodnosti aplikací třetích stran můžete tuto úlohu dokončit pouhým příkazem.
I když nejste terminálový ninja, můžete stále odinstalovat aplikaci pomocí jednoduchého příkazu (Další informace naleznete v příručce pro začátečníky terminálu). Stačí otevřít terminál z Aplikace > Utility a zadejte následující příkaz:
sudo odinstalovat soubor: //Poté přetáhněte ikonu aplikace do okna Terminálu a automaticky se zadá cesta k aplikaci. Jako tak:
sudo odinstalovat soubor: ///Applications/vlc.applis Vstoupit (třetí lomítko dříve Aplikace je normální), zadejte své heslo a Terminál aplikaci odinstaluje.
Jednoduché Mac nástroje pro větší pohodlí
Nyní víte, jak odinstalovat program na Mac všemi možnými způsoby. Když vyzkoušíte různé varianty aplikací pro Mac, uvědomíte si, že v jednoduchých nástrojích pro Mac existuje určité kouzlo. Ty jsou často vytvářeny vášnivými nezávislými vývojáři a neobsahují bloatware. Neodhazují složku Knihovna přidruženými soubory, což usnadňuje jejich odinstalování.
Můžeš použít jednoduché nástroje pro Mac 10 mrtvých jednoduchých aplikací Mac, které musí každý použítNěkteré aplikace pro MacOS jsou tak dobré, když vykonávají jeden úkol, který musíte udržet. Zde jsou některé z našich oblíbených jednoduchých aplikací pro Mac. Přečtěte si více spravovat kalendáře, vyhledávat soubory, rozšiřovat text, převádět videa a další.
Khamosh Pathak je autor na volné noze pro technologie a Designer User Experience Designer. Když lidem nepomáhá co nejlépe využít jejich současných technologií, pomáhá klientům navrhovat lepší aplikace a weby. Ve svém volném čase ho najdete při sledování komediálních speciálů na Netflixu a znovu se pokouší projít dlouhou knihou. On je @pixeldetective na Twitteru.


