reklama
Kód chyby systému Windows 10 0x8000ffff se týká Windows Update. Je známo, že kód chyby ovlivňuje také funkčnost Microsoft Store. Po aktualizaci systému Windows 10 a návratu do Microsoft Store chyba 0x8000ffff označuje, že je něco někde přerušeno.
0x8000ffff není tak kritický, že ochromí váš počítač a existuje několik způsobů, jak chybu opravit. Pojďme se podívat a vyřešit problém.
1. Použijte Poradce při potížích s aplikací Windows Store Apps
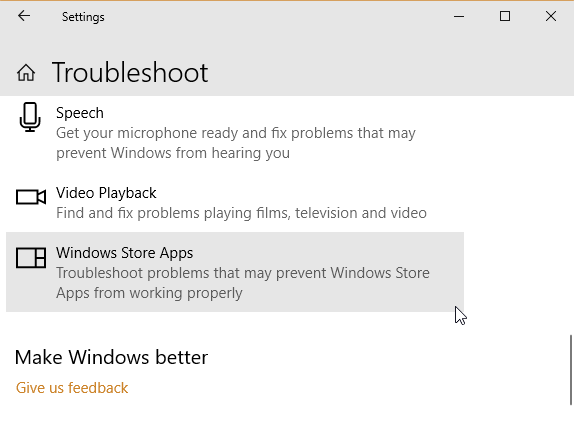
Věděli jste, že systém Windows 10 má spoustu vestavěných nástrojů pro odstraňování problémů? Jedná se o rozsáhlý seznam poradců při potížích. Jednou z možností je Microsoft Store.
Chcete-li spustit nástroj pro odstraňování problémů:
- lis Klávesa Windows + I.
- Typ Poradce při potížích ve vyhledávací liště.
- Přejděte dlouhým seznamem dolů, dokud nenajdete Aplikace Windows Store, poté vyberte Spusťte nástroj pro odstraňování problémů.
Postupujte podle pokynů na obrazovce a zmírněte chybu Microsoft Store 0x8000ffff.
2. Vymažte mezipaměť Microsoft Store
Další rychlá oprava chyb 0x8000ffff je vymazání mezipaměti Microsoft Store.
- lis Klávesa Windows + R otevřít Run
- Typ wsreset.exea klikněte OK.
Prázdné okno příkazového řádku se otevře po dobu asi deseti sekund. Poté se obchod otevře.
Pokud to nepomohlo, stiskněte Klávesa Windows + R znovu. Zadejte toto:
C: \ Users \% USERNAME% \ AppData \ Local \ Packages \ Microsoft. WindowsStore_8wekyb3d8bbwe \ LocalStatePokud existuje Mezipaměti složku již přejmenujte Cache.old. Pak, ať už existoval nebo ne, vytvořte novou složku nazvanou Mezipaměti. Nakonec spusťte Poradce při potížích, jak je uvedeno výše, a měl by problém zjistit a vyřešit.
3. Překonfigurujte nebo znovu nainstalujte Microsoft Store
Microsoft Store můžete překonfigurovat při pokusu o odstranění chyby 0x8000ffff. Chcete-li znovu nakonfigurovat Microsoft Store:
- Typ Powershell do vyhledávací lišty nabídky Start, poté klikněte pravým tlačítkem na nejlepší shodu a vyberte Spustit jako administrátor.
- Zkopírujte a vložte následující příkaz:
powershell-ExecutionPolicy neomezený add-AppxPackage-DisableDevelopmentMode-Register - Nyní proveďte totéž pro tento příkaz:
Env: SystemRoot \ WinStore \ AppxManifest.xml
- Restartujte systém.
Někdy nestačí možnost překonfigurovat k odstranění chyby 0x8000ffff. V takovém případě můžete vyzkoušet úplnou přeinstalaci Microsoft Store. Netrvá to dlouho!
- Typ powerhell do vyhledávací lišty nabídky Start, poté klikněte pravým tlačítkem na nejlepší shodu a vyberte Spustit jako administrátor.
- Zkopírujte a vložte následující příkaz:
Get-AppXPackage * WindowsStore * -AllUsers | Foreach {Add-AppxPackage -DisableDevelopmentMode -Register "$ ($ _. InstallLocation) \ AppXManifest.xml"} - Zavřete PowerShell a restartujte systém.
4. Spusťte CHKDSK a SFC
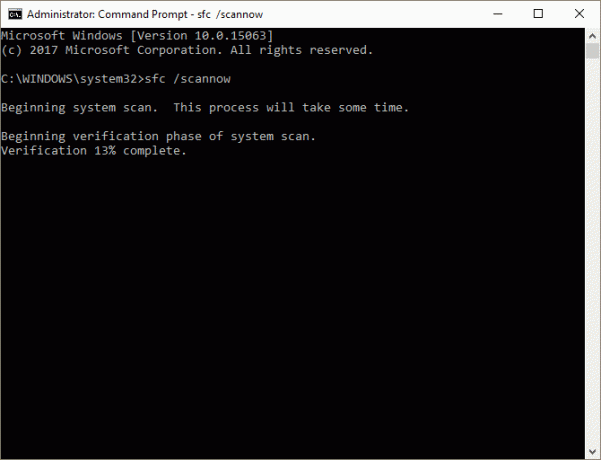
CHKDSK je systémový nástroj Windows, který ověřuje systém souborů a s určitými nastaveními opravuje problémy při spuštění. Spustíte CHKDSK z příkazového řádku a má spoustu šikovných funkcí.
- Typ příkazový řádek na vyhledávací liště nabídky Start, potom klepněte pravým tlačítkem myši na nejlepší shodu a vyberte Spustit jako administrátor. (Případně stiskněte Klávesa Windows + X, poté vyberte Příkazový řádek (správce) z nabídky.)
- Dále zadejte chkdsk / r a stiskněte klávesu Enter. Příkaz prohledá váš systém na chyby a vyřeší případné problémy.
Pokud to nepomůže, můžete spustit kontrolu systémových souborů systému Windows (SFC). Kontrola systémových souborů je další systémový nástroj Windows který kontroluje chybějící a poškozené systémové soubory systému Windows. Zní to jako CHKDSK, že? SFC zkontroluje konkrétně systémové soubory Windows, zatímco CHKDSK prohledává chyby na celé vaší jednotce.
Před spuštěním příkazu SFC je však nejlepší zkontrolovat, zda je zcela funkční.
DISM je zkratka pro Deployment Image Service and Management. DISM je integrovaný obslužný program Windows se širokou škálou funkcí. V tomto případě, Příkaz DISM Restorehealth zajišťuje, že naše další oprava bude fungovat správně. Proveďte následující kroky.
- Typ Příkazový řádek (správce)na vyhledávací liště nabídky Start, poté klepněte pravým tlačítkem a vyberte Spustit jako administrátor otevřít zvýšený příkazový řádek.
- Zadejte následující příkaz a stiskněte klávesu Enter: DISM / online / cleanup-image / restorehealth
- Počkejte na dokončení příkazu. Tento proces může trvat až 20 minut v závislosti na stavu vašeho systému. Zdá se, že tento proces v určitých časech uvízl, ale počkejte, až se dokončí.
- Po dokončení procesu zadejte sfc / scannow a stiskněte klávesu Enter.
5. Odstranit složku distribuce softwaru
Odstranění složky Software Distribution může vaši aktualizaci Windows Update vrátit zpět do života a zároveň s ní odstranit chybu 0X8000ffff.
Než však budete pokračovat v této opravě, uvědomte si, že odstranění obsahu vaší složky Software Distribution má některé vedlejší účinky. Zejména odstraněním složky se odstraní historie Windows Update a při příštím pokusu o aktualizaci systému může tento proces trvat několik minut déle.
- Typ příkaz na vyhledávací liště nabídky Start, potom klepněte pravým tlačítkem myši na nejlepší shodu a vyberte Spustit jako administrátor. Objeví se zvýšený příkazový řádek.
- Vstoupit net stop wuauserv
- Vstoupit čisté stop bity
- Otevřete okno Průzkumníka Windows. Kopírování a vkládání C: \ Windows \ SoftwareDistribution do adresního řádku.
- Otevřete složku Software Distribution. lis CTRL + A vyberte všechny soubory a poté Odstranit.
Pokud nemůžete odstranit všechny soubory, restartujte počítač a proces znovu spusťte. Po odstranění souborů restartujte systém.
6. Zkontrolujte svou kryptografickou službu
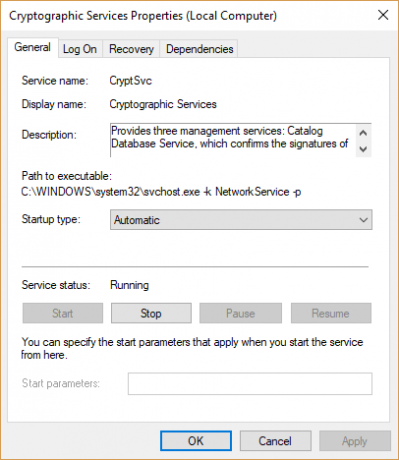
Kryptografická služba Windows má úzké vazby na Windows Update a Microsoft Store. Pokud kryptografická služba nefunguje nebo je vypnutá, Windows se neaktualizuje a vyvolá spoustu chyb. Jednou z nich je chyba 0x8000ffff.
- Typ služeb na vyhledávací liště nabídky Start a vyberte nejlepší shodu.
- Přejděte na Kryptografické služby.
- Ujistěte se, že je služba nastavena na automatické spuštění.
- Pokud je kryptografická služba vypnutá, vyberte Start.
7. Opravte problém se sítí
Někteří uživatelé hlásí chybu 0x8000ffff vyplývající ze síťového problému. Tento problém můžete vyřešit také pomocí nástroje pro odstraňování problémů s integrovanou opravou sítě Windows 10.
Chcete-li spustit nástroj pro odstraňování problémů:
- lis Klávesa Windows + I.
- Typ třešit problémysíť ve vyhledávací liště.
- Přejděte dolů a vyberte Poradce při potížích se sítí, postupujte podle pokynů na obrazovce.
Pokud to nefunguje, zkuste změnit nastavení DNS. Přechod na alternativní DNS může někdy vyřešit problémy související se sítí.
- Typ síť na vyhledávací liště nabídky Start a vyberte nejlepší shodu.
- Vybrat Změňte možnosti adaptéru.
- Klepněte pravým tlačítkem myši na aktivní připojení a vyberte možnost Vlastnosti, poté internetový protokol verze 4 a poté Vlastnosti.
- Vybrat Použijte následující adresy serveru DNSa zadejte 1.1.1.1 a 8.8.8.8. Stiskněte OK.
1.1.1.1 je DNS zaměřený na ochranu soukromí, zatímco 8.8.8.8 je Google Public DNS.
8. Obnovit Windows 10 (poslední možnost)
Dobře, stále si trháš vlasy? Někdy nic jiného než Obnovení systému Windows 10 váš problém vyřeší. Obnovení systému Windows 10 nahradí systémové soubory zcela novou sadou souborů a teoreticky se vymaže přetrvávající problémy související s chybou správy paměti při zachování většiny vašich důležitých souborů neporušený.
Vydejte se Nastavení> Aktualizace a zabezpečení> Obnovení, pak pod Resetujte tento počítač vybrat Začít.
Jakmile stisknete tlačítko, restartuje se váš systém, takže si předem zálohujte všechny důležité soubory. Váš systém se restartuje, pak můžete vybrat Zachovat mé soubory nebo Odstraňte vše.
Kód chyby 0x8000FFFF vyřešen!
Jedna z těchto nebo kombinace sedmi oprav by měla odstranit vaši chybu 0x8000ffff a umožnit vám návrat do Microsoft Store. Doufám, že nemusíte sáhnout po osmé možnosti, Obnovit Windows 10. To znamená, že je to užitečné jako absolutní poslední možnost.
Dostat Chyba „Neočekávaná výjimka obchodu“ ve Windows Jak opravit neočekávanou chybu výjimky obchodu v systému Windows 10V systému Windows 10 došlo k chybě „Neočekávaná výjimka obchodu“? Zde je návod, jak problém diagnostikovat a opravit. Přečtěte si více ? Můžeme pomoct. Máte další problémy s Microsoft Store? Překontrolovat způsoby, jak vyřešit problémy s Microsoft Store 8 Chyby v obchodě Microsoft a jak je opravitWindows Store, nyní nazývaný aplikace Microsoft Store, může zmizet, mít problémy s mezipamětí nebo uvíznout. Ať už je chyba jakákoli, pomůžeme vám ji opravit. Přečtěte si více .
Gavin je Senior Writer pro MUO. On je také editor a SEO manažer pro MakeUseOf krypto-zaměřený sesterský web, Blocks Decoded. Má BA (Hons) Contemporary Writing s Digital Art Practices drancovaný z kopců Devonu, stejně jako více než deset let profesionálního psaní. Užívá si hojného množství čaje.