reklama
Pokud vám chybová zpráva brání v přihlášení do uživatelského účtu Windows 10, je možné, že byl váš profil poškozen. Ukážeme vám, jak jej opravit nebo vytvořit nový účet.
Váš uživatelský účet obsahuje vaše osobní nastavení, například tapetu na ploše, předvolby na hlavním panelu a některá nastavení programu, například historii prohlížeče. Ztratit to může být velmi frustrující.
Pokud jste se s tímto problémem setkali již dříve a máte své vlastní řešení, sdělte nám to v komentářích níže.
Přihlášen k dočasnému profilu
Když se pokusíte přihlásit do svého běžného uživatelského účtu, nebude to fungovat, takže budete přesměrováni do dočasného účtu. K tomu obvykle dochází, pokud byla kritická aktualizace systému Windows násilně ukončena během procesu.
Uvidíte jednu ze dvou chyb (nebo někdy obojí):
- Byli jste přihlášeni pomocí dočasného profilu. K vašim souborům nemáte přístup a soubory vytvořené v tomto profilu budou po odhlášení odstraněny. Chcete-li to vyřešit, odhlaste se a zkuste se přihlásit později. Podrobnosti najdete v protokolu událostí nebo se obraťte na správce systému.
- Nemůžeme se přihlásit k vašemu účtu. Tento problém lze často vyřešit odhlášením z účtu a opětovným přihlášením. Pokud se nyní neodhlásíte, všechny soubory, které vytvoříte nebo provedené změny, budou ztraceny.
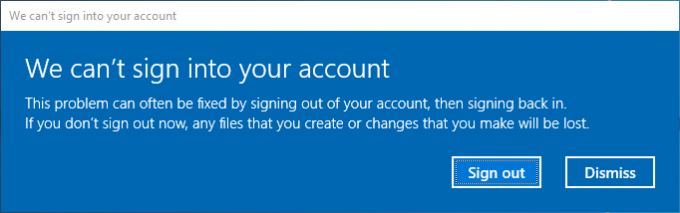
První věc, kterou musíte udělat, je, samozřejmě, pokusit se odhlásit a znovu se vrátit. Šance, že to nebude fungovat, ale stojí za to.
Přihlásit se do dočasného profilu je nevhodné, protože všechny změny, které provedete, budou resetovány pokaždé, když se odhlásíte, takže se podívejme, jak obnovit svůj obvyklý profil.
Zjistěte svůj bezpečnostní identifikátor
Potřebujeme znát bezpečnostní identifikátor (SID) dočasného uživatelského účtu, do kterého jste přihlášeni. Tento jedinečný řetězec používá systém Windows k řízení oprávnění a seskupování vašich interakcí.
Nejprve proveďte vyhledávání systému cmd a vyberte příslušný výsledek a otevřete příkazový řádek.
Dále zadejte whoami / uživatel a stiskněte Vstoupit. Tento příkaz dotazuje systém, aby vám sdělil SID aktuálního účtu.

Poznamenejte si SID. Můžete stisknout Ctrl + M povolit zvýraznění, klikněte levým tlačítkem a přetáhněte přes SID a poté stiskněte Ctrl + C zkopírovat to.
Upravit registr
Nyní musíme provést úpravy v registru, abychom obnovili původní profil. Úpravy registru mohou být nebezpečné Jak se nechtěně nechat zasílat do registru systému WindowsPracujete s registrem Windows? Vezměte na vědomí tyto tipy a budete mnohem méně pravděpodobně způsobovat trvalé poškození počítače. Přečtěte si více pokud si nepatříte s nesprávnou věcí, postupujte prosím pečlivě podle níže uvedených pokynů.
Vyhledejte systém regedit a vyberte příslušný výsledek pro načtení Editoru registru. Vložte následující cestu do adresního řádku a stiskněte Vstoupit:
Počítač \ HKEY_LOCAL_MACHINE \ SOFTWARE \ Microsoft \ Windows NT \ CurrentVersion \ ProfileListV levém podokně uvidíte seznam identifikátorů SID ve složce ProfileList.
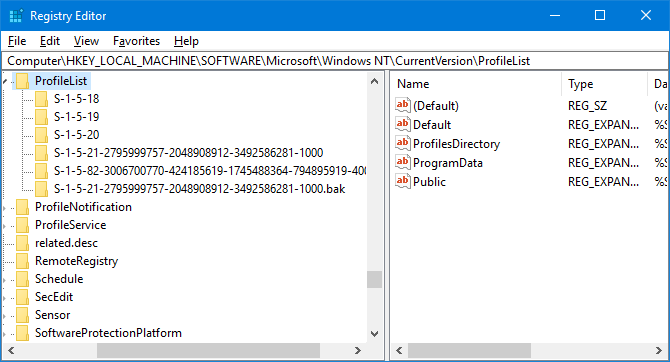
Měla by se použít jedna ze tří možností:
- Vaše SID je uvedena dvakrát, s příponou BAK a bez ní.
- Vaše SID je uvedena pouze jednou s rozšíření BAK (např. S-1-5-21-2795999757-2048908912-3492586281-1000.bak).
- Vaše SID je uvedena pouze jednou bez rozšíření BAK (např. S-1-5-21-2795999757-2048908912-3492586281-1000).
Proces je většinou stejný pro všechny tři možnosti, ale s malými rozdíly. Postupujte podle následujících pokynů, ale pouze u těch, které obsahují číslo vaší možnosti.
Možnost 1: Odstranit duplicitní složku
Pokud je vaše SID uvedeno dvakrát - a pouze v tomto případě -, musíte odstranit složku bez přípony .BAK. Klikněte pravým tlačítkem myši složku z levého podokna a klikněte na Odstranit. Klikněte na Ano potvrdit.

Možnost 1 a 2: Přejmenovat složku .BAK
Klikněte pravým tlačítkem myši ve složce odpovídající vašemu SID s příponou .BAK klikněte Přejmenovata odebrat .BAK od jeho konce. lis Vstoupit uložit změny.
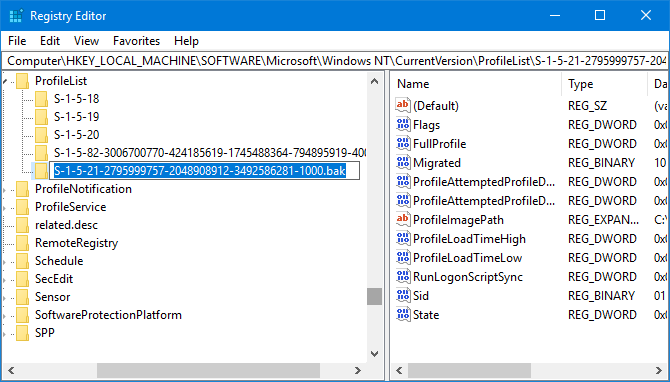
Možnost 1, 2 a 3: Upravte cestu a stav složky
Levé kliknutí složka v levém podokně odpovídající vašemu SID. V pravém podokně poklepejte na ikonu ProfileImagePath. V Hodnotové údaje zadejte správnou cestu pro váš uživatelský profil.
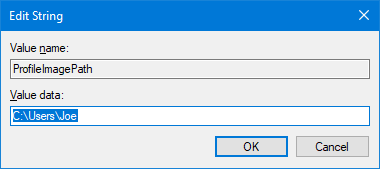
Pokud si nejste jisti, co by to mělo být, stiskněte Klávesa Windows + R otevřete Run, vstup C: \ Users, a stiskněte Vstoupit. Zobrazí se seznam všech vašich uživatelských profilů.
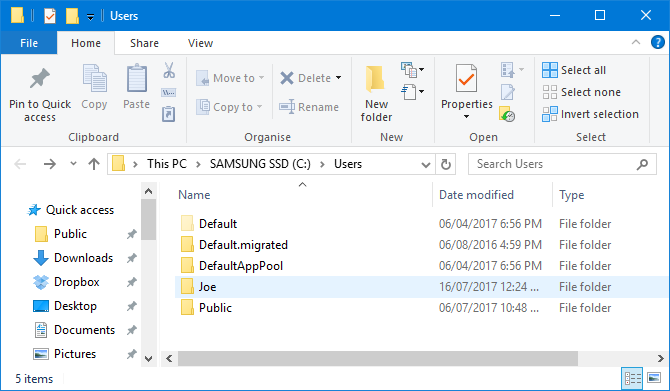
Jakmile napíšete správné Hodnotové údaje, klikněte OK.
Dále v pravém podokně registru poklepejte na ikonu Stát. Změň Hodnotové údaje na 0 a klikněte OK.
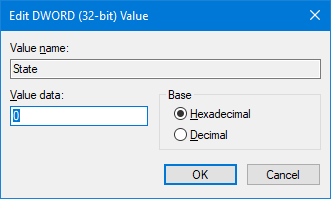
Zavřete Editor registru a restartujte počítač. Přihlaste se zpět do svého uživatelského účtu a měli byste zjistit, že je vše obnoveno a zpět do normálu.
Pokud problémy přetrvávají, přečtěte si další informace o tom, jak si vytvořit nový trvalý uživatelský účet.
Vytvořte nový profil
Pokud výše uvedené pokyny nepřinesly váš profil zpět, je čas vytvořit nový uživatelský profil. Toto nastavení neobnoví vaše nastavení plochy, jako je tapeta nebo Předvolby hlavního panelu, ale bude to znamenat, že budete mít znovu trvalý uživatelský účet.
Krok 1: Zavedení v nouzovém režimu
Chcete-li začít, musíte spusťte počítač do nouzového režimu Jak nabootovat v nouzovém režimu na Windows 10Máte problémy se zaváděním systému Windows? Nouzový režim je vestavěná funkce odstraňování problémů se systémem Windows 10, kterou byste měli vyzkoušet jako první. Přečtěte si více . Chcete-li to provést, restartujte počítač. Na přihlašovací obrazovce podržte Posun a klikněte Napájení> Restart. Až to skončí, budete na Zvolte možnost obrazovka. Jít do Poradce při potížích> Pokročilé možnosti> Nastavení spuštění> Restartovat.
Počítač se restartuje znovu. lis F4 pro spuštění v nouzovém režimu.
Krok 2: Povolte účet správce
Po přihlášení proveďte vyhledávání systému cmd. Klikněte pravým tlačítkem myši relevantní výsledek a vyberte Spustit jako administrátor. Tím se otevře příkazový řádek. Vstup správce / aktivní síťový uživatel: ano a stiskněte Vstoupit.
V budoucnu to můžete změnit spuštěním stejného příkazu, ale přepnutím Ano pro Ne.
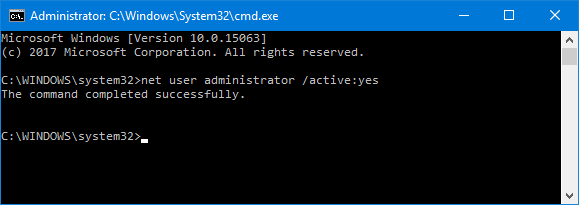
Tím se ve vašem počítači povolí skrytý účet správce. Restartujte a poté se přihlaste k tomuto novému účtu.
Krok 3: Vytvořte nový účet
lis Klávesa Windows + I otevřete Nastavení. Jít do Účty> Rodina a další uživatelé. Klikněte na Přidejte do tohoto počítače někoho jiného. V tomto okamžiku můžete průvodce jednoduše sledovat. Pokud však chcete vytvořit místní účet namísto účtu společnosti Microsoft, klepněte na tlačítko Ano Nemám přihlašovací údaje této osoby a pak Přidejte uživatele bez účtu Microsoft.

Krok 4: Přenos souborů
Restartujte počítač a přihlaste se zpět k účtu správce. lis Klávesa Windows + R otevřete Run, vstup C: \ Users a stiskněte Vstoupit. Přejděte na svůj starý a nefunkční uživatelský účet.
Nyní zkopírujte a vložte všechny své uživatelské soubory z tohoto starého účtu do nového. Budete to chtít udělat pro každou složku individuálně, jinak byste mohli náhodou přenést skryté a problematické systémové soubory.

Chcete-li zvýraznit všechny soubory ve složce, stiskněte tlačítko Ctrl + A. Chcete-li hromadně vybrat konkrétní, podržte Ctrl jako ty levé kliknutí. Případně přidržte klikněte levým tlačítkem a přetáhněte kolem souborů.
Poté stiskněte Ctrl + C zkopírovat je. Přejděte zpět do složky Uživatelé do nového účtu a stiskněte tlačítko Ctrl + V vložit soubory.
Po dokončení se odhlaste z účtu správce a do nového účtu. Budou tam všechny přenesené soubory.
Účet obnoven, nyní si přizpůsobte
Nyní máte opět trvalý uživatelský účet. Naštěstí v tomto scénáři poškození profilu nevede k příliš ztraceným datům, ale bez ohledu na to byste měli pravidelně zálohujte své soubory Průvodce Ultimate Windows 10 pro zálohování datShrnuli jsme všechny možnosti zálohování, obnovy, obnovy a opravy, které jsme našli v systému Windows 10. Použijte naše jednoduché tipy a už nikdy nezoufejte nad ztracenými daty! Přečtěte si více .
Pokud jste při vytváření nového účtu ztratili nastavení přizpůsobení, možná nastal čas na změnu. Podívejte se na naše články o jak přizpůsobit tapetu 6 způsobů, jak přizpůsobit tapetu plochy ve WindowsDrab desktop? Je čas změnit tapetu! Máme tipy pro jednotlivé a více monitorů, virtuální plochy a spoustu kreativních nápadů. Budete milovat své nové pozadí na ploše! Přečtěte si více a několik jedinečných způsobů použití plochy 5 lepších způsobů, jak používat vaši plochu Windows než zkratkyProstor na ploše je příliš cenný na to, aby mohl být zaplněn zkratkami. Ukážeme vám, jak je lépe využívat. Váš desktop makeover zvýší vaši inspiraci, kreativitu nebo produktivitu. Přečtěte si více .
Už jste někdy měli poškozený uživatelský profil Windows? Jak jste problém vyřešili?
Image Credit: Dooder přes Shutterstock
Joe se narodil s klávesnicí v ruce a okamžitě začal psát o technologii. Nyní je nezávislým spisovatelem na plný úvazek. Zeptejte se mě na Loom.


