reklama
Ubuntu se mění. Ubuntu vývoj Ubuntu pokračuje z pozice nejznámějšího linuxového distro s vlastním jedinečným desktopovým prostředím Unity. Od Ubuntu 18.04 operační systém opustí Unity a návrat do GNOME Co přepíná zpět na GNOME znamená pro UbuntuSpolečnost Canonical oznámila konec plochy Unity. Z Ubuntu 18.04 bude obnovena plocha GNOME. Co to znamená pro Ubuntu a jeho vztah k uživatelům Linuxu? Přečtěte si více plocha počítače.
Co to znamená pro klávesové zkratky Ubuntu? Nahrazují je nové?
Možná budete mít velmi dobrý důvod, proč neaktualizujete na nejnovější verzi Ubuntu. Z tohoto důvodu můžete pokračovat v desktopovém prostředí Unity. To by vám nemělo způsobit žádné problémy, protože se očekává, že Unity bude podporována ještě mnoho let. Musíte však znát tyto klávesové zkratky, které jsme seskupili podle typu.
(Mimochodem, pokud hledáte více klávesových zkratek pro Linux, zde jsou některé pro KDE a GNOME Ušetřete čas pomocí 20 klávesových zkratek pro Linux, GNOME, KDE a UnityVíte o klávesových zkratkách Windows, ale právě jste migrovali, zajímá vás, co Linux? Vyzkoušejte těchto 20 úžasných zkratek pro tři z nejpopulárnějších desktopových prostředí Linux: GNOME, KDE a Jednota. Přečtěte si více .)
Přepínání pracovních prostorů a Windows
Pokud jste povolili pracovní prostory (Nastavení> Vzhled> Chování), musíte se v nich pohybovat. Pracovní prostory Ubuntu - v podstatě další plochy plochy - jsou uspořádány v mřížce, 2 x 2.
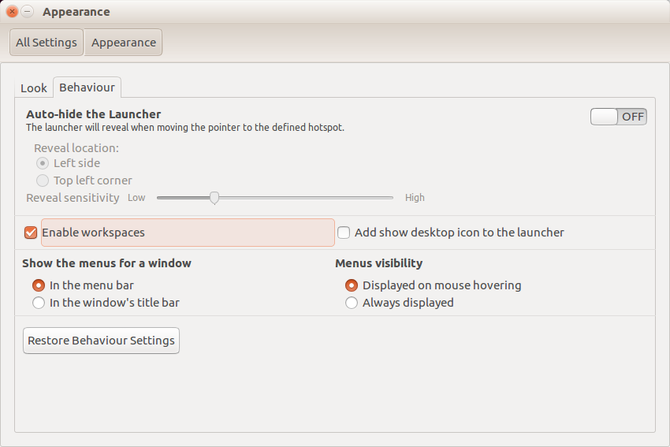
Pro přístup k těmto prostorům na ploše je tedy třeba použít levé a pravé šipky a šipky nahoru a dolů. Používají se ve spojení s CTRL + ALT. Chcete-li tedy přejít do druhého pracovního prostoru, měli byste použít CTRL + ALT + ŠIPKA VPRAVO. Chcete-li přepnout pohled do čtvrtého pracovního prostoru, přidejte tento krok CTRL + ALT + DOWN.
Mezitím můžete přesunout aktuální okno aplikace mezi pracovními prostory téměř stejně snadno. Jednoduše se ujistěte, že je okno aktivní (tj. Že jste na něj klikli myší), a potom do zástupce přidejte SHIFT.
Řekněme, že jsem chtěl přesunout prohlížeč do druhého pracovního prostoru: podržel bych SHIFT + CTRL + ALT + PRAVÁ.
Příkazový dialog
Máte několik možností pro vydávání příkazů v Ubuntu, v závislosti na typu instrukce.
Chcete-li otevřít dialogové okno s rozbalovacími nabídkami, stiskněte tlačítko ALT + F2, nebo jednoduše ALT. Jednoduše začněte psát do těchto polí - je to jako funkce okamžitého vyhledávání, kde je vše, co píšete, okamžitě přiřazeno k existujícímu nativnímu příkazu nebo aplikaci.
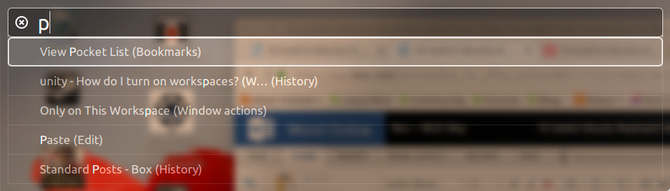
Mezitím, pokud potřebujete terminálové okno, staré oblíbené CTRL + ALT + T otevře to za vás. Těchto 20 zkratek vám pomůže ušetřit čas v terminálu Ušetřete čas v terminálu Linux pomocí těchto 20 zkratekAť už jste začátečník v terminálu nebo někdo, kdo se dávno dostal do strachu, zde je 20 zkratek, které vám mohou pomoci překonat některé nepříjemnosti z příkazové řádky. Přečtěte si více .
Nabídka aplikací
K dispozici jsou různé klávesové zkratky pro přístup a pohyb v nabídce aplikace bez myši.
První je SUPER klíč. To je Klávesa Windows 13 šikovných triků Windows Key, které byste měli vědětKlávesu Windows Key lze použít k provádění mnoha úhledných věcí. Zde jsou nejužitečnější zkratky, které byste již měli používat. Přečtěte si více , přejmenované pro použití v Linuxu. Zde se otevře přehled, ekvivalent Ubuntu Unity v nabídce Start systému Windows. Po otevření můžete zadat příkaz (jako výše) nebo pomocí kláves se šipkami procházet tím, co se původně zobrazuje.
Další možností je použití SUPER + ALT potom klepněte na F1 pro zobrazení očíslovaných zkratek pro prvních 10 aplikací uvedených ve Spouštěči (nabídka aplikací vlevo). Uvolněte F1 a klepněte na číslo aplikace, kterou chcete spustit.
Mezitím, ALT + F1 lze použít ve spojení s klávesami se šipkami k posouvání aplikací na spouštěči nahoru a dolů. Klepnutím na Enter otevřete vybraný nástroj.
Nakonec můžete vše položit do postele - no, minimalizovat - stisknutím CTRL + SUPER + D ukázat plochu. Opětovným stisknutím stejné kombinace obnovíte okna aplikace.
Zobrazte své čočky
Uživatelé Ubuntu Unity mají své klíčové aplikace, obslužné programy a osobní soubory rozděleny do čoček (koncept přenesený do opuštěný Ubuntu Touch Je to konec pro Ubuntu Touch?Projekt Ubuntu Touch je oficiálně u konce, ale to neznamená, že váš telefon Ubuntu je zatím mrtvý. Zde je, co pro vás zrušení znamená a co byste měli dělat dál. Přečtěte si více ). K těmto přístupům se obvykle dostanete kliknutím na odpovídající tlačítko na konci Přehledu.
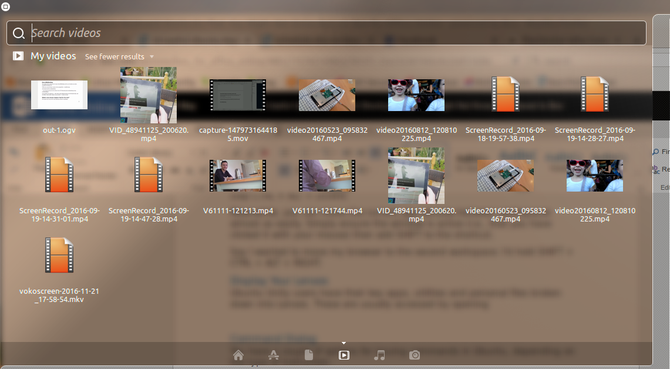
Věděli jste však, že v Unity je k tomu také kolekce klávesových zkratek? SUPER + A zobrazí nedávno použité a nainstalované aplikace; SUPER + F zobrazí vaše soubory a složky.
Mezitím můžete snadno zobrazovat své mediální soubory SUPER + V pro videa a SUPER + M pro hudbu!
Přepínání a cyklické aplikace
Rychlé přepínání mezi otevřenými aplikacemi vám může ušetřit spoustu času. To, co je otevřené, si můžete prohlédnout dvěma způsoby.
První z nich je použití ALT + TAB kombinace kláves. Zobrazí se pole s ikonami otevřených aplikací na aktuálním pracovním prostoru. Každý další klepnutí na TAB bude procházet otevřenými aplikacemi. Pokud je vybrána ta, kterou chcete použít, uvolněte obě. Mezitím můžete v aplikacích procházet zpět, stiskněte ALT + TAB poté přidejte POSUN do směsi třetím prstem.
Pokud používáte více stolních počítačů, může být užitečná druhá možnost: CTRL + ALT + TAB. Pomocí této klávesové zkratky můžete procházet všemi otevřenými aplikacemi, i když jsou v současné době ukotveny v jiném pracovním prostoru.
Vyměňte myš
Některé funkce myši lze nahradit klávesovými zkratkami. Nejzřejmější je, že pomocí kláves se šipkami můžete procházet plochu, spouštěč a aktivní okno. Pokud potřebujete zobrazit nabídku aplikace, podržte klávesu ALT. Mezitím, ALT + F10 otevře první panel nabídky aktuální aplikace - pomocí kláves se šipkami procházejte nabídkami a najděte požadovanou položku.
Můžete také použít ALT + F7 přesouvat okna bez myši. Jakmile se objeví uchopovací ukazatel myši, pomocí kláves se šipkami přesuňte okno do upřednostňovaného umístění.
Mezitím, pokud potřebujete kliknout pravým tlačítkem, SHIFT + F10 bude vám obdivuhodně vyhovovat. A pokud potřebujete novou myš, koupit co nejdříve 4 vynikající myši pro každodenní použití do 50 $Když používáte myš, chcete, aby měla příjemnou a vyváženou hmotnost. Přečtěte si více !
Zkratka Screen Capture
V Ubuntu není možné pořizovat snímky obrazovky, a to díky předinstalovanému nástroji gnome-screenshot. Snímky lze zachytit pomocí PRT SC, jak byste mohli očekávat. Chcete-li zachytit snímek aktivního okna, použijte ALT + PRT SC.
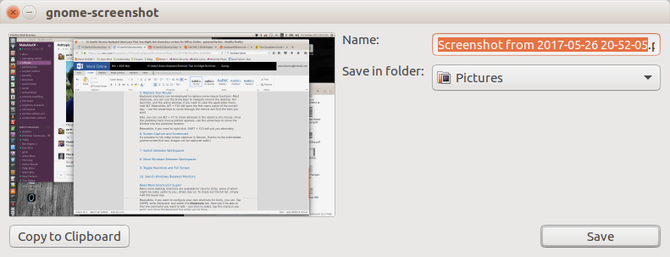
U každé možnosti se zobrazí dialogové okno s dotazem, kam soubor uložit. Stačí kliknout Uložit s vybraným správným cílem. Můžete také použít Zkopírovat do schránky použití snímání obrazovky s aktuální aplikací.
Zamkněte svůj profil a podívejte se do koše
Nechtěně jste smazali soubor, který chcete obnovit? Bude v koši, který lze snadno otevřít pomocí SUPER + T. Vyberte položku a klikněte na Obnovit uložit soubor zpět do původního domova.
Nyní je vhodný čas zmínit také CTRL + H zkratka. Toto je přepínač, který po klepnutí zobrazí skryté soubory ve správci souborů. Je to užitečné při hledání souborů, které by pravděpodobně neměly být přístupné v naprosté většině případů, takže je používejte moudře!
Konečně můžete zamknout plochu svého počítače Ubuntu před neoprávněným použitím. To se rychle provede stisknutím SUPER + L.
Potřebujete více zkratek? Super!
Pro Ubuntu Unity je k dispozici mnohem více zástupců pro stolní počítače, z nichž některé by pro vás mohly být užitečné, jiné méně. Chcete-li se podívat na úplný seznam, jednoduše podržte klávesu Super.
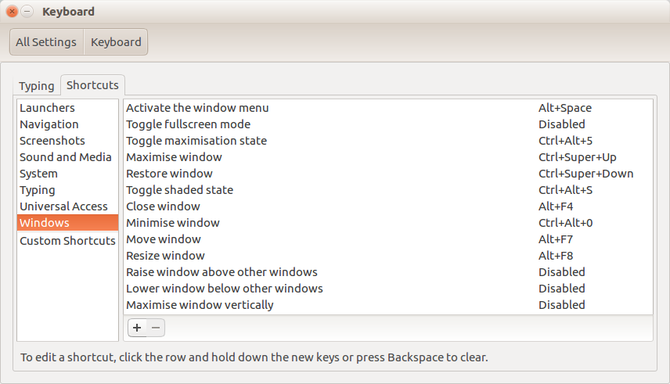
Mezitím, pokud chcete nakonfigurovat své vlastní zkratky pro Unity, můžete. Klepněte na SUPER, vstoupit klávesnice, a vyberte Klávesové zkratky tab. Zde najdete příkaz, který chcete upravit - stačí vybrat klepnutím, klepnutím na požadovanou zkratku a po dokončení zavřít okno klávesnice.
Takže to máte: více klávesových zkratek pro Ubuntu, než na které můžete zatřást tučňákem. Pro více zábavy viz náš úplný přehled k přejmenování souborů v systému Linux Jak přejmenovat soubor v LinuxuPotřebujete přejmenovat jeden nebo více souborů v Linuxu? K dispozici je několik možností z nástrojů, které můžete nainstalovat do funkcí příkazového řádku. Přečtěte si více .
Christian Cawley je zástupcem editoru pro bezpečnost, Linux, kutilství, programování a techniku. Produkuje také opravdu užitečný podcast a má rozsáhlé zkušenosti s podporou počítačů a softwaru. Christian je přispěvatelem do časopisu Linux Format a je malířem Raspberry Pi, milencem Lego a retro herním fanouškem.


