reklama
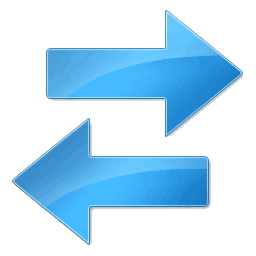 Jedním z největších problémů, který se týká vlastnictví více než jednoho počítače, je zjistit, jak synchronizovat soubory a složky 10 synchronizačních nástrojů, o kterých by měl každý pracovník úřadu vědět Přečtěte si více mezi počítači. S jednotkou USB můžete samozřejmě provádět ruční přechody. To je skutečná bolest a jednoduše zapomenout jednou může být frustrující.
Jedním z největších problémů, který se týká vlastnictví více než jednoho počítače, je zjistit, jak synchronizovat soubory a složky 10 synchronizačních nástrojů, o kterých by měl každý pracovník úřadu vědět Přečtěte si více mezi počítači. S jednotkou USB můžete samozřejmě provádět ruční přechody. To je skutečná bolest a jednoduše zapomenout jednou může být frustrující.
Představte si, že směřujete dolů do místního kavárny, kde můžete upravovat některé fotografie a zjistit, že až dorazíte, zapomněli jste je na svůj USB disk! Takový scénář se mi několikrát stal a je to víc než trochu nepříjemné.
Existuje však řešení - Windows Sync. Tento program umožňuje synchronizovat soubory a složky mezi počítači prostřednictvím internetového připojení. Microsoft Sync doslova synchronizuje všechny soubory ve složce bez ohledu na to, jaké jsou soubory. A získejte to - Microsoft Sync funguje pro PC i Mac.
Instalace a nastavení
Chcete-li začít, musíte stažení nástroj Microsoft Sync na dvou (nebo více) počítačích, které chcete synchronizovat. Microsoft Sync je součástí platformy Windows Live společnosti Microsoft, abyste mohli program používat, musíte mít přihlašovací údaje pro službu Live. Pokud ještě nemáte přihlašovací údaje, budete
se musí zaregistrovat.Po stažení a instalaci programu Windows Sync zjistíte, že se na hlavním panelu objevila nová ikona. Ikona vypadá jako dvě modré šipky směřující opačným směrem. To znamená, že je spuštěna synchronizace. Rozhraní, které budete používat se synchronizací za účelem sdílení souborů a složek, je ve skutečnosti webové, ale Než přejdeme na web Sync, musíme změnit nastavení, které umožní synchronizaci souborů a složky. Jít do Více -> Nastavení.

Vaše přihlašovací údaje by již měly být zadány z procesu instalace, ale pokud je nevidíte, nebo to vypadá špatně, pokračujte a změňte je hned. Zaškrtněte také políčko „Povolit vzdálený přístup k počítači. “ Toto nastavení musí Chcete-li správně synchronizovat soubory a složky, musíte ji zapnout.
Pojďme to synchronizovat
Nyní, když je povoleno správné nastavení, můžeme pokračovat a synchronizovat naše soubory a složky. To se provádí pomocí webového rozhraní, takže jděte do toho a spusťte web Windows Sync. To lze provést kliknutím na ikonu Windows Sync a následným kliknutím webová stránka v rozbalovací nabídce.

Když otevřete webové rozhraní, budete mít dvě možnosti. Jednou je vytvoření osobní složky a druhou je vytvoření sdílené složky. Možnost Sdílená složka umožňuje vytvářet složky, které lze sdílet s ostatními uživateli Windows Live. Je to užitečný způsob, jak sdílet informace, ale také je mimo rozsah tohoto tutoriálu. Zaměřujeme se pouze na osobní složky, takže do toho a klikněte Vytvořte osobní složku.
Na další obrazovce se zeptáte, na kterém počítači chcete složku vytvořit. Na tom opravdu nezáleží. Během tohoto procesu budete vytvářet synchronizační složky na obou počítačích a budou přeneseny všechny soubory ve všech složkách na všech počítačích. Navrhuji jednoduše vybrat počítač, který právě používáte.
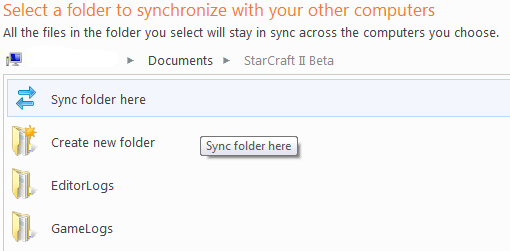
Na další obrazovce se zobrazí pohled na vybraný počítač. Musíte vybrat složku, ve které je nebo bude obsahovat obsah, který chcete synchronizovat. Například můžete vytvořit složku v Moje dokumenty a zavolej to Moje synchronizační složka. Po otevření požadované složky klikněte na Synchronizujte složku zde.
Upozorňujeme, že musíte být ve složce, kterou chcete synchronizovat. Pokud chcete synchronizovat Moje synchronizační složka budete muset kliknout na Synchronizujte složku zde možnost po otevření Moje synchronizační složka. Pokud kliknete na možnost, když jste ve svém Moje dokumenty složit celý Moje dokumenty bude synchronizován.
Synchronizace s jinými počítači
Zobrazí se nabídka s názvem „Synchronizace s jiným počítačem. “ Počítač, ve kterém jste již vybrali složku pro synchronizaci, bude zobrazen šedě. Ze seznamu dalších strojů vyberte stroj, se kterým chcete synchronizovat.

Zobrazí se další zobrazení Průzkumníka a znovu budete muset vybrat složku. Samozřejmě by bylo nejlepší, kdyby obě složky na obou počítačích měly stejný název. To však nemusí být pravda. Pokud chcete synchronizovat dvě složky se zcela odlišnými názvy, můžete.
Na další obrazovce se zeptáte, zda chcete použít Automatická synchronizace nebo Synchronizace na vyžádání. Automatická synchronizace bude vždy synchronizovat soubory, zatímco synchronizace On-Demand bude synchronizovat soubory pouze tehdy, když o ně požádáte. Doporučuji zvolit automatickou synchronizaci, protože to vylučuje další krok. Poté klikněte na Dokončit.

Vaše složky se nyní začnou synchronizovat. Tuto aktivitu můžete zobrazit kliknutím na ikonu Windows Sync a poté kliknutím na Aktivita z rozbalovací nabídky. Otevře se okno, které zobrazuje soubory, které jsou právě přenášeny, a jejich stav. Nyní budete také mít k dispozici synchronizační složku, kterou jste vytvořili v rozbalovací nabídce. K místní verzi složky se dostanete kliknutím na ni v rozbalovací nabídce.
Vždy mějte své soubory po ruce
Po nastavení složky Automatické synchronizace mezi dvěma počítači už nemáte nic jiného, co musíte udělat. Soubory, které jsou umístěny do složky na kterémkoli počítači, budou automaticky přeneseny do druhého počítače. Aby k tomu mohlo dojít, musí být oba počítače online a oba musí být také spuštěny Windows Sync. Tyto požadavky stranou, proces je zcela hands-free, jakmile to nastavíte.
V minulosti jsme se intenzivně zabývali tématem synchronizace. Zkontroluj je!
Matthew Smith je spisovatelem na volné noze žijícím v Portlandu v Oregonu. Píše a edituje také pro digitální trendy.


