reklama
Podívejte se do Ovládacích panelů pro aplikace, které jste nainstalovali, ale nikdy nepoužíváte. Rovněž nahlédněte do těch aplikací, jejichž platnost vypršela. Všichni spotřebovávají místo na pevném disku a cenné systémové prostředky. Dokonce i na novém počítači můžete vidět nejrůznější nevyžádané aplikace a bloatware.
Vzhledem k tomu, že vestavěný odinstalační program není dostatečně výkonný pro odebrání aplikací, může být odinstalační aplikace třetích stran velkou pomocí. Ukážeme vám, jak odinstalovat aplikace v systému Windows, aniž by zbyly zbylá data.
Měli byste odinstalovat tuto aplikaci?
Jakmile nainstalujete tucet nebo více aplikací, v průběhu času zapomenete na jejich účel a záměr. Rychlé vyhledávání může poskytnout stručný přehled o aplikaci. Pokud chcete získat více podrobností, jděte na Měl bych ji odstranit. Je to online databáze velkého množství aplikací. Na základě údajů získaných od ostatních uživatelů určuje hodnocení popularity, hodnocení, statistik a další aplikace.
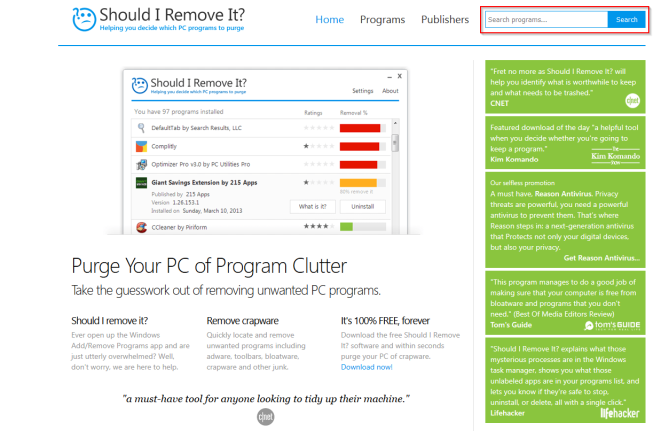
Pro větší pohodlí se podívejte na PC Decrapifier. Analyzuje aplikace nainstalované v počítači a rozděluje je do tří kategorií: Doporučené, Sporné a Všechno ostatní. Na základě dat získaných od ostatních uživatelů vám dává návrhy na aplikace, které byste měli odinstalovat nebo ponechat.
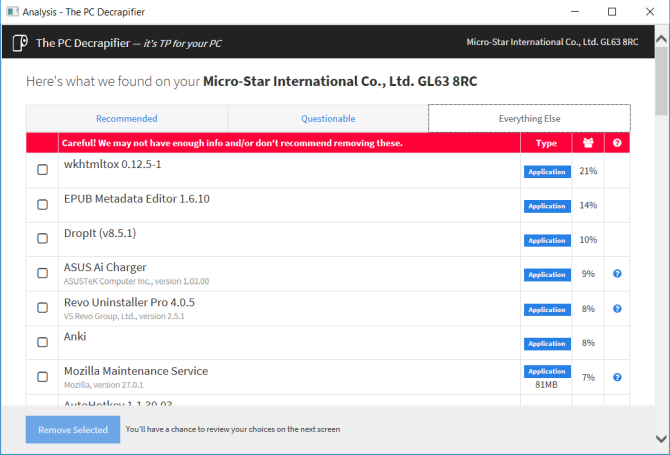
3 nástroje pro odinstalování aplikací bez zanechání nevyžádané pošty
Uninstaller Revo
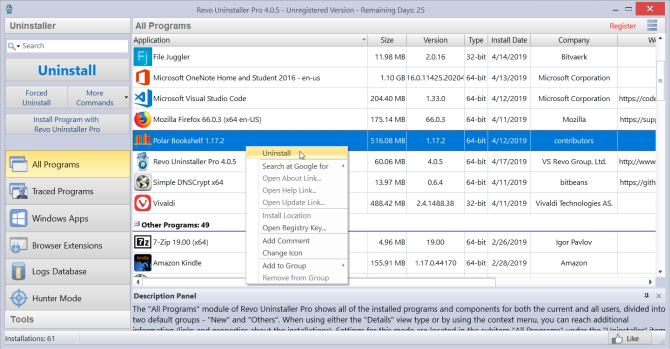
Revo Uninstaller vám pomůže odinstalovat software a odstranit nežádoucí stopy z vašeho PC. Díky pokročilému algoritmu Revo a komplexní databázi protokolů aplikací může analyzovat data mnohem před odinstalací. Ví, kde hledat zbytky v registru nebo na disku.
Má tři skenovací režimy: Bezpečný, Mírný, nebo Pokročilý. V nouzovém režimu Revo provede kontrolu registru a pevného disku, aby našel nežádoucí položky. Mírné prověřování zahrnuje rozšířené prověřování společných umístění.
Unikátní vlastnosti:
- Odinstalovat vestavěné aplikace z obchodu Microsoft Store. Pomůže vám odstranit bloatware na novém počítači.
- Sledovaný program modul umožňuje sledovat instalaci aplikace v reálném čase. Můžete dokonce vrátit všechny změny provedené v systému.
- Vynutit odinstalaci modul vám pomůže najít a odstranit zbytky aplikací již odinstalovaných nebo neúplně nainstalovaných.
- Pokud se neznámá aplikace načte při spuštění nebo zůstane v systémové liště bez vašeho souhlasu, pak s Hunter režim můžete tuto aplikaci okamžitě zastavit nebo odinstalovat.
Stažení:Uninstaller Revo (Zdarma, verze Pro: 24,95 $)
Geek Uninstaller

Geek Uninstaller je přenosná aplikace pro odinstalaci aplikací a odstranění zbytků. Začátečníci mohou tuto aplikaci začít používat bez nutnosti pokynů. Když se pokusíte odinstalovat aplikaci, Geek Uninstaller prohledá počítač, zda neobsahuje nějaké nežádoucí položky, a zobrazí vás v dialogovém okně. Tato aplikace je kompatibilní s XP, Vista, Windows 7 a Windows 10.
Unikátní vlastnosti:
- Rychle seřadí aplikace podle velikosti, data instalace a názvu.
- Podrobnosti o jakékoli aplikaci můžete vyhledat ve složkách Registr, Program a Google.
- Odinstalovat vestavěné aplikace z obchodu Microsoft Store.
- Vynutit odstranění Tato funkce umožňuje násilně odebrat program odstraněním položek registru, souborů a složek.
Stažení:Geek Uninstaller (Volný, uvolnit)
Hromadné odinstalační program

BCUninstaller vyniká odinstalací velkého počtu aplikací s minimálním úsilím. Může vyčistit zbytky, detekovat osiřelé aplikace, spustit odinstalační programy podle seznamů premade a další. Je také kompatibilní s Pára a aplikace nainstalované z a správce balíčků jako Chocolatey Nejrychlejší způsob instalace softwaru Windows: Příkazový řádekInstalace aplikací na Windows zabere spoustu času. Pomocí této metody nainstalujte a aktualizujte své aplikace pomocí příkazového řádku. Přečtěte si více .
V hlavním okně programu BCUninstaller jsou uvedeny všechny aplikace. V levém podokně máte různé možnosti filtrování. Můžete je filtrovat podle aplikací publikovaných od společnosti Microsoft, systémových komponent, aktualizací systému Windows a obchodu Microsoft. Klepnutím na libovolnou aplikaci zobrazíte možnosti odinstalace. Po dokončení odinstalování bude hledat zbytky.
Objeví se okno s nechtěnými položkami, jejich umístěním a hodnocením důvěryhodnosti. Čím vyšší je důvěra, tím bezpečnější je odebrat položku. Pokud chcete odebrat spoustu aplikací, BCUninstaller je může tiše odinstalovat, aniž by zobrazoval vyskakovací okna nebo okna.
Unikátní vlastnosti:
- Může na vašem pevném disku vyhledat osamocené soubory a složky. Klikněte na Nástroje a vyberte Vyčistěte složku Program Files. BCUninstaller zaškrtněte položky, které lze bezpečně odstranit.
- BCUninstaller umí číst a ověřovat certifikáty odinstalačních programů. Certifikát můžete zkontrolovat tak, že se na stavovém řádku zobrazí barevná legenda.
- Aplikaci můžete najít a odinstalovat na základě některého z jejích oken, zkratek nebo umístění instalace. Je to užitečná funkce, když nemůžete určit konkrétní aplikaci.
- Chybějící nebo poškozené odinstalační programy jsou zobrazeny šedě. BCUninstaller může aplikaci ručně odebrat, aniž by zanechal nějaké nevyžádané.
- Pokud aplikace není registrována v registru, ale je na jednotce, může BCUninstaller automaticky vygenerovat jednoduchý odinstalační program.
Stažení:Hromadné odinstalační program (Volný, uvolnit)
Jak odinstalovat antivirové aplikace
Antivirové aplikace se do systému hluboce integrují. Typický postup odinstalace pomocí ovládacího panelu často zanechává spoustu nevyžádané pošty. Po odebrání antivirového programu se však mohou objevit vyskakovací okna vyžadující prohledání počítače nebo upgrade antiviru.
Zbytky způsobují také problémy s programem Windows Defender. V nejhorším případě vám to neumožní povolit program Windows Defender. Problémem je také instalace jiné antivirové aplikace.
K odstranění zbytků z počítače můžete použít specializovaný nástroj vyvinutý společnostmi Antivirus:
McAfee: McAfee poskytuje Odstranění spotřebního produktu McAfee nástroj. Funguje s Total Protection, LiveSafe a WebAdvisor.
Norton:Odebrat a znovu nainstalovat Norton Nástroj pomáhá odinstalovat produkty zabezpečení Norton. Funguje s antivirem Plus, 360 Standard, 360 Deluxe a Lifelock Select.
Bitdefender:Nástroj pro odinstalaci bitdefenderu funguje pro každý produkt jinak (placená nebo zkušební verze).
Kaspersky:Nástroj Kavremover od společnosti Kaspersky Lab umožňuje odebrat celou řadu produktů společnosti Kaspersky. Zahrnuje aplikace Kaspersky Free, Antivirus, Internet Security, Total Security a další.
AVG:AVG Clear umožňuje odebrat AVG Antivirus Free, Internet Security a Ultimate.
Avast: Stáhněte si Avast Clear a spusťte počítač v nouzovém režimu. Tento nástroj funguje s aplikacemi Free, Internet Security, Premier a Avast Ultimate.
ESET:Eset Uninstaller Tool pracuje pro celou řadu obchodních a domácích produktů ESET.
Rychlé uzdravení: Nepotřebuje samostatný odinstalační nástroj. Stačí kliknout Odinstalovat z ovládacího panelu a zkontrolujte Odstraňte Quick Heal úplně.
Jak odinstalovat Adobe Creative Cloud Apps
Aplikace Creative Cloud je nástrojem all-in-one pro instalaci a správu aplikací Adobe. Odinstalace pomocí ovládacího panelu je noční můrou. Nejenže to zanechá zbytky, ale také spotřebuje GB místa na disku.
Společnost Adobe poskytla snadný způsob, jak se zbavit svých produktů pomocí nástroje nazvaného Kreativní cloudový čistič. Klepněte pravým tlačítkem myši na aplikaci a vyberte Spustit jako administrátor. V zobrazeném okně vyberte možnost jazyka. Vstoupit y přijmout dohodu o vyloučení odpovědnosti.

Poté zkontrolujte aplikace Adobe Creative Cloud nainstalované ve vašem počítači. Chcete-li se zbavit všech aplikací, stiskněte tlačítko 1.
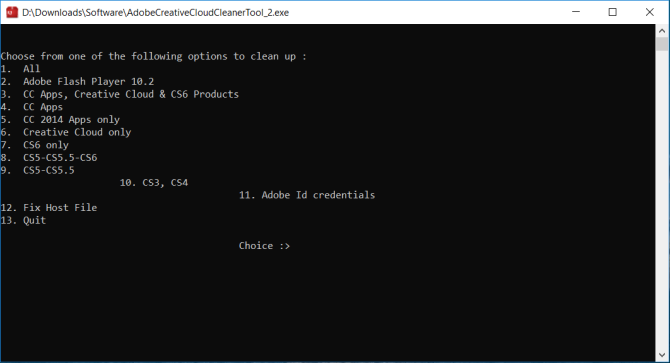
Nebo můžete dokonce odinstalovat jednotlivé aplikace Adobe. Vyberte aplikaci a zadejte 8 odebrat všechny aplikace Adobe. Typ y pro potvrzení stiskněte Vstoupit a restartujte počítač.

Jak odinstalovat Microsoft Office z PC
Kolikrát jste měli selhání aplikace Microsoft Office, uzamčení systému nebo horší přestane fungovat? Nástroj rychlé opravy je již součástí sady Office a nahrazuje poškozené soubory nebo nesprávnou konfiguraci. Přeinstalace nic neopraví. Odinstalace sady Office je jediným řešením.
Otevřete Ovládací panely a zvolte Programy> Programy a funkce. Klepněte pravým tlačítkem myši na Office a vyberte Odinstalovat. Odinstalaci dokončete podle pokynů.

Můžete také použít Odinstalujte podporu nástroj pro odinstalaci sady Office. Spusťte SetupProd_OffScrub.exe aplikace. Počkejte chvíli a nechte jej nainstalovat pomocníka podpory a obnovy společnosti Microsoft.
Vyberte verzi a odinstalujte sadu Office podle pokynů. Po restartování systému se nástroj znovu otevře, aby se dokončila závěrečná fáze odinstalace. Podporuje Office 2019, 2016, Office for Business, Office 365 pro Home a další.
Jak odinstalovat Bloatware na PC s Windows
Pokud jste plodný uživatel aplikace a používáte různé aplikace třetích stran, je rozumné použít odinstalační nástroj. Vyzkoušejte všechny aplikace uvedené v tomto článku a zjistěte, která z nich nejlépe vyhovuje vašim potřebám. Ve většině případů Geek Uninstaller funguje nejlépe pro typické odinstalace a BCUninstaller pro okrajové případy.
Začínající uživatel nebude potřebovat odinstalační aplikaci třetích stran. Ale i poté si výrobce vašeho notebooku a Microsoft nainstalují spoustu bloatwaru. Spotřebovávají jak systémové prostředky, tak diskový prostor. Přečtěte si tento kus jak snadno odstranit bloatware z Windows 10 Jak snadno odebrat Bloatware ze systému Windows 10Windows 10 přichází s vlastní sadou předinstalovaných aplikací. Pojďme se podívat na metody, které můžete použít k odstranění bloatwaru na vašem PC a uvolnění systému Windows 10. Přečtěte si více .
Rahul je spisovatelem štábu na MakeUseOf. Je držitelem magisterského titulu v oboru optometrie na Bharati Vidyapeeth College v Pune. Mám pedagogickou zkušenost 2 roky. Než jsem se sem připojil, pracoval jsem také s dalšími online publikacemi déle než 4 roky. Baví mě psaní o technologii pro čtenáře, kteří tomu nerozumí. Můžete mě sledovat na Twitteru.

