reklama
Přestože Microsoft Word je snadno použitelná aplikace, můžete najít některé funkce aplikace Word jsou zastrašující 10 skrytých funkcí aplikace Microsoft Word, které vám usnadní životMicrosoft Word by nebyl nástrojem, který je bez jeho produktivních funkcí. Zde je několik funkcí, které vám mohou každý den pomoci. Přečtěte si více . Pro studenty, spisovatele a akademické pracovníky je karta Reference nezbytnou funkcí. Ale pokud jste ho nikdy nepoužívali nebo ho často nepoužíváte, může to být děsivé.
Zde uvádíme vysvětlivky a kroky, jak je používat, výchozí funkce této karty.
Obsah
funkce obsahu je pravděpodobně jedním z běžnějších nástrojů. Měli byste zvážit použití těchto šikovných tabulek v dlouhých dokumentech, abyste získali rychlý přehled o obsažených částech. Máte vestavěné možnosti pro přidání automatického nebo manuálního obsahu do dokumentu.

Automatická volba je spořič v reálném čase, ale vyžaduje, abyste pro své sekce použili nadpisy, aby se správně zobrazovaly. Použijte tento styl, stačí vybrat svůj text a vybrat váš nadpis z Styly část z pásky na Domov tab.
Výhodou použití automatické tabulky obsahu v aplikaci Word je to, že čtenáři na ni mohou kliknout a přesunout se přímo do určité sekce.
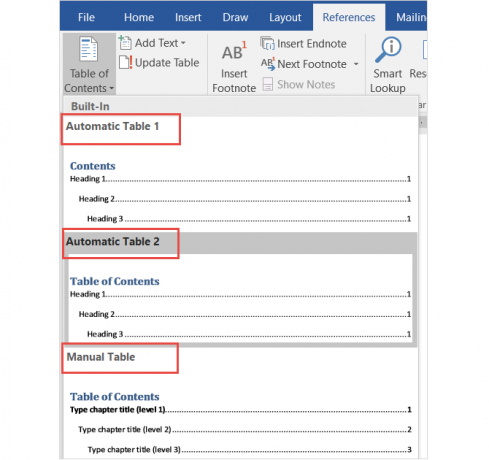
Pokud jdete s pohodlnou automatickou tabulkou, mějte na paměti, že ji budete muset při vytváření a úpravách dokumentu aktualizovat. Ale nebojte se, protože je to ve skutečnosti celkem jednoduché.
Stačí vybrat Tabulka aktualizace z pásky pod Obsah nebo klepněte pravým tlačítkem myši kdekoli v tabulce a vyberte Pole aktualizace z kontextové nabídky. V rozbalovacím okně vyberte mezi aktualizací pouze čísel stránek nebo celé tabulky.

Pokud dáváte přednost možnosti ruční tabulky, zabere to více času. Umožňuje však zcela ovládat váš stůl. Nezapomeňte, že musíte ručně zadat oddíly a čísla stránek.
Poznámky pod čarou (a Endnotes)
Poznámky pod čarou poskytují pohodlný způsob, jak vložit komentář, který se týká určitého textu v dokumentu ve spodní části stránky. Endnote je jako poznámka pod čarou, ale komentář se zobrazí na konci dokumentu namísto spodní části stránky.
Oba nástroje umožňují vašemu čtenáři pokračovat a přestat číst komentář, pouze pokud si to vyberou. Obvykle se používají k zobrazování dalších zdrojů na toto téma, vysvětlivek a zdrojů citace, což z nich činí ideální pro výzkumné práce. Použití poznámek pod čarou a koncových poznámek bude pravděpodobně záviset na vašem pokyny pro styl nebo požadavky na publikaci.

Zatímco normálně vidíte poznámky pod čarou a koncové poznámky s číselnými indikátory, můžete si v aplikaci Word vybrat z různých možností. Otevři Šipka formátování poznámek pod čarou z pásky. Pod Formát, můžete si vybrat z čísel, písmen nebo speciálních znaků.
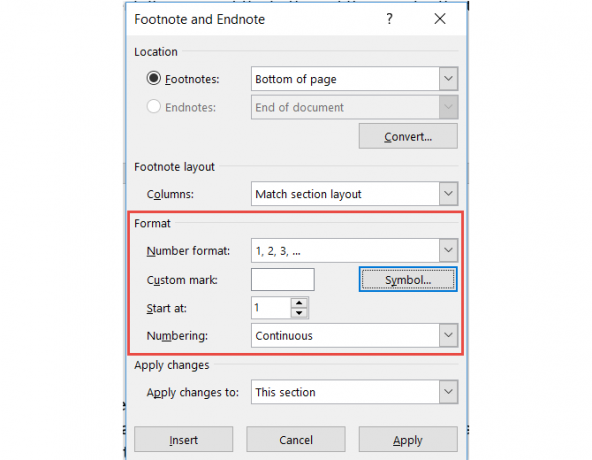
Při otevřeném poli formátování uvidíte také možnosti pro úpravu umístění poznámky pod čarou nebo endnote, rozložení sloupců pro poznámky pod čarou a výběr části dokumentu použít vaše změny.
Citace a bibliografie
Nástroj Citace a bibliografie v aplikaci Word je velmi užitečný vytváření esejí a výzkumných prací Nejlepší citace a bibliografické nástroje pro psaní lepší výzkumné práceZde je několik nástrojů pro citaci a bibliografii, většina z nich zdarma, které vám pomohou správně citovat zdroje a sestavit bibliografii bez ohledu na to, jak složité. Přečtěte si více . A pokud jste ve škole, je pravděpodobné, že budete muset zahrnout bibliografii pro své seminární práce. I když zde pokrýváme základy této sekce, můžete si také prohlédnout článek Saikata jak vytvořit anotovanou bibliografii Jak vytvořit anotovanou bibliografii v aplikaci Microsoft WordAnotovaná bibliografie je důležitou součástí každého výzkumného dokumentu. Podívejme se, jak vytvořit jeden pomocí aplikace Microsoft Word. Přečtěte si více pro další detaily.
Nejprve si musíte vybrat svůj styl a vložit své citace. Můžete si vybrat různé možnosti stylu Jak citovat své zdroje: Vysvětlení citací a odkazůCitovat své zdroje znamená ctít nápady, na kterých stavíte. Naučte se, na co odkazovat, jak citovat web a další publikace a jak vytvořit citaci APA nebo MLA. Přečtěte si více jako APA, MLA nebo Chicago. Poté vyberte umístění textu nebo dokumentu a klikněte na šipku vedle Vložit citaci z Citace a bibliografie část vaší stuhy.
Potom můžete vložit zástupný symbol, pokud plánujete shromáždit podrobnosti později nebo klikněte na Přidejte nový zdroj k doplnění informací o citaci.

Když vyberete Přidejte nový zdroj, zobrazí se vyskakovací okno, ve kterém můžete zadat všechny podrobnosti o zdroji. V rozevíracím seznamu nahoře nezapomeňte vybrat správný typ zdroje. V závislosti na typu, který vyberete, se pole pod ním automaticky upraví podle potřebných údajů.
Každý přidaný zdroj bude uložen, abyste jej mohli znovu použít, upravit nebo smazat. Pokud chcete, můžete také přidat všechny své zdroje předem. Tyto akce lze provést kliknutím Správa zdrojů z Citace a bibliografie část vaší stuhy.

Po dokončení vkládání citací poskytuje Word tři možnosti pro automaticky generovanou bibliografii. Tuto tabulku si můžete vybrat, aby byla označena Bibliografie, Reference, nebo Práce citována. Stačí kliknout na šipku vedle Bibliografie v této části pásu karet, abyste si vybrali.

Titulky
Titulky jsou pravděpodobně nejsnadněji pochopitelné na kartě Odkazy. Tento praktický nástroj přidává štítky do tabulek, grafů, obrázky, obrázky a podobné položky dokumentu. Poté můžete vložit tabulku obrázků s čísly stránek. Titulky můžete a měli byste použít pro většinu typů dokumentů, na které budete tyto položky odkazovat.

Chcete-li vložit popisek, vyberte svou položku a klikněte na Vložit titulek z Titulky část vaší stuhy.
Poté vyberte popisek a umístění titulku, ať už nad nebo pod položkou. Název titulku nelze změnit, můžete však zaškrtnutím políčka odebrat štítek, pokud chcete.

Word má několik vestavěných štítků, ale můžete snadno přidat vlastní kliknutím na Nový štítek knoflík. Jakmile to uděláte a použijete štítek, uvidíte název titulku automaticky.
Dále, pokud chcete přidat tabulku pro tyto položky s titulky, klikněte Vložte tabulku obrázků z Titulky část vaší stuhy. V rozevíracím seznamu máte možnosti formátování pro zobrazování a zarovnání čísel stránek, použití hypertextových odkazů a včetně označení i čísla.

Index
Index je jako obsah, ale je umístěn spíše na konci dokumentu než na začátku. Index je navíc založen na klíčovém slově nebo předmětu, může obsahovat více podrobností a zobrazuje referenční stránky v dokumentu.

Vytvoření indexu v aplikaci Word začíná označením vašich položek. Nejprve vyberte v indexu text, na který chcete odkazovat, a klikněte na Označte položku v Index část vaší stuhy. Když se objeví vyskakovací okno, zadejte své možnosti a formátování.
Můžete upravit hlavní položku, přidat podpoložku, vybrat křížový odkaz nebo stránku a vybrat formát čísla stránky. Po dokončení této položky klikněte na Označit a pak Zavřít.

Po označení záznamů přejděte na místo v dokumentu, kam chcete umístit index. Poté klikněte na Vložit index z Index část vaší stuhy.
Nyní můžete upravit formát vašeho indexu v rozbalovacím poli, včetně počtu sloupců, zarovnání čísla stránky a odsazeného nebo zaváděcího. Až budete hotovi, klikněte na OK.

Tabulka úřadů
Tabulka úřadů se obvykle používá v právních dokumentech. Uvádí odkazy v dokumentu s čísly stránek. Proces vytvoření tabulky oprávnění je podobný procesu vytvoření indexu, kde začnete označováním textu.

Nejprve vyberte v tabulce text, na který chcete odkazovat, a klikněte na Mark Citation v Tabulka úřadů část vaší stuhy. Můžete upravit vybraný text, zahrnout kategorii a zobrazit krátké a dlouhé citace. Až budete hotovi, klikněte na Označit a pak Zavřít.
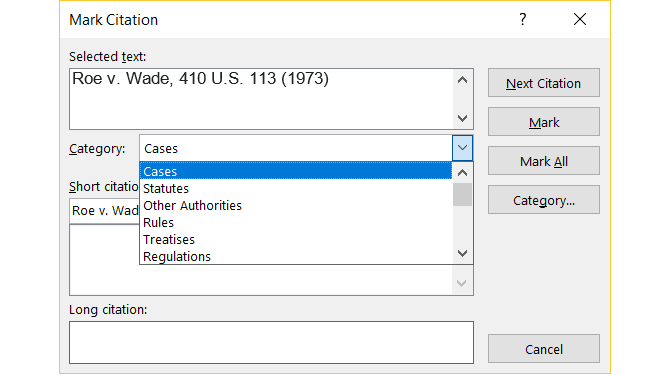
Po označení všech citací přejděte na místo v dokumentu, kde chcete tabulku. Klikněte na Vložte tabulku orgánů z této části pásu.
Zde se znovu zobrazí možnosti formátování tabulky, například zachování původního formátování a výběr kategorií, které se mají zobrazit. Klikněte na OK až skončíte.

Jeden tip na vědomí
Pokud používáte funkci Rejstřík nebo Tabulka úřadů, můžete si všimnout, že váš dokument náhle obsahuje označení. Tyto položky zahrnují odstavce a mezery jako na obrázku níže. Ty mohou být velmi rušivé, takže je můžete skrýt, jednoduše stiskněte Ctrl + Shift + 8.

Jak používáte kartu Odkazy v aplikaci Word?
Jsi ve škole nebo profese Jak vytvořit profesionální zprávy a dokumenty v aplikaci Microsoft WordTato příručka zkoumá prvky profesionální zprávy a hodnotí strukturu, styling a finalizaci dokumentu v aplikaci Microsoft Word. Přečtěte si více kde karta Odkazy v aplikaci Word je ta, kterou často používáte?
Pokud ano, považujete za snadné použití nebo matení? Doufejme, že tato vysvětlení a kroky vám pomohou plně využít výhod karty Odkazy a jejích vestavěných funkcí.
A pokud máte návrhy a tipy pro ostatní, můžete je sdílet níže!
Se svým BS v oblasti informačních technologií pracovala Sandy mnoho let v IT průmyslu jako projektová manažerka, vedoucí oddělení a vedoucí PMO. Poté se rozhodla sledovat svůj sen a nyní píše o technologii na plný úvazek.