reklama
OneNote je jeden z produktů společnosti Microsoft, který se při prvním použití jeví jako zcela zbytečný to, ale dokud produkt skutečně nevyužijete, jeho skutečná hodnota začne svítit přes. Jako nástroj pro správu úkolů a projektů, Microsoft OneNote je jedním z nejlepších nástrojů.
Proč ne jen používat Funkce úkolů v aplikaci Microsoft Outlook Jak exportovat úkoly aplikace Outlook do Excelu pomocí VBAAť už jste fanouškem společnosti Microsoft, jednou z dobrých věcí, kterou lze alespoň říci o produktech MS Office, je to, jak snadné je integrovat každou z nich navzájem ... Přečtěte si více , ptáš se? Neexistuje žádný důvod, proč byste oba nemohli použít. Každý z nich má své místo ve své sadě nástrojů pro produktivitu a každý se také navzájem komplimentuje.
V tomto článku vám ukážu, jak můžete lépe integrovat úkoly aplikace Microsoft Outlook a Microsoft OneNote spravovat složitost několika projektů, které se dějí ve vašem životě nebo v práci, za jakýchkoli okolností čas.
Tam, kde jsou úkoly aplikace Outlook krátké
Úkoly v aplikaci Microsoft Outlook používám mnoho let. Jako každodenní přehled všeho, co musíte udělat, to nic nepřekoná. Na první pohled máte k dispozici termíny, popisy úkolů a priority a můžete je dokonce rozdělit do konkrétních projektů, na kterých pracujete.
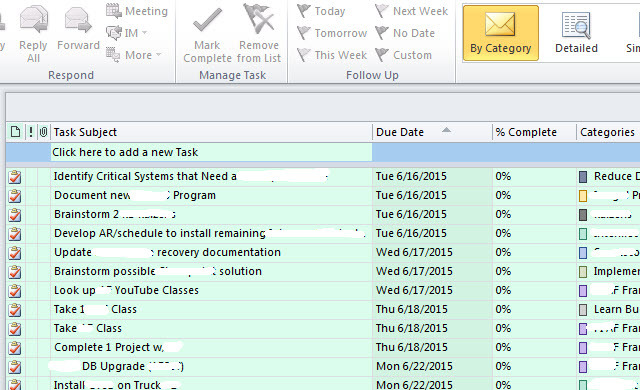
Největší výhodou úkolů - jeho jednoduchost - je také jeho největší nevýhoda.
I když máte schopnost psát poznámky při otevírání jednotlivých úkolů jsou funkce dostupné v těchto poznámkách velmi omezené.

Text je skvělý, ale co když chcete uspořádat mnoho tabulek, dokumentů, poznámek ze schůzek a mnoha dalších záznamů, které spolu s prací na těchto úkolech souvisejí?
Potřebujete určitý druh složky nebo poznámkového bloku, kde můžete uložit všechny tyto informace pro každou úlohu, jsou uspořádány pomocí karet a jsou k dispozici na dosah ruky, když kontrolujete své úkoly a rozhodujete, co bude fungovat na další.
Přidání doplňku OneNote do aplikace Outlook
Naštěstí to můžete udělat s OneNote, protože se tak dokonale integruje do aplikace Microsoft Outlook (ale bohužel ne s Outlook.com aka Hotmail). Chcete-li to provést v aplikaci Outlook, stačí kliknout na Soubor a pak Možnosti.
V levé navigační nabídce klikněte na ikonu Doplňky odkaz.
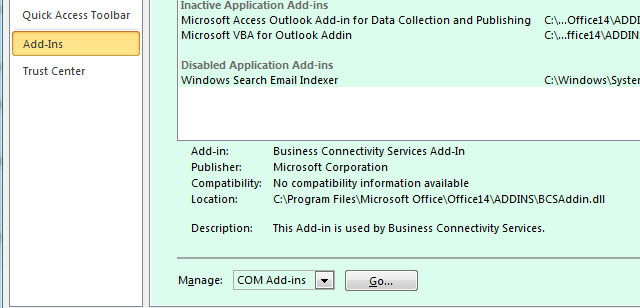
Ve spodní části této stránky se zobrazí pole „Spravovat“ s rozbalovací nabídkou. Vyberte „Doplňky COM“ a klikněte na ikonu Tlačítko Go.
Pokud máte v počítači nainstalovanou aplikaci OneNote - což byste měli, protože OneNote je zdarma - OneNote je nyní opravdu zdarma s více funkcemi než dříveSpolečnost Evernote již neřídí hlavní úkoly při pořizování poznámek. Společnost Microsoft nedávno oznámila, že OneNote bude svobodnější než kdykoli předtím. Ukážeme vám, co to znamená z hlediska funkcí a funkcí. Přečtěte si více -zde uvidíte doplněk s názvem Poznámky k poznámkám o položkách aplikace Outlook. Zaškrtněte políčko vedle tohoto a poté klikněte na OK.
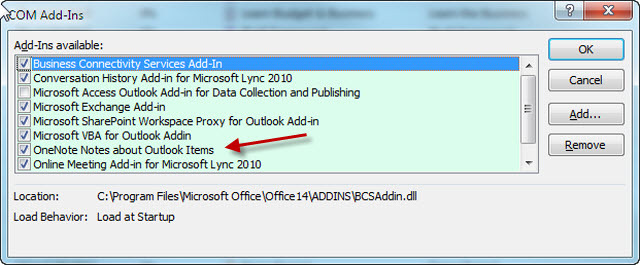
Nyní objevíte ikony OneNote v celé aplikaci Microsoft Outlook, ale ta, která nás nejvíce zajímá, je ta, která se nyní zobrazí v horní části stránky Úlohy aplikace Outlook.
Nyní, když jste integrovali Microsoft OneNote s aplikací Outlook, je čas dát tomu práci zvýšit produktivitu 5 způsobů, jak dosáhnout produktivity s Microsoft OneNoteCítíte potřebu offline organizačního nástroje, který existuje také na webu? Microsoft překvapivě přišel s dokonalým řešením - OneNote. Přečtěte si více . V následující části vám ukážu, jak si můžete vytvořit notebooky pro jednotlivé projekty, na kterých se právě chystáte, a poté, jak můžete vytvořit nové stránky pro správu úkolů pouhým klepnutím na tlačítko Microsoft OneNote v aplikaci Outlook Úkoly.
Efektivní správa úkolů s úkoly OneNote a Outlook
Nejprve otevřete OneNote a vytvořte nový Poznámkový blok, který je právě věnován Správa úloh.
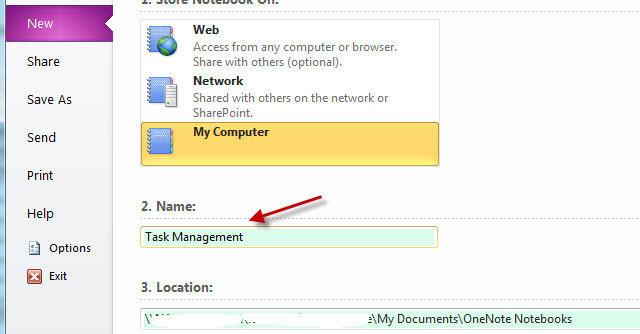
Nyní v poznámkovém bloku správy úloh můžete vytvořit nové sekce pro každý jednotlivý projekt, na kterém právě pracujete.
Všechny úkoly na stránce Úlohy aplikace Outlook obvykle spadají pod jeden projekt nebo jiný. V aplikaci Microsoft Outlook bohužel není tak snadné vizuálně uspořádat tyto úkoly podle projektu. Všichni se jednoduše objeví ve velkém dlouhém seznamu. Existuje kategorie, se kterou lze pracovat, ale je to jen sloupec. Vizuálně vypadá seznam docela zastrašeně.
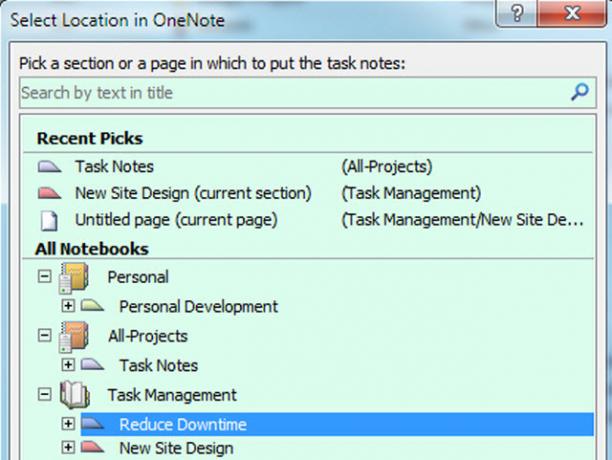
Přidáním oddílů do OneNote pro každý projekt vytvoříte toto pěkné a čisté vizuální rozvržení, které vám umožní vizuálně uspořádat všechny vaše úkoly do projektů (k nimž se za chvíli dostaneme).
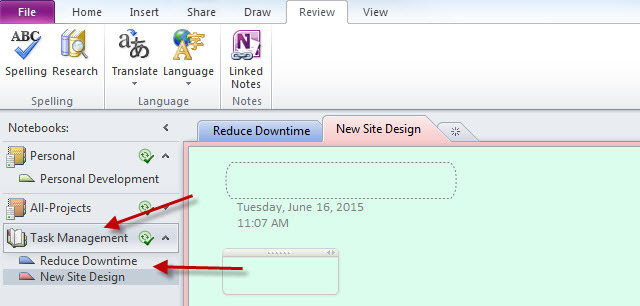
Teď, když máte připravené OneNote s projekty, můžete začít načítat s úkoly, jakmile se objeví.
Použití vaší nové integrace úkolů na jednu
Ať už vám nové úkoly vyplynou z e-mailu, který vám pošle šéf, úkoly zadané vedoucím projektu nebo kdekoli jinde, postup je stejný; vytvořte úlohu v aplikaci Outlook Tasks, zvýrazněte ji (kliknutím na úlohu) a poté klikněte na ikonu OneNote v horní části stránky Úkoly.
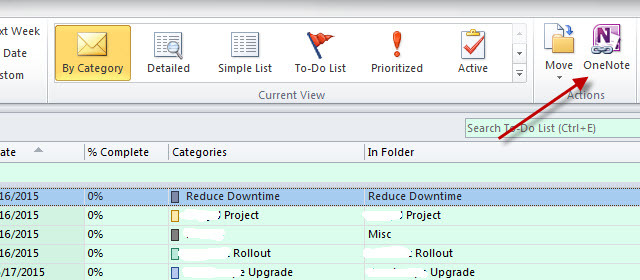
Co se stane, když to uděláte, je kouzlo.
Nejprve se vás aplikace OneNote zeptá, do které části chcete umístit tuto novou „stránku“. Zde vyberete Projekt, do kterého tato úloha patří.
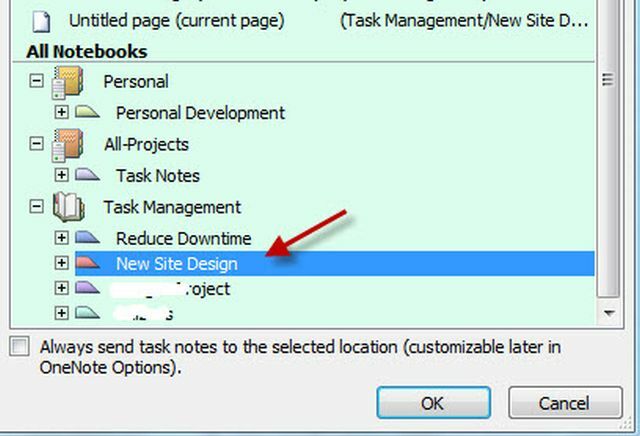
Jakmile to uděláte, OneNote automaticky importuje úlohu z aplikace Microsoft Outlook do této části OneNote jako novou stránku.
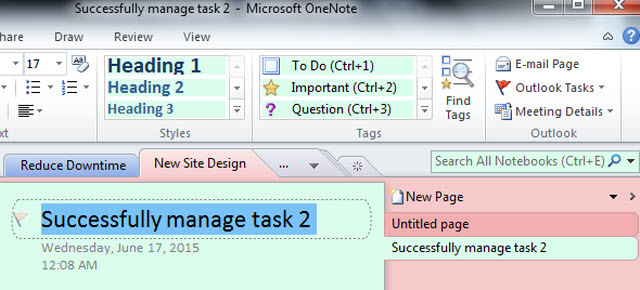
Sekce jsou v zásadě projekty a stránky jsou úkoly. Takže s tímto nastavením v OneNote budou všechny vaše projekty uvedeny podél levého navigačního panelu. Když kliknete na projekt, uvidíte všechny související úkoly podél pravého navigačního panelu.
Jakmile toto nastavení použijete několik dní, oceníte, jak intuitivní a čisté to je. I když máte všechny 4 nebo 5 projektů najednou, toto nastavení vám umožní zaměřit se přímo na a konkrétní projekt a vidět pouze úkoly, které jsou s ním spojeny, bez veškerého nepořádku nesouvisejících úkoly.
Nezapomeňte, že OneNote je skvělý i pro jiné typy projektů. Podívejte se, jak můžete použijte OneNote k vytvoření osobní wiki Jak vytvořit osobní wiki pomocí Microsoft OneNoteWiki je skvělý způsob, jak ukládat a sdílet velké množství informací. Zde je snadné vytvořit wiki pomocí OneNote. Přečtěte si více .
Udržování záznamů o úkolech organizovaných
Převedením svých úkolů do OneNote poskytujete centrální prostor, kde lze uspořádat vše, co souvisí s daným úkolem. A věci, které můžete uspořádat na stránce Úkol v OneNote, jsou působivé.
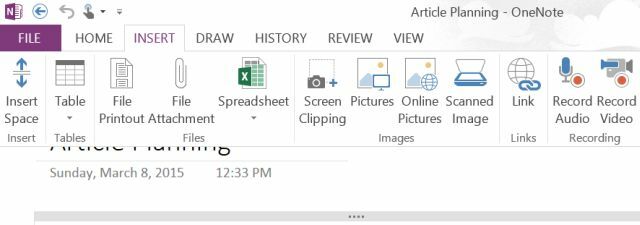
Můžete vložit tabulky dat (nebo vložit skutečnou tabulku Excelu, pokud chcete), připojit jakýkoli druh souboru, vzít oříznutí obrazovky, vkládání obrázků nebo naskenovaných obrázků, pořizování zvukových záznamů a samozřejmě přidávání všech hypertextových odkazů jako.
V rámci tohoto individuálního úkolu byste dokonce mohli vytvořit další seznam úkolů. To, co v tomto prostoru organizujete, je zcela na vás, ale jde o to, že vám umožňuje centralizované umístění, abyste se mohli soustředit na svůj úkol, aniž byste ztráceli čas. lovit v adresářích pro související soubory. Propojte zde vše a vše je na dosah ruky.
Pokud máte pocit, že aplikace Outlook a OneNote to už neřeší, podívejte se na podrobnější informace nástroj pro řízení projektů, jako je Asana Průvodce pro začátečníky k používání Asany pro sledování jakéhokoli projektuAsana je jedním z nejlepších nástrojů produktivity, které můžete používat zdarma. Zde je návod, jak můžete sledovat projekt pomocí Asany. Přečtěte si více . A pokud potřebujete nástroj spolupráce projektového týmu, podívejte se na monday.com Jak monday.com může dobít spolupráci vašeho týmumonday.com nabízí výkonné nástroje pro spolupráci a organizaci vašeho týmu. Zde je důvod, proč byste to měli vyzkoušet. Přečtěte si více .
Ryan má bakalářský titul z elektrotechniky. Pracoval 13 let v automatizační technice, 5 let v IT a nyní je Apps Engineer. Bývalý šéfredaktor MakeUseOf, vystoupil na národních konferencích o vizualizaci dat a vystupoval v národních televizích a rádiích.


