reklama
Zkuste, protože se může jednat o snadno použitelný a zjednodušený operační systém pro tablety a jiná spotřební zařízení, Windows 8 je stále jádrem Windows. Pokud používáte plochu systému Windows 8, stále budete čelit mnoha problémům, s nimiž jste se setkali v předchozích verzích systému Windows. Je možné odstranit soubory, naplnit systémovou lištu počítače pomocí spouštěcích programů a zaznamenat další problémy se systémem Windows.
Pokryjeme některé běžné problémy, kterým budou uživatelé čelit, a jak je na Windows 8 vyřešit. Některé z těchto triků mohou fungovat v předchozích verzích systému Windows, ale systém Windows 8 přidává mnoho nových nástrojů, které pomáhají s těmito druhy problémů. Například, Windows 8 obsahuje vestavěný antivirus Pět překvapivých faktů o Windows 8Windows 8 je plný překvapivých změn - ať už si myslíte o Windows 8 cokoli, Microsoft rozhodně není tentokrát plachý. Od integrované antivirové ochrany a méně rušivé aktualizace po odstranění Windows ... Přečtěte si více , takže uživatelé budou mít ochranu proti malwaru hned po vybalení.
Náhodně smazané soubory?
Funkce historie souborů systému Windows 8 Věděli jste, že Windows 8 má vestavěnou zálohu strojního času?Někdy zapomínáme se zaměřením na nové „moderní“ rozhraní Windows 8, ale Windows 8 má řadu skvělých vylepšení pro počítače. Jednou z nich je historie souborů, vestavěná funkce zálohování, která funguje ... Přečtěte si více automaticky vytvoří kopie vašich souborů, pokud je povolíte. Po povolení této funkce můžete obnovit soubor, který jste smazali, nebo obnovit předchozí kopii souboru - ideální, pokud jste v dokumentu provedli nějaké změny a chcete vrátit starou verzi zpět. Historie souborů se spouští často a každou hodinu vytváří záložní kopie souborů.
Po povolení historie souboru, stačí kliknout na tlačítko Historie na pásu karet ve složce, která jednou obsahovala soubor, a začít jej obnovovat.

Zapomněli jste nastavit historii souborů?
Pokud místo moderního disku SSD používáte tradiční magnetický pevný disk, můžete také obnovit obnovené soubory pomocí programu pro obnovu souborů, jako je Piruformova Recuva. Tyto programy prohledávají váš pevný disk, hledají kousky odstraněných souborů a nabízejí je k obnovení.
Nebudou fungovat na jednotkách SSD, protože soubory smazané z SSD jsou obvykle okamžitě vymazány, pokud TRIM Proč je TRIM důležitý pro pevné disky Solid State? [Vysvětlená technologie] Přečtěte si více bylo zakázáno. Pokud používáte SSD, nezapomeňte povolit historii souborů Věděli jste, že Windows 8 má vestavěnou zálohu strojního času?Někdy zapomínáme se zaměřením na nové „moderní“ rozhraní Windows 8, ale Windows 8 má řadu skvělých vylepšení pro počítače. Jednou z nich je historie souborů, vestavěná funkce zálohování, která funguje ... Přečtěte si více před náhodným smazáním souboru!
Máte příliš mnoho spouštěcích programů?
Správce úloh systému Windows 8 Správce úloh systému Windows 8: Drahokam skrytý v prostém zrakuZatímco mnoho částí Windows 8 je diskutabilních (možná moderní je budoucnost; možná to není), jedním z prvků Windows 8, který prošel masivním přepracováním a stal se jednoznačně úžasnějším, je ... Přečtěte si více umožňuje spravovat spouštěcí programy. Pokud jste nainstalovali příliš mnoho programů, které se automaticky spouští s počítačem a zpomalují se po spuštění procesu a nepořádku na systémové liště, tam je konečně integrovaný způsob, jak spravovat tyto správně.
Stačí kliknout pravým tlačítkem myši na hlavní panel a vybrat Správce úloh. Klepněte na odkaz Další podrobnosti a pomocí možností na kartě Po spuštění zakažte spouštěcí programy. Windows 8 vám dokonce řekne, kolik času každý program přidává do spouštěcího procesu.

Zpackali jste nějaké nastavení?
Výchozí možnosti v mnoha programech Windows můžete obnovit, pokud jste je změnili a chcete se vrátit k tomu, jak byly, než jste se s nimi bavili. Pokud jste ...
- Byla smazána knihovna: Klepněte pravým tlačítkem myši na záhlaví knihoven v aplikaci Průzkumník souborů a vyberte Obnovit výchozí knihovny.
- Zpackal nastavení zobrazení složky: Klepněte na kartu Zobrazit v Průzkumníkovi souborů, klepněte na ikonu Možnosti a vyberte Změnit složku a možnosti hledání. Na každé kartě je samostatné tlačítko Obnovit výchozí - každá z nich obnoví výchozí nastavení možností uvedených na kartě.
- Skrylo příliš mnoho ikon na hlavním panelu: Klepněte pravým tlačítkem myši na hlavní panel, klepněte na příkaz Vlastnosti, klepněte na tlačítko Přizpůsobit vedle oblasti oznámení a vyberte Obnovit výchozí chování ikon.
Problémy s aplikací Internet Explorer?
Pokud nainstalujete příliš mnoho doplňků prohlížeče, jako jsou například panely nástrojů, mohou nastat verze aplikace Internet Explorer pro stolní počítače. Problémy se mohou také vyskytnout, pokud jste vylepšili příliš mnoho pokročilých nastavení v aplikaci Internet Explorer a zakázali věci, které byste neměli mít.
Naštěstí vám Internet Explorer nabízí způsob, jak jej obnovit do výchozího stavu. Chcete-li tak učinit, otevřete Internet Explorer, klepněte na ikonu ozubeného kola, vyberte Možnosti Internetu, klepněte na kartu Upřesnit a klepněte na Obnovit.
Ztratíte své panely nástrojů, doplňky, nastavení prohlížeče a většinu dalších údajů o prohlížení. Neztratíte však své oblíbené položky aplikace Internet Explorer.

Přináší vám myšlenka používání aplikace Internet Explorer chvění? Prohlížeč se vyvinul! Přečtěte si naše recenze v aplikaci Internet Explorer 11 Překvapení: Internet Explorer 11 dozrál v moderním prohlížečiPamatujete Internet Explorer 6? Internet Explorer už není hrozné. Ať už se vám IE líbí nebo ne, nemůžete popřít, že se dramaticky zlepšil a že je nyní hodno zaujmout jeho místo vedle jiných moderních ... Přečtěte si více .
Utrpení ze zmrazených programů nebo programů sání zdrojů?
Nejedná se o chybu z vaší strany, ale občas program zamrzne a přestane reagovat. Ještě horší je, že někdy program může zůstat spuštěn na pozadí a nasávat prostředky CPU a paměti, aby vůbec nedělal nic. V takových případech můžete použít Správce úloh k ukončení programu Jak udělat Windows 8 rychlejším: 8 tipů pro zlepšení výkonuAť už si myslíte o Windows 8 (v MakeUseOf jsou naše názory smíšené), je to určitě rychlé. Windows 8 se spouští rychleji než předchozí verze systému Windows, má menší využití paměti a má plochu, která se cítí dobře ... Přečtěte si více .
Stiskněte kombinaci kláves Ctrl + Alt + Delete a klepněte na položku Správce úloh nebo klepněte pravým tlačítkem myši na hlavní panel a výběrem Správce úloh otevřete Správce úloh. Odtud můžete pravým tlačítkem myši kliknout na program a vybrat Ukončit úlohu, abyste jej násilně zastavili. Programy Windows 8 pro správu úloh barevně kódují podle využití zdrojů, takže je snadné zjistit, zda program na pozadí nefunguje a spotřebovává příliš mnoho prostředků.
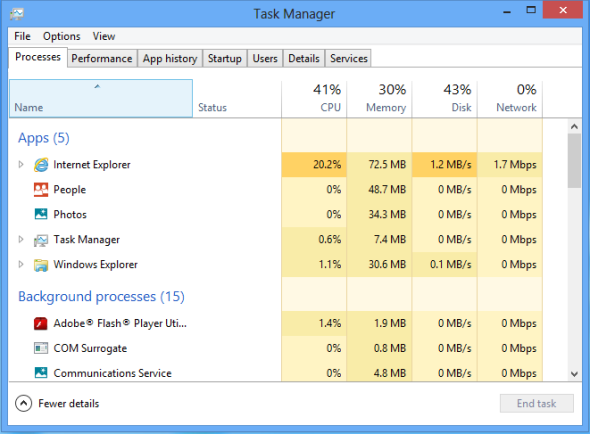
Zmrazuje váš počítač?
Je možné, že váš počítač úplně zamrzl. Pokud vůbec neodpovídá, měli byste stisknout současně Ctrl + Alt + Delete. Pokud budete mít štěstí, váš počítač stále reaguje a můžete použít obrazovku Ctrl + Alt + Delete k otevření Správce úloh a zabíjení programů nebo stačí kliknout na tlačítko Napájení a restartovat počítač.
Pokud váš počítač vůbec nereaguje, můžete na počítači stisknout a podržet tlačítko fyzického napájení. Po několika sekundách se zastaví úplně. Tuto metodu byste neměli používat k pravidelnému vypnutí počítače, protože se jedná o násilný a tvrdý reset, který neumožňuje čisté vypnutí počítače. Je však nezbytné, pokud váš počítač neodpovídá.
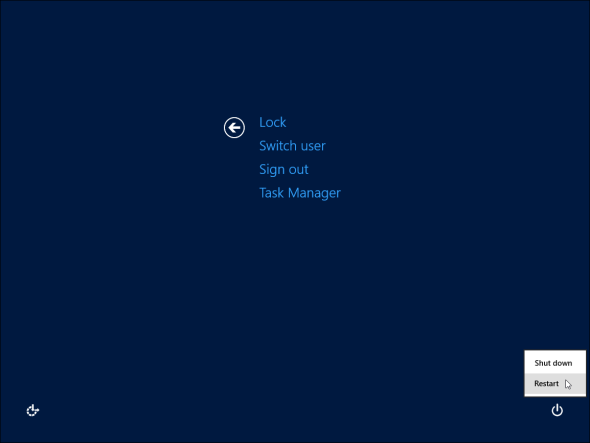
Čelíte obecným problémům s počítačem?
Windows 8 vám to umožní "Aktualizujte svůj počítač," Jak obnovit, obnovit nebo obnovit instalaci systému Windows 8Kromě standardní funkce Obnovení systému má systém Windows 8 funkce pro „aktualizaci“ a „resetování“ počítače. Přemýšlejte o nich jako o způsobech rychlé opětovné instalace systému Windows - buď si uchovejte své osobní soubory, nebo odstraníte ... Přečtěte si více což je v podstatě snadný způsob přeinstalace systému Windows. Windows se automaticky obnoví a obnoví svůj výchozí stav. Windows zachová vaše osobní soubory a Moderní aplikace z Windows Store Jaké jsou nejlepší aplikace, jak začít se systémem Windows 8? Přečtěte si více , ale budete muset přeinstalovat všechny aplikace pro počítače, které jste nainstalovali poté.
Jedná se o rychlý způsob, jak obnovit systém Windows do nového stavu, aniž by došlo ke ztrátě souborů nebo procházení tradičním procesem instalace systému Windows. Tuto možnost najdete v aplikaci Nastavení počítače v části Obecné.
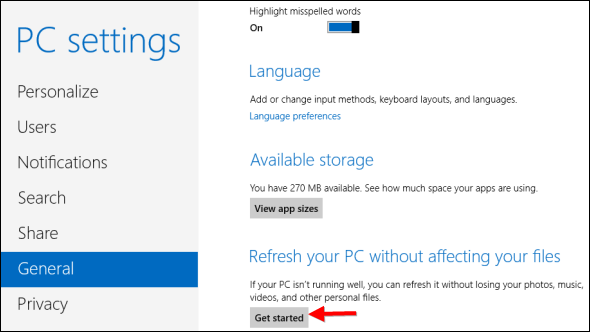
Máte problémy se systémem?
Můžete také použít Funkce Obnovení systému Jak zajistit, aby obnovení systému Windows fungovalo, když to potřebujeteObnovení systému není v systému Windows 7 automatickou funkcí. Obvykle je povolen, když jste zakoupili nový systém, ale po spuštění aktualizací, instalaci systémových nástrojů nebo spuštění dalších seznamů úkolů, které ... Přečtěte si více částečně obnovit systém bez provedení aktualizace. Obnovení systému nevymaže nainstalované programy pro počítače, takže to může být rychlejší metoda. Obnovení systému automaticky vytvoří „body obnovení“, které vytvoří záložní kopii důležitých systémových souborů.
To může být užitečné po nějakém poškození systémových souborů - možná jste do systému nainstalovali nestabilní ovladače nebo omylem odinstalovali ovladač zařízení. Obnovení systému může tyto problémy napravit, aniž by bylo nutné provést aktualizaci a ztratit všechny programy pro počítače.

Náhodně odstraněné systémové soubory?
Systém Windows obsahuje příkaz Kontrola systémových souborů (SFC), který můžete spustit ručně. Spusťte tento příkaz a systém Windows prohledá systémové soubory počítače a ujistí se, že jsou všechny přítomné a funkční. Pokud byl soubor odstraněn nebo poškozen, všimne si nástroj Kontrola systémových souborů a automaticky jej nahradí. To vše se děje, aniž byste museli používat funkce Obnovit nebo Obnovení systému.
Chcete-li použít tento příkaz, stiskněte tlačítko Start, zadejte příkazový řádek, klepněte pravým tlačítkem myši na zástupce příkazového řádku a vyberte příkaz Spustit jako správce. V zobrazeném okně Správce příkazového řádku spusťte následující příkaz:
sfc / scannow

Znáte nějaké další běžné problémy a jejich opravy v systému Windows 8? Zanechte komentář a podělte se o svá řešení!
Obrázek Kredit: comedy_nose na Flickru
Chris Hoffman je technologický blogger a všestranný závislý na technologii žijící v Eugene v Oregonu.

