reklama
Vzdálená plocha Chrome je vynikající prohlížečová aplikace, která vám umožňuje plnou kontrolu žádný PC z libovolného jiný PC, pokud jsou oba online. A na rozdíl od všeobecného přesvědčení nepotřebujete Chromebook, abyste jej mohli využívat. Vše, co potřebujete, je Chrome.
Co je to Vzdálená plocha Chrome?
Když se připojíte ke vzdálenému počítači, všechno se „streamuje“ do vašeho aktuálního počítače. Vstup klávesnice a myši ovládá vzdálený počítač, jako byste byli na samotném vzdáleném počítači. Všechny vzdálené relace jsou šifrovány AES přes SSL.
Vaše vzdáleně přístupné počítače jsou chráněny soukromými kódy PIN, ale můžete také dočasně ovládat někoho jiného pomocí jednorázových přístupových kódů. Přístupové kódy vyprší po skončení vzdálené relace nebo pokud nejsou použity během několika minut od vytvoření.
Mezi možné využití vzdálené plochy Chrome patří:
- Použití aplikace specifické pro platformu ve vzdáleném OS.
- Odbavení na PC odkudkoli z celého světa.
- Technická podpora přítele nebo člena rodiny z dálky.
Vzdálená plocha Chrome funguje na Windows, Mac, Linux a Chrome OS. Kromě toho lze k počítačům vzdáleně přistupovat a ovládat je pomocí zařízení Android a iOS. V tomto článku vám ukážeme, jak nastavit všechny tyto platformy.
Nastavení vzdálené plochy Chrome ve Windows
Nainstalujte Chrome prohlížeč a Vzdálená plocha Chrome aplikace.
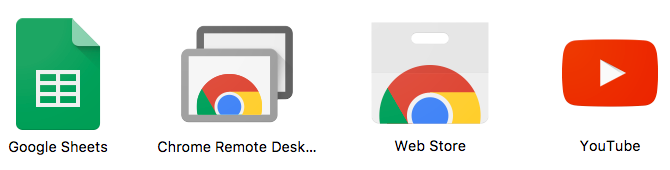
V prohlížeči Chrome přejděte na ikonu chrome: // apps stránku a klikněte na Vzdálená plocha Chrome. Po zobrazení výzvy k povolení klikněte na Pokračovat. Toto uděluje ovládání aplikace nad rámec prohlížeče.
Musíte se také přihlásit k účtu Google a kliknout Dovolit udělit oprávnění k vašemu účtu. Tento účet ukládá všechny vaše počítače.
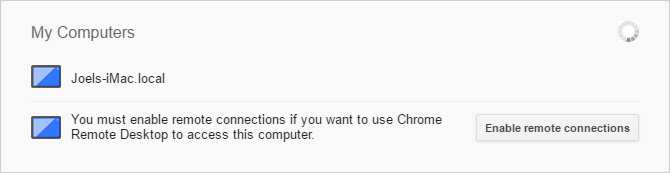
V části Moje počítače klikněte na Začít, potom klikněte na Povolit vzdálené připojení. To umožní dalším zařízením připojit se k tomuto počítači.
Po zobrazení výzvy ke stažení instalačního programu Hostitele vzdálené plochy Chrome klikněte na Přijměte a nainstalujte. Stáhněte si instalační soubor MSI a spusťte jej.

V aplikaci Vzdálená plocha Chrome zadejte KOLÍK chcete použít. Čím déle, tím lépe. Klikněte na OK. Po zobrazení výzvy k povolení k provedení změn klikněte na Ano.

Váš počítač se systémem Windows by se nyní měl v aplikaci zobrazit pod položkou Moje počítače.
Nastavení vzdálené plochy Chrome v systému Mac
Nainstalujte Chrome prohlížeč a Vzdálená plocha Chrome aplikace.
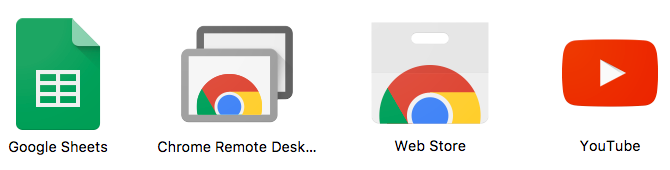
V prohlížeči Chrome přejděte na ikonu chrome: // apps stránku a klikněte na Vzdálená plocha Chrome. Po zobrazení výzvy k povolení klikněte na Pokračovat. Toto uděluje ovládání aplikace nad rámec prohlížeče.
Musíte se také přihlásit k účtu Google a kliknout Dovolit udělit oprávnění k vašemu účtu. Tento účet ukládá všechny vaše počítače.
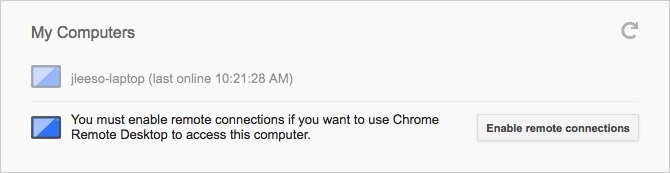
V části Moje počítače klikněte na Začít, potom klikněte na Povolit vzdálené připojení. To umožní dalším zařízením připojit se k tomuto počítači.
Po zobrazení výzvy ke stažení instalačního programu Hostitele vzdálené plochy Chrome klikněte na Přijměte a nainstalujte. Stáhněte si soubor DMG, otevřete jej a poté spusťte instalační soubor PKG.
V aplikaci Vzdálená plocha Chrome klikněte na OK pokračovat.
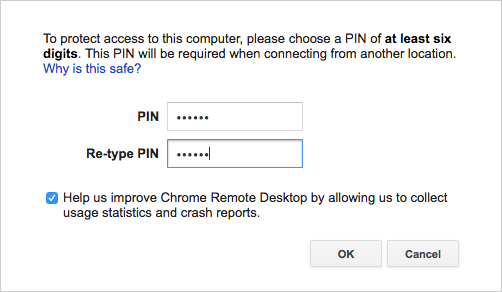
Zadejte KOLÍK chcete použít. Čím déle, tím lépe. Klikněte na OK.

Po zobrazení výzvy k povolení vzdáleného připojení odemkněte panel, zadejte kód PIN a klepněte na tlačítko Umožnit.
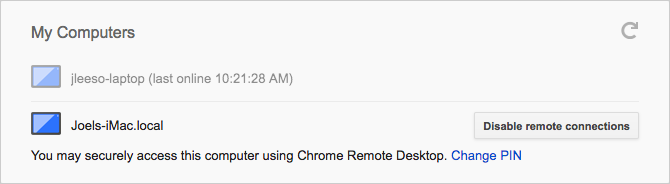
Váš počítač Mac by se nyní měl v aplikaci zobrazit pod položkou Moje počítače.
Nastavení vzdálené plochy Chrome v systému Linux
Nainstalujte prohlížeč Chrome (použijte tyto pokyny Jak nainstalovat Chrome v systému Linux a snadno migrovat své prohlížení z WindowsMigrace z Windows na Linux je náročná a ztráta historie prohlížeče, záložek a hesel je velkým zklamáním. Jedním ze způsobů, jak to obejít, je pomocí prohlížeče Chrome - ale měli byste ho použít na ... Přečtěte si více ) a Vzdálená plocha Chrome aplikace.
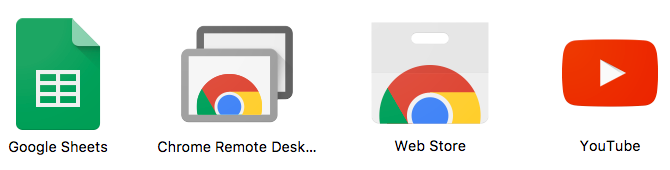
V prohlížeči Chrome přejděte na ikonu chrome: // apps stránku a klikněte na Vzdálená plocha Chrome. Po zobrazení výzvy k povolení klikněte na Pokračovat. Toto uděluje ovládání aplikace nad rámec prohlížeče.
Musíte se také přihlásit k účtu Google a kliknout Dovolit udělit oprávnění k vašemu účtu. Tento účet ukládá všechny vaše počítače.
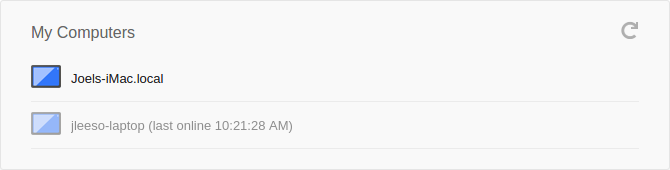
Od tohoto psaní jsem nemohl dostat své nastavení Linuxu (běží Linux Mint 17.3 se skořicí na Chrome 59), aby fungoval jako hostitelský počítač „My Computers“. Také si všimněte, že služba Hostitele vzdálené plochy Chrome je oficiálně dostupná pouze pro 64bitová distribuce odvozená od Debianu.
Stále jsem však byl schopen sdílet ovládání svého stroje a vzdáleně ovládat další stroje pomocí přístupových kódů.
Nastavení vzdálené plochy Chrome v systému Chrome OS
Zkontrolujte, zda jste přihlášeni ke stejnému účtu Google, který jste použili k nastavení počítačů se systémem Windows, Mac nebo Linux. Nainstalujte Vzdálená plocha Chrome aplikace. Po instalaci spusťte aplikaci.
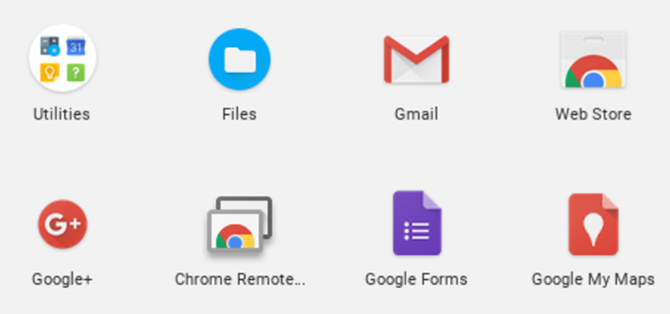
Přestože nemůžete Chromebook nastavit jako jeden z vašich počítačů „My Computers“, můžete stále sdílet kontrolu nad svým počítačem a vzdáleně ovládat další počítače pomocí přístupových kódů. Trochu nepříjemnosti, ale nakonec menší.
To je vše, co musíte udělat. Nyní je dobré jít.
Vytváření kódů dočasného přístupu
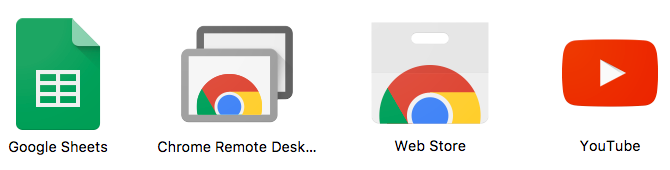
V prohlížeči Chrome přejděte na ikonu chrome: // apps stránku a klikněte na Vzdálená plocha Chrome.

V části Vzdálená pomoc klikněte na Začít, potom klikněte na Podíl.
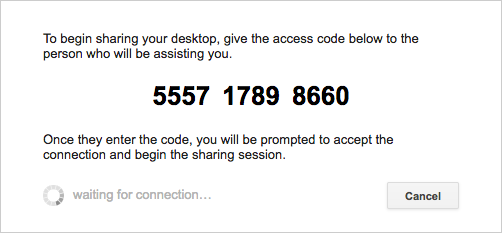
Jakmile je vygenerován 12místný přístupový kód, zadejte jej osobě, se kterou chcete přístup sdílet. Můžete to provést e-mailem, textovou zprávou nebo jakoukoli jinou metodou. Nechte Vzdálenou plochu Chrome otevřenou.
Po zadání kódu bude nutné sdílení potvrdit. Po dokončení klikněte na Zastavte sdílení ukončit relaci.
Připojení k počítači pomocí vzdálené plochy Chrome
Používáte Windows, Mac, Linux nebo Chrome OS
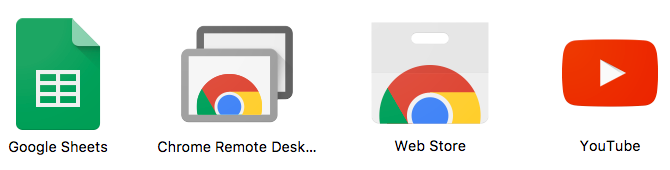
V prohlížeči Chrome přejděte na ikonu chrome: // apps stránku a klikněte na Vzdálená plocha Chrome.
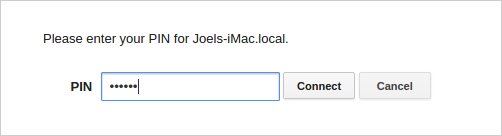
Postup připojení k jednomu z vašich vlastních počítačů:
- V části Moje počítače klikněte na zamýšlený počítač.
- Po zobrazení výzvy zadejte kód PIN pro tento počítač a klepněte na tlačítko Připojit.
- Po dokončení klikněte na Zastavte sdílení.
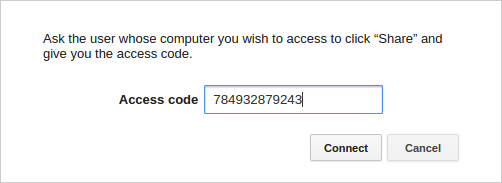
Připojení k počítači jiného uživatele:
- V části Vzdálená pomoc klikněte na Začít, pak Přístup.
- Po zobrazení výzvy zadejte přístupový kód a klikněte na Připojit.
- Počkejte, až druhá osoba potvrdí sdílení.
- Po dokončení klikněte na Zastavte sdílení.
Používání systému Android nebo iOS
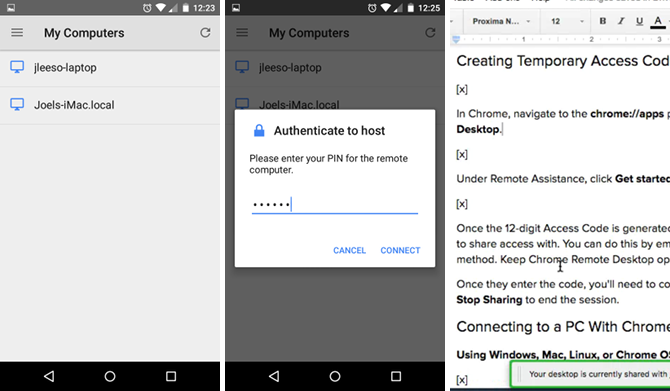
Nainstalujte aplikaci Vzdálená plocha Chrome pro Android nebo iOS. Je zcela zdarma a nemá žádné reklamy ani nákupy v aplikaci. Po instalaci spusťte aplikaci.
V postranní nabídce se přihlaste k účtu Google pomocí počítače, který chcete ovládat. Jakmile tak učiníte, měl by se zobrazit seznam dostupných počítačů. Klepněte na ten, který chcete, zadejte PIN a klepněte na Připojit. Od tohoto psaní bohužel neexistuje způsob, jak se připojit z mobilu pomocí přístupových kódů.
Jakmile se připojíte, postupujte takto:
- Přetáhněte jeden prst pro pohyb kurzoru myši.
- Klepněte na jeden prst kliknout.
- Stiskněte dva prsty pro přiblížení a oddálení.
- Přejeďte dvěma prsty nahoru nebo dolů posouvat se.
- Přejeďte třemi prsty dolů vyvolat panel nástrojů. Panel nástrojů umožňuje přepínat mezi režimy Touch a Trackpad, vyvolávat klávesnici a začít psát, odeslat kombinaci kláves Ctrl + Alt + Delete a ukončit relaci.
Nyní můžete ovládat svůj počítač odkudkoli!
Nezáleží na tom, jaké stroje jste nastavili, ujistěte se, že jste nakonfigurovali každé z nich deaktivujte režim spánku, když je nečinný. Vzdálená plocha Chrome neodpovídá, když hostitelský počítač spí, čímž překonává účel této aplikace.
Pokud potřebujete funkce dálkového ovládání pro spací stroje, podívejte se na náš příspěvek způsoby ovládání PC pomocí Wake on LAN 5 způsobů dálkového ovládání počítače pomocí napájení nebo probuzení v síti LANPřáli byste si někdy, abyste mohli počítač zapnout nebo vypnout na dálku nebo podle plánu nebo jiných spouštěčů? Představte si, kolik času a energie byste mohli ušetřit! Je čas seznámit se s Wake On LAN! Přečtěte si více . V případě aplikace pro vzdálenou plochu napříč platformami, která nezahrnuje Google, zvažte použití programu TeamViewer 11 tipů pro použití aplikace Team Viewer - nejlepší bezplatný správce připojení ke vzdálené plošeKdykoli potřebujete bezplatného klienta vzdálené plochy s pokročilými funkcemi, TeamViewer by měl být váš první výběr. Zdůrazňme její jedinečné vlastnosti. Přečtěte si více .
Jinak, pokud Vzdálená plocha Chrome a TeamViewer nejsou řešení, která jste hledali, podívejte se na naše příspěvky Aplikace pro vzdálené plochy Android 15 aplikací pro Android k dálkovému ovládání počítače se systémem LinuxPravděpodobně znáte aplikace, které vám umožňují vzdáleně ovládat zařízení Android z počítače. Ale co uživatelé Linuxu? Tyto aplikace mohou proměnit váš Android v výkonné Linuxové dálkové ovládání. Přečtěte si více , Aplikace pro vzdálené plochy pro iOS Nejlepší bezplatné aplikace pro vzdálené plochy pro váš iPadPokud jste jako já, často se ocitnete v pozici oficiální technické podpory pro vaši rodinu a přátele, budete také dobře vědět, jak bolest se snaží něco vysvětlit telefonicky. ... Přečtěte si více , ovládání systému Windows pomocí připojení ke vzdálené ploše Jak efektivně, bezpečně a bezpečně používat vzdálený přístup Přečtěte si více , nebo ovládání Linuxu z Windows Jak ovládat Linux z WindowsChtěli jste někdy ovládat svůj Linuxový počítač z počítače se systémem Windows? Zde je to, co potřebujete vědět. Přečtěte si více .
Věděli jste, že můžete dálkově ovládat počítače pomocí pouze prohlížeče Chrome? Použijete to do budoucna nebo dáváte přednost alternativní metodě? Podělte se s námi o své myšlenky v komentářích níže!
Joel Lee má B.S. v oblasti informatiky a více než šest let praxe v psaní. Je šéfredaktorem MakeUseOf.


