reklama
Proč jsem stále přilepená s verzí 11 Windows přehrávač médií? Jednoduchý důvod je ten, že příští iterace - Windows Media Player 12 je dodáván se systémem Windows 7RC a ještě ne jako samostatná aplikace. Takže lidi, stále je čas, abyste vy a já vytlačili maximální šťávu z Windows Media Player 11. A jak se říká, není nikdy pozdě naučit starého psa pár nových triků.
Program Windows Media Player 12 se streamuje se spoustou vylepšení, ale stejně jako u všeho v životě bude většina starých tipů platit i pro nové. Všichni máme své oblíbené přehrávače médií. Pro některé je to ta, která hraje hudbu nejlépe, pro jiné je to všechno o filmech. Program Windows Media Player 11 není v obou odděleních nijak omezený. Ale jeho sada funkcí si musí zvyknout. Pojďme se tedy hádat a objevovat skvělé tipy a triky pro Windows Media Player 11 a „upgradovat“ naše zkušenosti s tímto populárním přehrávačem médií.
1. Přejděte z celé obrazovky na kompaktní kliknutím
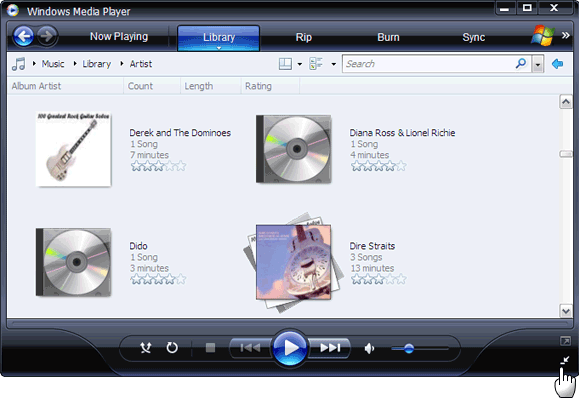
Program Windows Media Player 11 nabízí tři možnosti vzhledu - výchozí
Úplný režim, Kompaktní režim a Kůže režim (s výběr kůží). Při poslechu hudby stačí kliknout na malou šipku a přepnout do kompaktního režimu. lis Vstoupit vrátit se zpět k Úplný režim. Kůže režim lze použít od Nabídka - Zobrazit - Režim kůže. Lepší možností je stát se rychlým prstem pomocí klávesnice „“Pro plný režim - CTRL + 1
Pro režim kůže - CTRL + 2
2. Klávesnice přepíná ovládání hlasitosti
Tři rychlé a snadno zapamatovatelné klávesové zkratky pro ovládání hlasitosti namísto natažení myší.
Zvýšit objem: F9
Pokles objem: F8
Ztlumit zvuk: F7
3. Vyřešte kodeky a přehrajte vše
S stovky videokodeků Vše, co potřebujete vědět o video kodekech, kontejnerech a kompresiVysvětlení rozdílu mezi kodeky a kontejnery je relativně jednoduché, ale těžká část se pokouší porozumět každému formátu. Přečtěte si více Windows Media Player, který se dnes používá, není se všemi spojen. Naštěstí tuto mezeru zaplňují volně dostupné balíčky kodeků a nechte nás hrát vše od Real Media po DivX.
Chcete-li zjistit nainstalované kodeky, přejděte na Nápověda - O programu Windows Media Player „“ klikněte na Informace o technické podpoře. Otevře se stránka prohlížeče se všemi uvedenými audio a video kodeky.
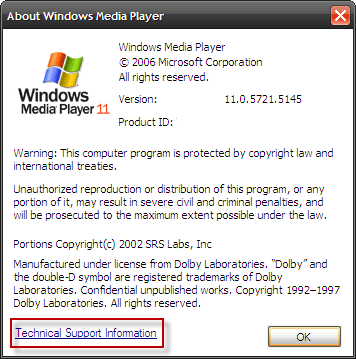
Můžete hrát téměř všechno s Balíček kodeků K-Lite. Ostatní musí mít ke stažení patří XP Codec Pack a Balíček Vista Codec Pack. Dokonce ani sledování filmů DivX ve vysokém rozlišení není problém s volně ke stažení kodeky 3 způsoby, jak přehrávat nepřehrávatelná videa na vašem PC Přečtěte si více . Pokud stále něco není v pořádku, podívejte se na tyto předchozí příspěvky:
– Stáhl si nehratelný film - Gspot & Klite na záchranu! Zahrajte si jakýkoli film, který si stáhnete pomocí aplikace Gspot & Klite Přečtěte si více
– 3 způsoby, jak přehrávat nepřehrávatelná videa na vašem PC 3 způsoby, jak přehrávat nepřehrávatelná videa na vašem PC Přečtěte si více
– Formáty zvukových souborů jsou vysvětleny jednoduše 10 nejčastějších zvukových formátů: Který byste měli použít?Víte o MP3, ale co AAC, FLAC, OGG nebo WMA? Proč existuje tolik formátů zvukových souborů a existuje nejlepší zvukový formát? Přečtěte si více
4. Vyhledávání - získejte dva ptáky jedním vyhledáváním
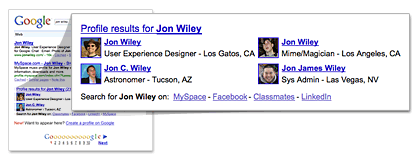
Zvukové stopy můžete vyhledat v knihovně pomocí kombinace vyhledávacích dotazů. + nebo A operátor umožňuje prohledávat skladbu pomocí dvou hodnot. Například hledání podle písně a zpěváka - Pink Floyd A Finální střih.
Použijte NEBO operátor prohledává dva atributy - Jazz NEBO Blues. Skladby lze vyhledávat podle délky, hodnocení, zda jsou chráněny či nikoli atd. Výsledky závisí na mediálních informacích, které jsou k dispozici u skladby.
Podívejte se na soubor nápovědy (Nápověda - Organizace sbírky digitálních médií - Jak mohu provádět pokročilá vyhledávání?) pro více operátorů vyhledávání.
5. Přehrávejte písně podle hudebních dob

Máte rádi zlaté stardy nebo současnější hip-hop? WMP 11 umožňuje přehrávat skladby podle doby uvedené ve stopách. Zadejte roční období, jako 1980..1990 pro všechny písně v tomto období. Tím získáte zkratku k určitým skladbám, aniž byste museli procházet knihovnu nebo vytvářet dobové seznamy skladeb.
6. Bass s efekty SRS WOW
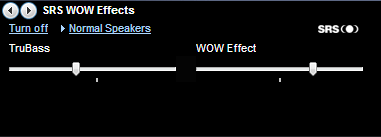
SRS WOW Effects vám umožní zvýšit basy (tj. Nejnižší část hudební řady) stopy pro bohatší kvalitu zvuků. Efekty SRS WOW najdete pod Nabídka - Zobrazit - Vylepšenís. Zapněte efekty a vyberte typ reproduktoru. Posuvný pohyb nastaví TruBass mezi vysokou a nízkou. Sousední posuvník zvyšuje nebo snižuje efekt WOW.
7. Hladký tok streamované hudby
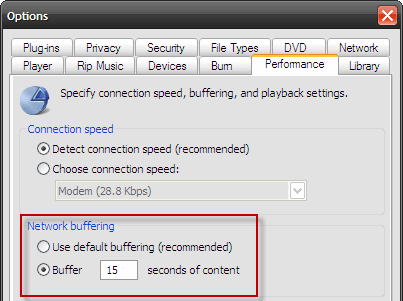
Streamování obsahu závisí na vyrovnávacích pamětech pro plynulé přehrávání filmu nebo hudební stopy. Aby se kompenzovala mezera zastavení internetové šířky pásma v důsledku pomalých rychlostí nebo poklesu paketů, WMP uloží několik sekund obsahu před zahájením přehrávání. Jak streamování pokračuje, nějaký obsah se průběžně ukládá na pozadí (to je vyrovnávací paměť).
Velikost vyrovnávací paměti lze změnit, pokud máte pocit, že streamování není dostatečně plynulé. Z Jídelní lístek (nebo klikněte pravým tlačítkem na záhlaví), zvolte Možnosti - Výkon tab. V Ukládání do vyrovnávací paměti sítě V části vyberte možnost odrážky Pufr a zadejte jakoukoli hodnotu mezi 0 až 60 do vyrovnávací paměti tolik obsahu před přehráváním. Klikněte na OK. Příliš mnoho ukládání do vyrovnávací paměti může zpomalit stahování.
8. Tweak speed pro podcasty a audio řeči
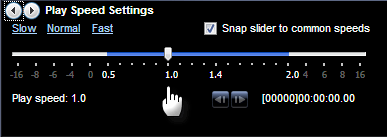
Nedovolte, aby se váš zájem vlajel pomalým dronem zvukové knihy nebo podcastu. Některá jednoduchá nastavení umožňují změnit tempo hlasu. Při přehrávání zvuku z Jídelní lístek Vybrat - Zobrazit - Vylepšení. Případně klepněte pravým tlačítkem na název WMP a vyberte. Nastavení rychlosti přehrávání zobrazuje posuvník, který lze přetáhnout doleva pro pomalé přehrávání a doprava pro rychlejší přehrávání. Nebo si můžete vybrat ze tří předvoleb - Pomalé, normální nebo Rychle. Musíte důvěřovat svým uším, protože ne všechny soubory budou znít dobře se změnou rychlosti přehrávání.
9. Vrhněte světlo na tmavé filmy
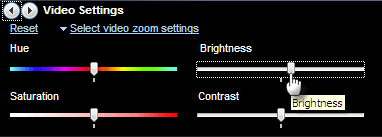
Vylepšení obsahují další nastavení, které mi pomáhá při provádění světelných oprav zvláště u tmavých filmových scén. Z Vylepšení vyberte podnabídku Nastavení videa. Rozjasněte scénu mírným zvýšením Jas (přetáhněte jezdec doprava).
10. Cenzor filmy podle hodnocení

V mých divných letech to bylo „modrá laguna“. Teď si nejsem jistý, co je PG a co ne! Můžete však zabránit přehrávání filmů DVD s hodnocením „není vhodné pro děti“ prostřednictvím WMP. Program Windows Media Player 11 umožňuje pomocí jednoduchého rozbalovacího seznamu blokovat určité filmy, které mají vyšší omezení přehrávání. Navigovat do Nástroje - Možnosti - DVD tab. Vyberte omezení z rozevíracího seznamu. (Hm, ¦ ale myslím, že vaše dítě bude dost chytré, aby se zbavilo tohoto zablokování).
Existuje spousta věcí, které můžeme prozkoumat pod kapotou Windows Media Player, abychom dále vylepšili náš zážitek z poslechu. Záměrně jsem se vyhnul způsobům, jak označit své skladby a spravovat vaši knihovnu se seznamy skladeb, protože vyžadují vlastní návody. Chcete-li označit svou hudební sbírku, mnoho specializovaných nástrojů, jako je Editor MP3Tag Uspořádejte a označte svou hudební knihovnu pomocí Mp3tag Přečtěte si více jsou po ruce.
Jak se cítíte obecně o Windows Media Player? Je to váš preferovaný jukebox nebo máte konkrétnější výběr? Podívejme se na několik vlastních tipů a triků pro Windows Media Player 11.
Obrázek Kredit: Sabrina Campagna
Saikat Basu je zástupcem editoru pro internet, Windows a produktivitu. Poté, co odstranil špínu MBA a desetiletou marketingovou kariéru, je nyní vášnivý tím, že pomáhá ostatním zlepšit jejich schopnosti vyprávění. Hledá chybějící Oxfordskou čárku a nesnáší špatné snímky obrazovky. Ale myšlenky na fotografie, Photoshop a produktivitu zklidňují jeho duši.