reklama
 Dříve jsme se podívali na nějaké návody pro kohokoli, nového nebo pokročilého, aby se pokusili vytvořit ruku umělecká díla v GIMPu, protože může provádět fenomenální díla, zejména ve spojení s jinými open-source software. Zde je zábavný návod cartoonify photos in GIMP Jak Cartoon Cartoon vaše fotografie s GIMP Přečtěte si více (jak vidíte v reklamách na celém webu), zde je další vytváření obrazových map Jak vytvořit obrazovou mapu pomocí GIMP Přečtěte si více , a je tu také jeden vytvoření zoomu na snímky obrazovky Jak vytvořit jednoduchý zvětšený efekt na snímky obrazovky v GIMPu Přečtěte si více . Určitě jsem nadšený z GIMP, pokud už to nemůžete říct.
Dříve jsme se podívali na nějaké návody pro kohokoli, nového nebo pokročilého, aby se pokusili vytvořit ruku umělecká díla v GIMPu, protože může provádět fenomenální díla, zejména ve spojení s jinými open-source software. Zde je zábavný návod cartoonify photos in GIMP Jak Cartoon Cartoon vaše fotografie s GIMP Přečtěte si více (jak vidíte v reklamách na celém webu), zde je další vytváření obrazových map Jak vytvořit obrazovou mapu pomocí GIMP Přečtěte si více , a je tu také jeden vytvoření zoomu na snímky obrazovky Jak vytvořit jednoduchý zvětšený efekt na snímky obrazovky v GIMPu Přečtěte si více . Určitě jsem nadšený z GIMP, pokud už to nemůžete říct.
Jako nadšenec GIMP se většinou učím z následování online 5 webových stránek, kde se můžete naučit GIMP online Přečtěte si více návody 5 dalších webů, kde se dozvíte více o úpravách fotografií GIMP Přečtěte si více znovu a znovu, až už nepotřebuji instrukce pro opakování kroků. To je, jak jsem se naučil dělat zoom / lupa efekt, který jsem velmi potřeboval pro některé z mých
snímky obrazovky Jak upravovat a vylepšovat Screenshots pomocí MS PaintZde je návod, jak upravit snímek obrazovky pomocí programu Malování, takže můžete upravovat snímky obrazovky v systému Windows 10 bez dalšího softwaru. Přečtěte si více . Tady je další takový tutoriál, který není nutný pro kohokoli, kdo bloguje a musí ukazovat a komentovat část snímku.
Design bublinových bublin je ve skutečnosti inspirován anotacemi, které můžete získat v aplikaci Screenpresso, což znamená, že pokud chcete rychlejší způsob, jak tyto bublinky získat, nejlepší je, když stáhnout a používat Screenpresso. Jsem ohromen programem FastStone Screen Capture proti. 5.3 takže, abych se vyhnul dvěma programům, které dělají totéž, rozhodl jsem se jen vytvořit bublinkové řeči s GIMP. Zde je to, co jsem našel pro mě, co se týče vytváření těchto bublin v relativně krátké době.
- Jakmile budete mít GIMP otevřený, můžete buď otevřít screenshot, který chcete anotovat, vložit jej po stisknutí PrintScreen, nebo si jej vytvořit přejetím na Soubor> Vytvořit> Screenshot.
- Pomocí nástroje Text vytvořte text anotace v požadované velikosti a písmu.
- Před vytvořením skutečné řečové bubliny se ujistěte, že máte svůj text v požadovaném rozvržení (nejlépe všechny leštěné požadované přechody nebo efekty), protože ji nyní musíme uzavřít do bubliny a nebudeme moci změnit rozložení textu později. Vytvořte novou vrstvu s názvem „bublina“ a pod Typ výplně vrstvy, vybrat Průhlednosta klikněte na OK. Nyní si vyberte Vyberte obdélník nástroj, dvakrát zkontrolujte, zda je v dialogu Možnosti nástroje nastaven režim ‘Vyměňte aktuální výběr‘A vytvořte kolem textu obdélník. Pro pěkný dotek také zkontrolujte theZaoblené rohy‘Rámeček pod položkou Možnosti nástroje. Používám poloměr 11,6, ale klidně jej změňte podle svých preferencí.

- Nyní uděláme ocas bublinu, aby ukazovala na zajímavou část snímku obrazovky, kterou jste anotovali. Použijte Výběr zdarma nástroj, pak pod Možnosti nástroje, vyberte ‘Přidat do výběru‘Místo výchozího… a klikněte na 3 různá místa (zkuste udělat čáry co nejrovnější) před návratem do původního bodu dokončíte výběr tak, aby tvaroval trojúhelníkový konec řeči bublina. První a poslední místo by mělo být uvnitř bubliny.
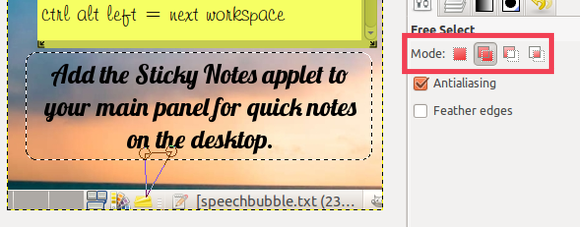
Pokud chcete tyto řádky vrátit zpět, stiskněte klávesu Escape.
- Použijte nástroj Bucket Fill, nastavte krytí na 35 pod Možnosti nástroje a vyplňte červenou barvou (používám # f41010) nebo jinou jasnou barvu, která již na snímku není, takže si diváci mohou bublinu okamžitě všimnout.
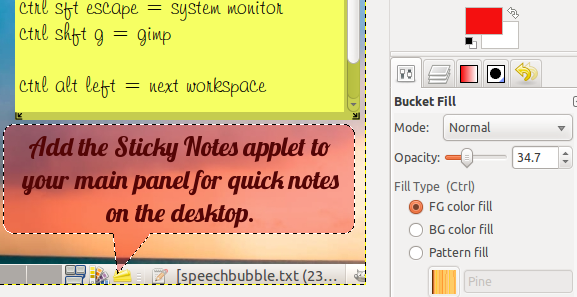
- Nyní dejte této bublině vržený stín. Jít do Filtry> Světlo a stín> Vržený stín.
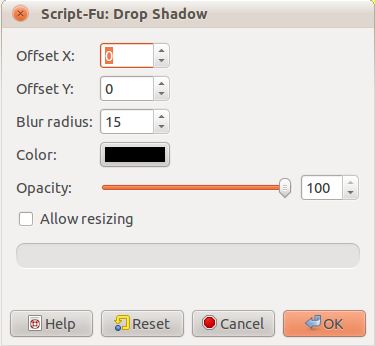
- Set oba Ofset X a Offset Y na 0, nechte Poloměr rozostření na výchozí 15, zvýšíte krytí na 100 a zrušte zaškrtnutí Povolit změnu velikosti před kliknutím na OK.

- Nyní pro záři bubliny vytvořte novou vrstvu s průhledností, stejně jako my pro bublinu, ale pojmenujte ji „záře“. Výběr byste měli mít stále aktivní z předchozího kroku vrženého stínu. Jít do Zvolte> Na cestu uložit tento obrys.
- Pak použijte Vyberte obdélník nástroj a pod Možnosti nástroje, ujistěte se, že je režim nastaven na ‘Odečíst od aktuálního výběru‘. Vytvořte obdélník přes bublinovou část protilehlou té, která má ocas, což je v mém případě horní část bublinky.

- Nyní použijte Směs / Přechod nástroj, stisknutím klávesy X přesuňte barvu pozadí bílé na barvu popředí, krytí nastavte pod 80 Možnosti nástroje, vyberte ‘FG k průhlednosti‘V Spád pole, vybrat Lineární v Tvar pole, pokud již ve výchozím nastavení není, a tahem z ocasu na stranu opačnou k ocasu.

- Nyní pro jemný, zářící obrys, jděte na Zvolte> Z cesty. Pak jděte na Vyberte znovu> Zmenšit. Nastavte velikost zmenšení na 1 pixel, pokud již není, a stiskněte OK.
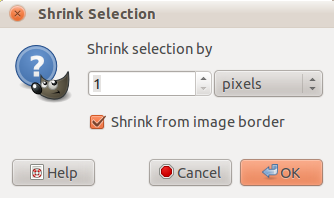
- Potřetí, přejděte na Zvolte> Ohraničení. Jako velikost výběru okraje zadejte 1 pixel a stiskněte OK.
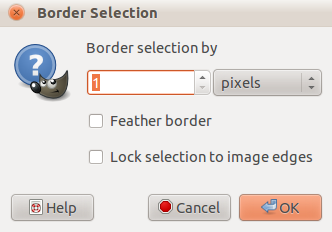
- Pravděpodobně si ani nevšimnete žádné změny, takže budete muset stisknout + (Shift a = =), přejít na Zobrazit> Zvětšit (100%)> Zvětšit, nebo použijte levou dolní nabídku lupy na stavovém řádku, dokud nedosáhnete 300%.

- Nyní uchopte Směs / Přechod nástroj znovu. Za předpokladu, že bílá je stále barva popředí a gradient je stále nastaven na ‘FG k průhlednosti‘, Vyberte Radiální namísto výchozího lineárního z rozbalovací nabídky v poli Tvar.
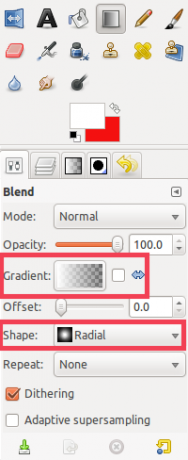
- Zdvihněte ven ze středu horní části (nebo podle toho, co je naproti ocasu) výběru bublin.

- Nyní byste měli vidět mírnou bílou čáru mizející do rohu. Stisknutím kláves Ctrl + Z můžete vrátit zpět a stisknutím kláves Ctrl + Y znovu zobrazit skutečný rozdíl. Případně tah zdola zleva do středu bubliny.

- Tento druhý tah může být ve skutečnosti v jakémkoli rohu bubliny, pokud je na opačné straně ocasu. Chcete-li se vrátit k normálnímu zobrazení, stiskněte 1, použijte nabídku zoomu na stavovém řádku nebo přejděte na Zobrazit> Zoom (300%)> 1: 1 (100%). Pak jděte na Zvolte> Žádný.
- Přesuňte textovou vrstvu přetažením do horní části pole vrstvy. Můžete sloučit všechny vrstvy a pohybovat se po nich.

- Takto by mohl vypadat konečný výsledek bez volitelného druhého tahu.
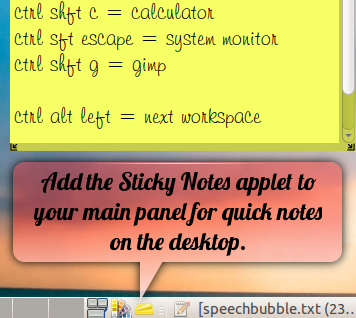
A je to! Pokud máte nějaké tipy, jak tyto kroky zkrátit, dejte nám vědět v komentářích!
Jessica má zájem o vše, co zvyšuje osobní produktivitu a které je open-source.


