reklama
Byl oznámen systém Windows 10 Zvýší Windows 10 produktivitu lidí?Je to oficiální, nový Windows bude perfektních 10. Proč Windows 10? Protože Windows 7 8 (jedl) 9. A tady je to, co najdete v Technickém náhledu. Přečtěte si více , a nyní můžete vyzkoušet technický náhled na vašem PC. Když to zkoušíte, můžete společnosti Microsoft pomoci vylepšit verzi náhledu připojením k jejich programu Windows Insider.
Instalace systému Windows 10 však přináší určitá rizika, a proto byste ji měli opravdu nainstalovat ve virtuálním prostředí nebo na druhém zařízení.
Chcete vyzkoušet systém Windows 10? Zde je návod, jak začít
Systém Windows 10 bude spuštěn v roce 2015. Do té doby je pro Microsoft mnoho práce a díky vaší pomoci doufají, že nám přinesou dosud největší verzi systému Windows. Takže pokud máte zájem, zapomeňte na skutečnost, že přeskočili „Windows 9“ a zamířili windows.microsoft.com/en-us/windows/preview, kde se můžete zaregistrovat do programu Windows Insider Program a stáhnout Vydání technického náhledu systému Windows 10.
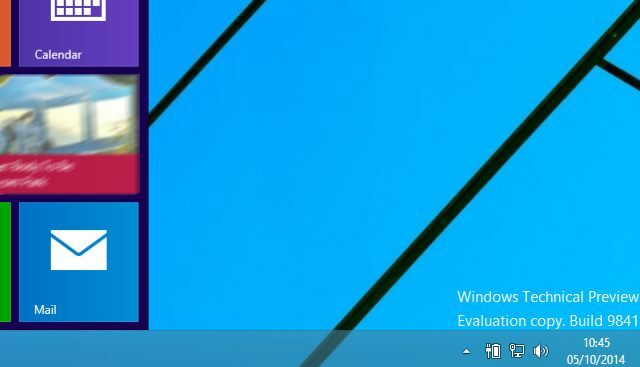
systémové požadavky pro Windows 10 jsou následující:
- Procesor: 1 gigahertz (GHz) nebo rychlejší
- RAM: 1 gigabajt (GB) (32bitový) nebo 2 GB (64bitový)
- Volné místo na pevném disku: 16 GB
- Grafická karta: Grafické zařízení Microsoft DirectX 9 s ovladačem WDDM
- Účet Microsoft a přístup k internetu
Když si stáhnete technický náhled, najdete produktový klíč, který můžete použít, spolu s výběrem odkazů na různé mezinárodní 32bitové a 64bitové verze Mám 32bitový nebo 64bitový systém Windows? Zde je návod, jak to říctJak zjistíte, zda používaná verze systému Windows je 32bitová nebo 64bitová? Použijte tyto metody a zjistěte, proč je to také důležité. Přečtěte si více . Ujistěte se, že používáte správnou verzi svého systému. Zatímco předchozí 32bitové verze systému Windows by se nainstalovaly na 64bitový hardware, technický náhled systému Windows 10 ne.
Stahování je ve formátu ISO, což znamená, že jej můžete připojit na svém vlastním zařízení a procházet obsah disku a vypalovat jej na DVD nebo zapisovat na USB disk.
Instalace na živý systém? Nejprve zálohujte
Ty opravdu neměli byste instalovat technický náhled Windows 10 na váš aktuální Proč by technický náhled systému Windows 10 neměl být vaším hlavním operačním systémemPokud si myslíte, že Windows 10 je keylogger, nevíte nic o účelu technického náhledu. To je v pořádku, protože jsme tu, abychom to vysvětlili. Přečtěte si více , živé zařízení Windows, pokud nevíte, co děláte, a nechápete, jaký dopad to může mít na stabilitu systému.
Proč? Mohlo by se to stát:
Neočekávané zhroucení počítače by mohlo poškodit nebo dokonce vymazat vaše soubory, takže byste měli vše zálohovat. Některé tiskárny a jiný hardware nemusí fungovat a některý software nemusí nainstalovat nebo pracovat správně, včetně antivirových nebo bezpečnostních programů. Můžete mít také potíže s připojením k domácím nebo podnikovým sítím.
Pokud se váš počítač dostane do problémů, Microsoft pravděpodobně zkontroluje vaše systémové soubory. Pokud jde o soukromí vašich systémových souborů, zvažte použití jiného počítače. Pro více informací si přečtěte naše Prohlášení o ochraně soukromí.
Zdroj: Microsoft Časté dotazy k technickému náhledu systému Windows
Pokud to chcete riskovat, pak je nejlepší zajistit, aby byl váš systém řádně zálohován, zda máte kopie dat na externích jednotkách nebo cloudových úložištích a že máte kopii systému Windows 8 na DVD nebo USB, kterou lze znovu nainstalovat - nebudete moci použití oddíl pro obnovení systému Windows 8 Jak vytvořit disk pro obnovení systému Windows 8Dny přeinstalace systému Windows, když funguje, jsou již dávno pryč. Vše, co potřebujete pro opravu systému Windows 8, je obnovovací disk, buď na CD / DVD, USB nebo externí pevný disk. Přečtěte si více protože nemůžete downgrade ze systému Windows 10!
Bez ohledu na to, jaké zařízení nebo způsob instalace plánujete použít, nainstalujte ISO 10 Technical Preview ISO až poté, co budete plně připraveni.
Instalace technického náhledu Windows 10 na náhradní počítač
Zde uvedené kroky lze sledovat, ať už se jedná o instalaci jako upgrade nebo na čistý oddíl.
Počítače se systémem Windows 7 a novějším lze upgradovat na technický náhled Windows 10 prostřednictvím stažené ISO, jednou vypálit na DVD nebo zapsat na USB flash zařízení. Můžeš použít Rufus a vytvořit zaváděcí USB s Windows 10 TP ISO. Také se ujistěte umožňují bootování z USB v BIOSu Jak vstoupit do systému BIOS v systému Windows 10 (a starší verze)Chcete-li se dostat do systému BIOS, obvykle stiskněte konkrétní klávesu ve správný čas. Zde je návod, jak vstoupit do systému BIOS v systému Windows 10. Přečtěte si více . Uvědomte si, že systémy, o kterých si myslíte, že by mohly být kompatibilní, by vás ve skutečnosti mohly zklamat. Chcete-li rychle zjistit, jak je váš systém kompatibilní, zkuste metodu aktualizace.
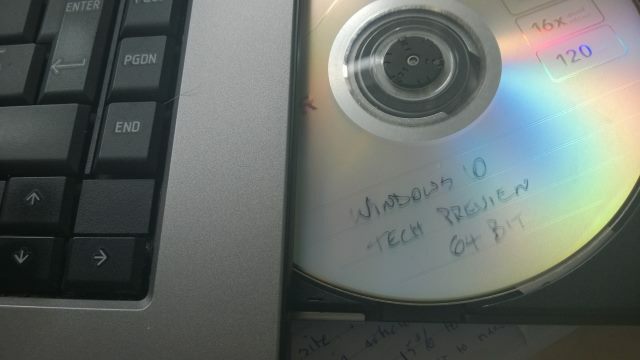
S diskem v přihrádce nebo připojeným ISO by měl instalační program autorun. Začněte tím, že souhlasíte s licenčními podmínkami, poté vyberete preferovaný jazyk, nastavení data a měny a jazyk klávesnice a kliknete na další.
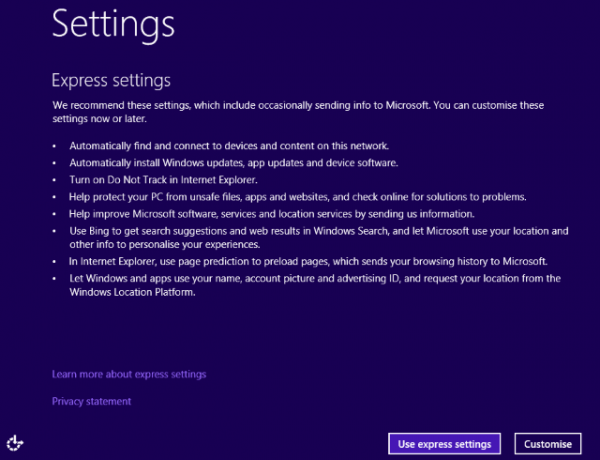
Na následující obrazovce klikněte na Nainstalovat nyní začít a čekat na instalaci OS. Jak rychle se to stane, bude záviset na rychlosti jednotky pevného disku a jednotky DVD. Po dokončení si budete moci vybrat mezi Použít rychlé nastavení a Přizpůsobte, stejně jako u Windows 8.
Je to opravdu tak jednoduché!
Nastavení účtu
Pokud již vlastníte účet Windows (který budete potřebovat ke stažení technického náhledu systému Windows 10), budete pravděpodobně vědět, že jej můžete použít k přihlášení do virtuálního počítače. Tuto možnost můžete použít již pro Windows 8 nebo pro Xbox 360 nebo Xbox One nebo Windows Phone.
V systému Windows 10 povede při přihlášení k počítači obvyklým účtem synchronizace změn do cloudu. Zdá se, že existuje nějaká hierarchie verzí, což bude znamenat, že změny provedené na úvodní obrazovce (například vybraná barva motivu) se projeví na úvodní obrazovce Windows 8, proto buďte opatrní při výběru možností udělat.

Chcete-li tomu zabránit, vytvořte místní účet pro Windows 10 Technical Preview (vyberte Vytvořte nový účet> Přihlaste se bez účtu Microsoft) nebo použít jiný účet společnosti Microsoft. Justinův průvodce vysvětluje více o uživatelské účty v systému Windows 8 Jak společnost Microsoft přepracovala uživatelské účty ve Windows 8Co se děje s uživatelskými účty v systému Windows 8? Není to složité - Microsoft chce, aby se všichni uživatelé používali online účet k přihlášení do svého operačního systému pro stolní počítače. Jistě, nabízejí offline ekvivalent, ale ... Přečtěte si více , informace vztahující se k systému Windows 10.
Po nastavení účtu bude systém Windows 10 pokračovat v instalaci aplikací. Bude to chvíli trvat a poté se spustí systém Windows 10.
Čas k prozkoumejte technický náhled Windows 10 v obrazech - Komentovaná prohlídka technického náhleduTechnický náhled systému Windows 10 je nyní k dispozici všem. Některé chyby stranou vypadají slibně. Provedeme vás novým oknem po jednom snímku obrazovky. Přečtěte si více !
Žádné náhradní PC? Nainstalujte si místo toho virtuální počítač!
Pokud vám chybí možnost náhradního počítače a chcete vyzkoušet technický náhled systému Windows 10, nejlepší alternativou je stáhnout ISO a nainstalovat jej na virtuální stroj.
Virtuální modul Oracle je zde pravděpodobně nejlepší volbou, zejména proto, že je otevřený zdroj a je pravidelně aktualizován. Můžete si ji stáhnout z www.virtualbox.org/wiki/Stahování. Už používáte VirtualBox? Před instalací technického náhledu se ujistěte, že jste aktualizovali na nejnovější verzi - pokud k tomu nedojde automaticky při spuštění softwaru, otevřete Nápověda> Vyhledat aktualizace… a postupujte podle pokynů.
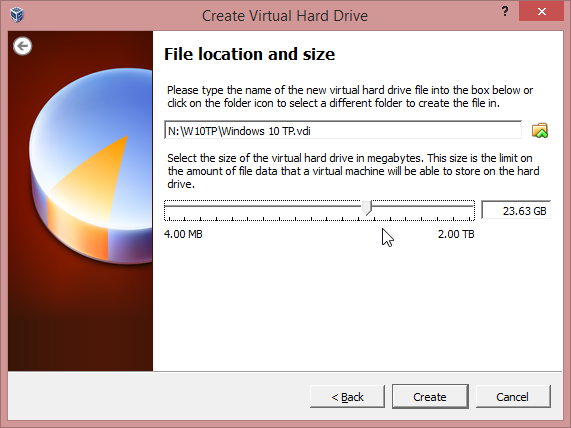
Po aktualizaci aplikace restartujte a klikněte na Nový. Pojmenujte operační systém Windows 10 a v rozevíracím seznamu Verze vyberte Windows 8.1 a určete, zda je váš ISO 32bitový nebo 64bitový. Projděte průvodce, který přijímá doporučená nastavení (ujistěte se, že máte dostatek místa na pevném disku pro VM), dokud nebude virtuální stroj nastaven, a klikněte na Start.
V tomto okamžiku se virtuální počítač spustí, zeptá se, kde je soubor ISO (může být na DVD nebo na HDD) a instalace bude zahájena, jak je popsáno výše.
Problémy mohou nastat s VirtualBoxem. Pokud hlásí nedostatek paměti RAM, ujistěte se, že jsou uzavřeny všechny ostatní programy. Neúspěšná instalace může souviset také s nastavením DEP hostitelského počítače. Chcete-li je upravit, otevřete Systémové vlastnosti, klikněte Rozšířené> Výkon a v Nastavení otevřeno Prevence spouštění dat. Zde změňte nastavení z Zapněte funkci DEP pouze pro základní programy a služby Windows na Zapněte funkci DEP pro všechny programy a služby kromě těch, které vyberu.
Další informace o spuštění VirtualBoxu najdete na našem neoficiální uživatelská příručka VirtualBoxu Jak používat VirtualBox: Uživatelská příručkaS VirtualBoxem můžete snadno instalovat a testovat více operačních systémů. Ukážeme vám, jak nastavit Windows 10 a Ubuntu Linux jako virtuální stroj. Přečtěte si více .
Nejlepší z obou světů: Spuštění systému Windows 10 na virtuálním pevném disku (VHD)
Nemáte zájem o virtuální stroj nebo instalaci přes horní část vaší aktuální verze operačního systému, ale přesto chcete vyzkoušet systém Windows 10 a nemáte náhradní PC?
Vyzkoušejte metodu VHD, která je ideální pro vyzkoušení nového moderního operačního systému Windows, aniž by zkazila všechno ostatní na vašem systému. Všimněte si, že systém šifrovaný pomocí nástroje BitLocker nemůže tuto metodu použít.

Chcete-li to zkusit, budete potřebovat počítač se 64bitovým systémem Windows 7 nebo novějším (Ultimate nebo Enterprise, i když na verzi Windows by nemělo záležet). Budete také potřebovat instalační médium: 32bitový nebo 64bitový by měl fungovat stejně dobře. Připravte se předem a ujistěte se, že máte alespoň 20-30 GB v závislosti na tom, zda zvolíte 32bitovou nebo 64bitovou verzi. Pro použití technického náhledu Windows 10 pro více než pouhé vyhodnocení budete potřebovat dvojnásobek této částky.
Zapište na USB správnou cestou
Začněte stažením ISO, jak je popsáno výše, zápisem na USB. Někteří průvodci online naznačují, že používáte vlastní nástroj pro zápis ISO od společnosti Microsoft [již není k dispozici], tento zápis se však zapisuje automaticky ve formátu disku NTFS; Pokud používáte počítač se systémem Windows 8 nebo 8.1, budete potřebovat formátování jednotky USB jako FAT32. Můžete to rychle vyřešit pomocí nástroje pro formátování Průzkumníka Windows (nezapomeňte nastavit jako FAT32), poté připojte soubor ISO a zkopírujte obsah virtuálního DVD do zařízení USB.
Dále otevřete Správa počítače (otevřete Průzkumník souborů, klikněte pravým tlačítkem myši Tento počítač> Spravovat) a rozbalte Úložiště> Správa disků. Zde vyberte jednotku, na které jste uvolnili místo, a otevřete ji Akce> Vytvořit VHD.
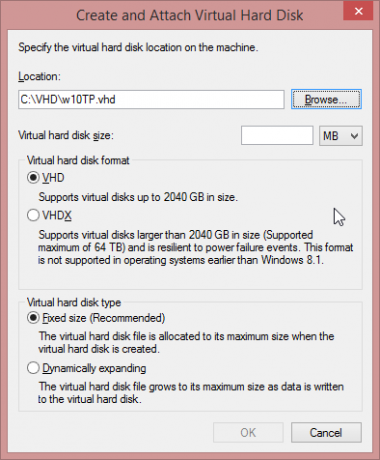
Zde přejděte na místo, kde chcete vytvořit VHD, přidejte mu název souboru a poznamenejte si tyto podrobnosti později. Dále nastavte a Velikost virtuálního pevného disku (25 GB nahoru), což zajišťuje VHD je vybrán v horní části a Pevná velikost v dolní části.
Klikněte na OK pokračovat a sledovat pravý dolní roh obrazovky Správa počítače, kde ukazatel průběhu ukazuje vytvoření VHD. Po dokončení zobrazí Správa počítače zcela nové zařízení zadané velikosti. Poznamenejte si to také.

Zakázat možnosti zabezpečení UEFI
Uživatelé zařízení Windows 8 a 8.1 s předinstalovaným operačním systémem budou muset deaktivovat možnosti zabezpečení v UEFI, ale to lze po instalaci znovu povolit. Sledujte Chrisa Hoffmana průvodce, jak se dostat na obrazovku Možnosti firmwaru UEFI Jak přistupovat k systému BIOS v počítači se systémem Windows 8Windows 8 zjednodušil přístup k systému BIOS. Místo klíčových kombinací můžete použít pouze nabídku možností spuštění systému Windows 8. Přečtěte si více . udělat toto.
Zavedení počítače pomocí instalačního programu Windows 10 TP
Dalším krokem je restartování počítače s připojenou jednotkou USB. Uživatelé Windows 7 budou muset hledat zprávu, aby stiskli klávesu pro spuštění z externího zařízení.
Pro uživatele Windows 8 je toho nejlepší dosáhnout otevřením Run (WINDOWS + R) a zadáním shutdown.exe / r / o / f / t 00. V prostředí Windows Recovery Environment vyberte Použijte zařízení a poté vyberte disk USB.
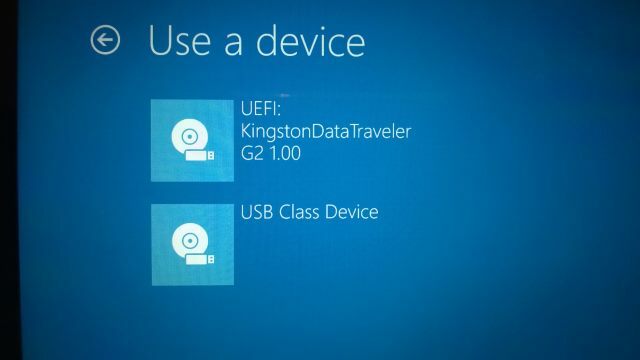
Za chvíli se váš systém zavede z disku Windows 10 Technical Preview a požádá vás o zahájení instalace; udělej to, ale pauzu na Jaký typ instalace chcete? obrazovka. Zde klepněte na Shift + F10 otevřete příkazový řádek a zkontrolujte umístění vašeho VHD. Může to být C: \ VHD nebo to může být číslo jednotky přidělené v nástroji Správa počítače. Použijte dir příkaz k nalezení obsahu každé jednotky a adresáře, kde se domníváte, že VHD je.
Až to najdete, napište spustit diskpart a poté zadejte následující:
vyberte soubor vdisk = c: \ vhd \[úplná cesta k souboru VHD]
připojit vdisk
výstup
Nyní vyberte Vlastní: Instalovat pouze Windows (pokročilé) a budete dotázáni, kam chcete nainstalovat Windows. Vyberte novou jednotku (ignorujte zprávu „Windows nelze nainstalovat na tuto jednotku“) a klikněte na další. Nastavení bude nyní pokračovat s několika požadovanými kroky, jak je popsáno výše.
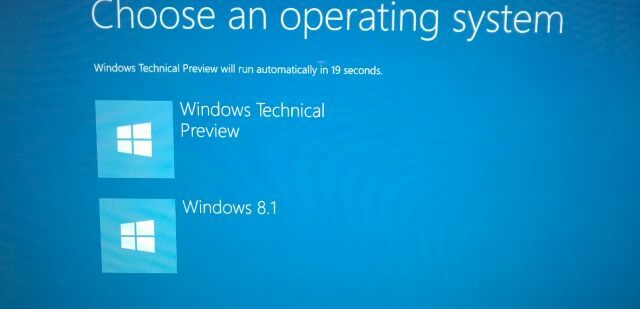
Po zavedení systému Windows budete mít stále stejnou jednotku pevného disku (nebo SSD), nyní však bude mít virtuální oddíl, zobrazí Windows jako skutečný oddíl s nainstalovaným Windows 10 Technical Preview, ale ve skutečnosti je v podstatě soubor.
Po dokončení testování systému Windows 10 TP otevřete umístění VHD a smažte jej. Budete také muset otevřít MSConfig, přepněte na Boot kartu a odstranit položku pro Windows 10.
Závěr: Pomozte společnosti Microsoft vylepšit Windows 10!
Při použití technického náhledu Windows 10 si v rohu displeje všimnete vyskakovacích zpráv. To jsou otázky od společnosti Microsoft, které vás žádají hodnotit a poskytovat zpětnou vazbu k funkcím Chcete nové funkce systému Windows? Sdílejte své nápady se společností Microsoft a hlasovánímMicrosoft chce vědět, jak byste chtěli Windows vypadat! Navrhněte a zkontrolujte funkce systému Windows a vytvořte novou verzi systému Windows. Přečtěte si více .
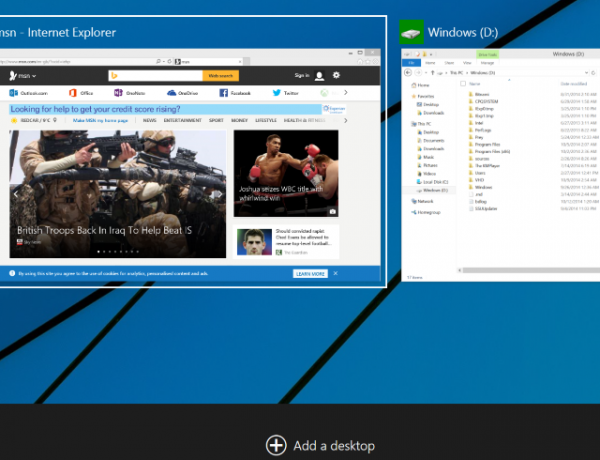
Společnost Microsoft nikdy předtím nepožádala o zpětnou vazbu od tak velké skupiny uživatelů, což je důkaz, že se zdá, že stížnosti na Windows 8 berou velmi vážně.
Nainstalovali jste již technický náhled? Máte nějaké problémy? Dejte nám vědět, jak to pro vás šlo, a pokud máte nějaké tipy, které můžete přidat.
Christian Cawley je zástupcem editoru pro bezpečnost, Linux, kutilství, programování a techniku. Produkuje také opravdu užitečný podcast a má rozsáhlé zkušenosti s podporou počítačů a softwaru. Christian je přispěvatelem do časopisu Linux Format a je malířem Raspberry Pi, milencem Lego a retro herním fanouškem.