reklama
E-mailový klient pro stolní počítače má oproti webmailu několik výhod. Nejprve se nespoléháte na dostupnost služby online. Na e-mailech můžete pracovat, aniž byste byli připojeni k internetu. Můžete si nastavit několik e-mailových účtů a počet gigabajtů, které můžete ukládat zdarma, není nijak omezen. Thunderbird samozřejmě také přichází s podporou rozšíření, což je obzvláště zajímavé.
Nevýhodou je, že nemáte přístup ke svým e-mailům, když jste na jiném počítači. Pokud je vaším oblíbeným e-mailovým klientem Thunderbird a toto je přesně ten problém, který musíte vyřešit, vydržte!
Tento článek ukazuje, jak můžete synchronizovat e-maily Thunderbird na více počítačích a mít vždy přístup ke všem e-mailům bez ohledu na to, jaký počítač používáte.
Tyto pokyny mohou v zásadě fungovat i pro jiné klientské e-mailové klienty. Zde uvedené jednotlivé kroky jsou však specifické pro synchronizaci e-mailu Thunderbird.
1. Povolit IMAP
Pokud aktuálně stahujete svůj e-mail pomocí protokolu POP3, můžete se přepnout na protokol IMAP, který zatím podporuje většina poskytovatelů e-mailu.
Jaký je rozdíl mezi IMAP a POP3? S POP3 jsou e-maily, které se dostanou do vašeho poštovního serveru, nakonec staženy do počítače a odstraněny ze serveru. S protokolem IMAP je kopie e-mailů uložena na serveru. Navíc jsou všechny složky, včetně těch, které vytvoříte, znovu vytvořeny na serveru a ve všech počítačích, které přistupují k tomuto účtu IMAP. Proto jsou vaše e-maily, včetně koše a odeslaných e-mailů, vždy synchronizované.
Chcete-li povolit protokol IMAP, přihlaste se k účtu poskytovatele e-mailových služeb a vyhledejte příslušná nastavení. Poté přejděte na Thunderbird a upravte tam nastavení.
Pokud přecházíte z protokolu POP3 na protokol IMAP, budete muset začít znovu a znovu vytvořit účet. Nejprve zálohujte své e-mailové složky! Pak otevřete> Nástroje > Nastavení účtu… v Thunderbirdu přepněte na účet a klikněte na> Akce účtu > Odstranit účet smazat účet.
Nyní ji můžete znovu vytvořit. Thunderbird 3 automaticky detekuje správná nastavení IMAP pro vašeho poskytovatele při vytváření nového e-mailového účtu. Přejděte na> Soubor > Nový > Poštovní účet… nebo uvnitř> Nastavení účtu… klikněte na> Akce účtu > Přidat e-mailový účet ... a zadejte své údaje. Pokud nastavení není detekováno, klikněte na> Upravit nebo> Ruční nastavení ... a zadejte podrobnosti poskytnuté poskytovatelem.
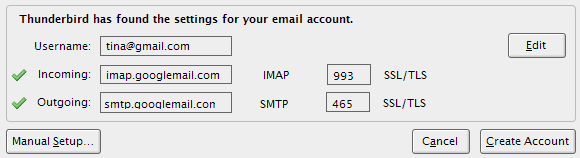
Ve vašem Thunderbirdu> Nastavení účtu podívejte se také na> Synchronizace a úložiště možnosti.
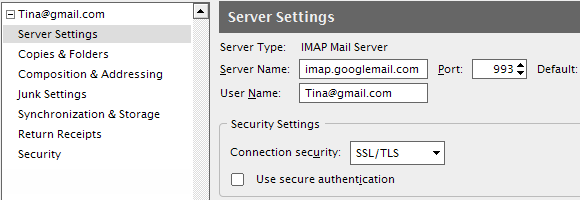
2. Přesunout profil na mobilní disk
Nastavení této možnosti je snazší, ale obtížnější je udržovat. Při použití této metody technicky ne synchronizujete e-maily Thunderbird mezi počítači. Místo toho si vezměte celý svůj Thunderbird profil s sebou a přistupujte k němu na jakémkoli počítači, který používáte.
Protože externí zdroj bude mít na různých počítačích jiné písmeno jednotky, nebudeme přesouvat profil. Prostě řekneme Thunderbirdu cestu k profilu pomocí -profil Argument příkazového řádku „path“.
Argument příkazového řádku vypadá takto:
„C: \ Program Files \ Mozilla Thunderbird \ thunderbird.exe“ - profil „F: \ My TB profile“
V systému Windows XP přejděte na> Start > Běh a zadejte tento příkaz, který nahradí „F: \ Můj profil TB“S přesnou cestou k vašemu profilu.
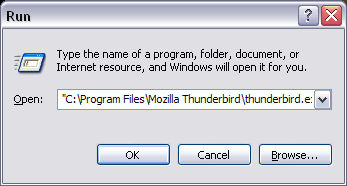
Chcete-li to trochu usnadnit, můžete vytvořit zástupce na vyměnitelné jednotce pomocí malého programu s názvem TBLaunch. Můžeš stáhnout TBLaunch zde. Soubor INSTALL.txt vysvětluje, jak používat tento nástroj, který byl navržen před mnoha lety, aby byl „přenosný hack“ pro Thunderbird 0.7 trochu pohodlnější. Můžete nahradit „tbpath“V souboru .ini s cestou ke složce programových souborů, jako je tato:“C: \ Program Files \ Mozilla Thunderbird \”
A samozřejmě musíte mít mobilní pohon s sebou.
3. Přesunout profil na síťovou jednotku
Tato poslední metoda synchronizace e-mailu Thunderbird vyžaduje, abyste měli přístup ke sdílené / síťové jednotce. To je z dlouhodobého hlediska nejpohodlnější metoda. Znamená to však přesunutí stávajícího profilu na tuto jednotku, což může být složité.
Nejprve zavřete Thunderbird. Nyní přesuňte složku profilu do požadovaného umístění. Ve Windows XP najdete svůj Thunderbird profil pod> “C: \ Dokumenty a nastavení \ [uživatelské jméno] \ Data aplikace \ Thunderbird \ Profiles \ xxxxxxx.default”
Pokud nevidíte složku „Data aplikací“, je to proto, že je skrytá. Přejděte na> Nástroje > Možnosti složky… > Pohled kartu a pod> Skryté soubory a složky vyberte> Zobrazit skryté soubory a složky.
Jakmile profil dorazí na nové místo, přejděte na> “C: \ Dokumenty a nastavení \ [uživatelské jméno] \ Data aplikace \ Thunderbird \ " a otevřete> profily.ini soubor v textovém editoru.
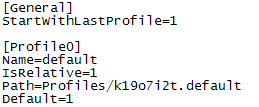 Tento soubor obsahuje seznam všech profilů registrovaných u nainstalovaného Thunderbirdu. Vyhledejte ten, který jste právě přesunuli, a změňte> Cesta = řádek do nového umístění, například> Cesta = ”E: \ Thunderbird Profile / xxxxxxx.default”
Tento soubor obsahuje seznam všech profilů registrovaných u nainstalovaného Thunderbirdu. Vyhledejte ten, který jste právě přesunuli, a změňte> Cesta = řádek do nového umístění, například> Cesta = ”E: \ Thunderbird Profile / xxxxxxx.default”
Nezapomeňte změnit> IsRelative = 1 do> IsRelative = 0 v případě, že přepnete z relativní na nenulovou cestu. Směr lomítek v cestě se také změní z “/” (relativní) na “\” (non-relativní).
Tuto metodu můžete také použít k přesunutí vašeho profilu Thunderbird do jiného oddílu pevného disku nebo externího pevného disku.
A konečně, pokud jste si uvědomili, že je to docela komplikované, měli byste zvážit přechod na Gmail, protože má většinu výhod uvedených pro e-mailové klienty uvedené výše.
Tento článek byl napsán dříve tato otázka přišel na MakeUseOf Answers. Další návrhy naleznete v komentářích k této otázce.
Tina píše o spotřební technologii více než deset let. Je držitelkou doktorátu přírodních věd, diplomu z Německa a MSc ze Švédska. Její analytické zázemí jí pomohlo vyniknout jako technologická novinářka v MakeUseOf, kde nyní řídí výzkum a operace s klíčovými slovy.


