reklama
Jedna úžasná věc Stolní počítače Linux 12 nejlepších linuxových desktopových prostředíZískání desktopového prostředí Linuxu může být obtížné. Zde je nejlepší uvažovat prostředí Linux pro stolní počítače. Přečtěte si více je množství integrace, kterou získáte. Určitě byste nemohli přizpůsobit všechny své aplikace tak, aby se na Windows podobaly jejich vzhledu! Kromě větších věcí má tento druh integrace i jiné, méně patrné výhody.
Konkrétně můžete ovládat hudbu v pohodlí svého počítače, aniž byste se dotkli přehrávače médií - můžete ji dokonce skrýt, pokud chcete. K tomu budete také moci použít mediální klávesy (Play, Pause atd.).
Mluvte s přehrávači médií pomocí MPRIS
Mnoho aplikací pro Linux má schopnost vzájemně komunikovat. To se obvykle provádí pomocí speciálního softwaru zvaného D-Bus, který funguje jako zprostředkovatel mnoha programů. Je to D-Bus, který umožňuje integraci stolních počítačů Linuxu s přehrávači médií ve formě MPRIS.
Specifikace vzdáleného rozhraní Media Player (
MPRIS) je podmnožinou funkcí D-Busu, které se používají pro ovládání přehrávačů médií. Jako takový, pokud chcete hudba 4 linuxové hudební přehrávače, které si nyní zaslouží vaši pozornostKterý hudební přehrávač Linux je nejlepší? Porovnáme čtyři vynikající hudební přehrávače, o kterých možná nevíte. Přečtěte si více nebo videopřehrávač pro integraci s počítačem, budete potřebovat ten, který jej podporuje. Většina z nich již tak učiní, ale některé mohou potřebovat nějaké další vyladění, aby jim umožnily.Obecně platí, že je to přehrávače videa 5 úžasných linuxových video přehrávačů pro sledování filmů a představeníNa výběr jsou tucty přehrávačů videa Linux, z nichž byste tedy měli použít? Který z nich je pro vás ten pravý? Odrůda je skvělá, ale kdo má čas to všechno prosít? Přečtěte si více které vyžadují úpravu (výjimkou je VLC). Příkladem toho jsou videa GNOME. Budete muset povolit podporu MPRIS kontrolou Úpravy> Předvolby> Pluginy> MPRIS D-Bus Interface volba.
Vlastní ovládání těchto přehrávačů médií pomocí MPRIS ze stolního počítače však vyžaduje samostatnou aplikaci. Tento proces se liší v různých prostředích, ale obecně jsou vždy součástí samotné plochy.
Integrace s plazmou, jednotou a skořicí
Pro mnoho desktopových prostředí integrace vychází z krabice. Pokud máte přehrávač médií podporující MPRIS, nemusíte dělat nic jiného. Tři výše uvedené stolní počítače mají vynikající ovladače a nevyžadují nastavení.
Plazma
Řadič MPRIS v systému Plazmová plocha Aktuální stav nového desktopového prostředí Linux, plazma 5Po letech leštění řady 4.x je KDE opět na čele inovačního závodu mezi desktopovými prostředími Linuxu svým nejnovějším produktem: Plasma 5. Přečtěte si více se skrývá v systémové liště. Kdykoli spustíte přehrávač médií, objeví se. Odtud můžete zastavit, spustit a změnit přehrávání kliknutím na ovladač. Kromě toho můžete nabídku trvale udržovat kliknutím na ikonu kolík ikona v rohu, užitečné jako miniaturní hráč.
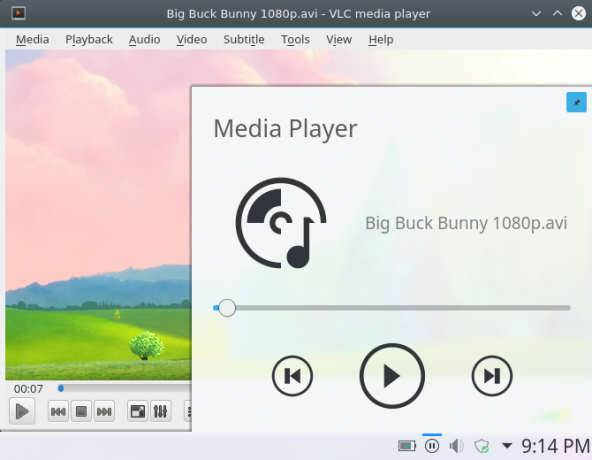
Pokud chcete tuto funkci zakázat, můžete to provést v Nastavení systémové liště> Přehrávač médií. Mějte na paměti, že bez tohoto nebudou vaše mediální klávesy fungovat!
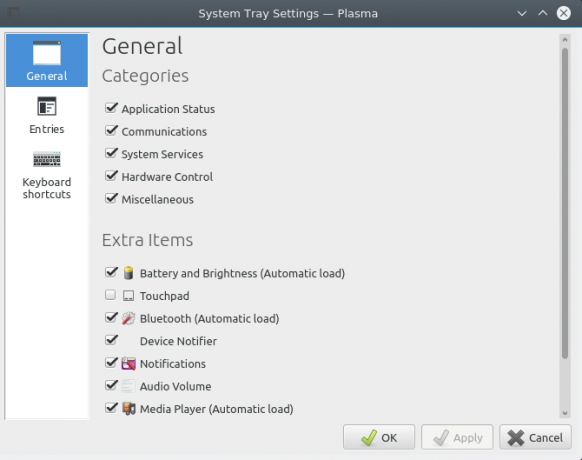
Jednota
Integrace MPRIS je o něco vyspělejší v roce 2007 Jednota Unity - Moderní lehký desktop pro Ubuntu [Linux] Přečtěte si více , vestavěný do zvukového appletu. Jakmile spustíte přehrávač zvuku nebo videa, zobrazí se jako položka v nabídce hlasitosti. To poskytuje alternativní způsob jejich spuštění.

Pokud nabídka zvuku ovládá videopřehrávač, například VLC, budete mít méně možností ovládání: přehrávání, pauza, zpět a vpřed. Audio přehrávače na druhé straně jsou trochu poddajnější, jak je vidět níže.
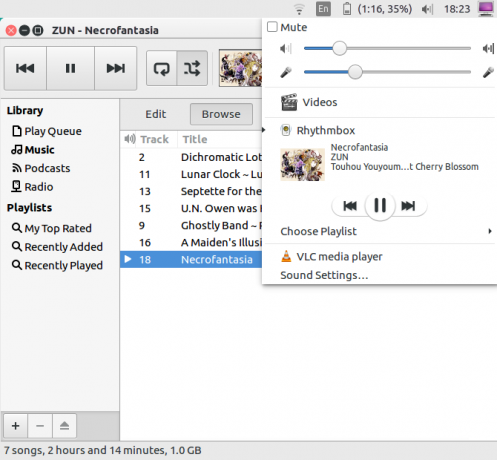
Tento design má smysl. Přehrávače videa jsou vizuální zážitek, takže jejich ovládání z počítače, aniž by se díval na obsah, ničí jejich účel. MPRIS má další výhodu v tom, že mediální klíče, jako jsou klávesy na Macbookech, fungují ve všech přehrávačích. Můžete je použít jako vhodnou alternativu.
Skořice
Stejně jako Unity, Skořicová plocha Kořente své skořicové motivy - je to snadné!Chtěli jste někdy přizpůsobit svůj Linuxový desktop, ale nemohli jste najít ten perfektní motiv? Pokud je vaše současné prostředí plochy Cinnamon, je snadné se naučit vytvářet vlastní téma. Přečtěte si více má podporu MPRIS zabudovanou přímo do zvukového appletu. Obdobně získáte také možnost otevřít přehrávač médií podle svého výběru z nabídky hlasitosti na ploše.
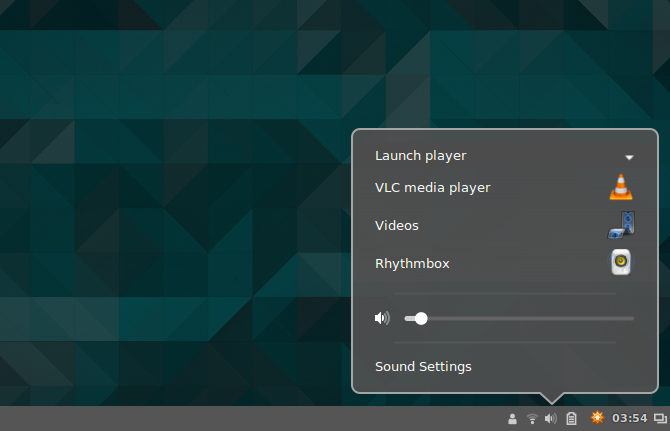
Existuje však několik (hlavně kosmetických) rozdílů. Pokud vás baví větší album 7 webových stránek k vyhledání perfektního obalu alba Přečtěte si více , může se vám líbit způsob, jakým Cinnamon prezentuje vaši hudbu ve srovnání s Unity. Nabídka appletů také poskytuje způsob, jak vypnout přehrávač médií - to je více funkce pro specializované hudební přehrávače. Obecně se hudební přehrávače minimalizují, když jsou zavřené, takže vám poskytuje jistý způsob, jak je zabít.
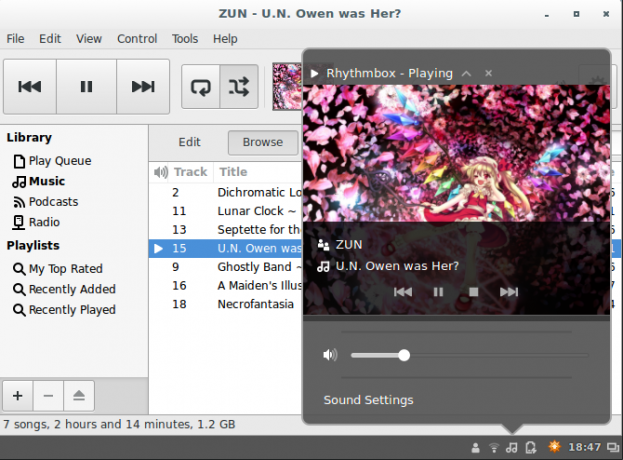
Pokročilá integrace v GNOME
V současné době Pracovní plocha GNOME GNOME vysvětlil: Pohled na jeden z nejpopulárnějších stolních počítačů LinuxuZajímá vás Linux a narazíte na „GNOME“, zkratku pro prostředí GNU Network Object Model Environment. GNOME je jedno z nejpopulárnějších open source rozhraní, ale co to znamená? Přečtěte si více má pouze základní integraci MPRIS: ovládání mediálních klíčů. Chcete-li získat něco pokročilejšího, musíte stáhnout rozšíření GNOME shell nazvané Indikátor přehrávače médií. Můžete jej nainstalovat pomocí po tomto odkazu.
Nezapomeňte ji otevřít pomocí výchozího webového prohlížeče Firefox nebo GNOME! To vám umožní nainstalovat rozšíření prostřednictvím webové stránky (ve formě velkého tlačítka ON / OFF). Pokud používáte Firefox, Nezapomeňte povolit plugin pro integraci prostředí Gnome Shell!
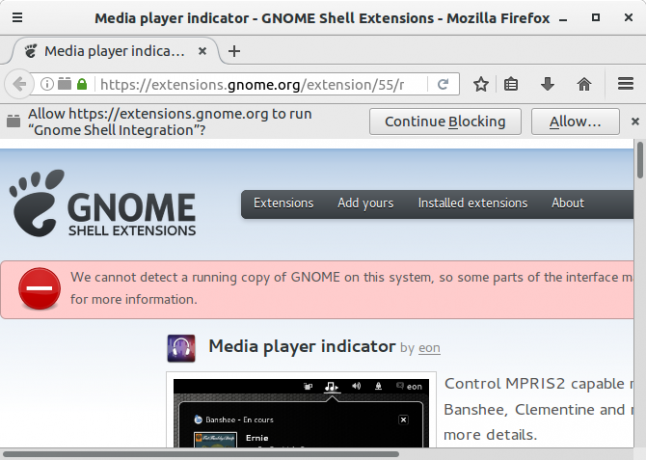
Po instalaci tohoto rozšíření se po otevření přehrávače médií kompatibilního s MPRIS zobrazí v systémové nabídce. Stejně jako u plazmového widgetu na ploše můžete z něj ovládat přehrávání.
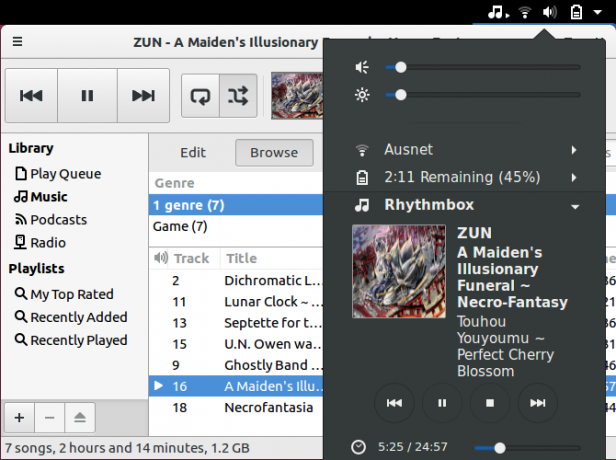
S GNOME Tweak Tool Konfigurace plochy Gnome 3 pomocí nástroje Gnome Tweak ToolNeexistuje přesně tolik různých možností přizpůsobení pro cokoli, protože GNOME 3 / Shell je stále relativně nová. Pokud jste jedním z těch lidí, kteří nedokážou obstát v GNOME 3, pokud nemůžete ... Přečtěte si více nainstalován, můžete také upravit chování rozšíření. Například existuje možnost upravit úrovně hlasitosti přehrávačů médií. Rozšíření můžete dokonce prodloužit, takže zůstane v nabídce systému i bez otevřeného přehrávače kompatibilního s MPRIS.
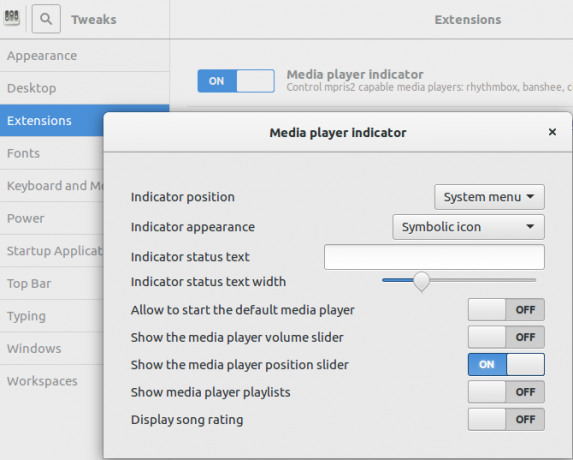
Používání MPRIS s XFCE
Být a lehký desktop Nejlepší Lean Linux Desktop Environment: LXDE vs. Xfce vs. MATEVylepšení vašeho výběru desktopového prostředí Linux může věci hodně urychlit. Zde se podíváme na tři možnosti: LXQt, Xfce a MATE. Přečtěte si více , musíte nainstalovat ovladač přehrávače médií pro XFCE, aby to fungovalo. To přichází ve formě zásuvného modulu pro panel XFCE xfce4-soundmenu-plugin. Chcete-li to získat, budete muset přidat úložiště PPA od týmu Xubuntu obsahující program. Zadejte tyto příkazy:
sudo add-apt-repository ppa: xubuntu-dev / extras. aktualizace sudo apt-get. sudo apt-get install xfce4-soundmenu-plugin. V budoucnu to možná ani nebudete muset udělat. Programy v nich mohou být integrovány do úložiště Ubuntu.
Přidání pluginu
I po instalaci pluginu jej musíte ještě přidat do jednoho z panelů XFCE. Chcete-li to provést, otevřete Předvolby panelu okno zadáním tohoto řádku do terminálu:
xfce4-panel -p. 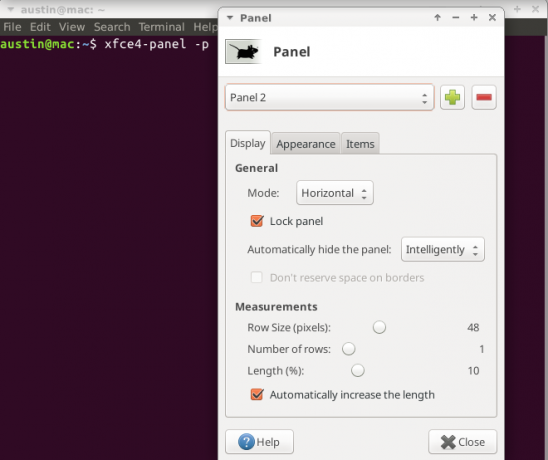
Poté, co to udělal, jděte na Položky a klikněte na Plus podepsat. Uvítá vás seznam pluginů, které můžete přidat do svého panelu. Pokud posunete dolů dole, najdete položku nazvanou Nabídka zvuku Plugin. Jakmile ji vyberete, stiskněte klávesu Přidat a zobrazí se na jednom z vašich panelů.

Konfigurace pluginu
Aby ovladač fungoval, musíte jej nejprve trochu vyladit. Klikněte pravým tlačítkem myši na pluginu a vyberte Vlastnosti dialog. Otevře se konfigurační okno.
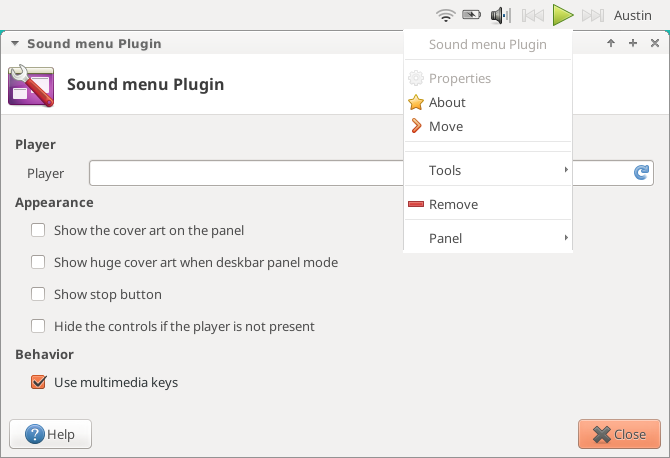
Musíte to říct XFCE XFCE: Vaše lehká, rychlá a plnohodnotná Linuxová plochaPokud jde o Linux, přizpůsobení je král. Nejen to, ale možnosti přizpůsobení jsou tak skvělé, že to může způsobit roztočení hlavy. Již jsem zmínil rozdíly mezi hlavními desktopovými prostředími ... Přečtěte si více zvukové menu, co chcete ovládat. Pokud tak neučiníte, nebude to fungovat! Nejprve otevřete přehrávač médií. Poté klikněte na ikonu Obnovit tlačítko v Hráč Textové pole. Tím se automaticky vyhledají otevřené přehrávače médií.
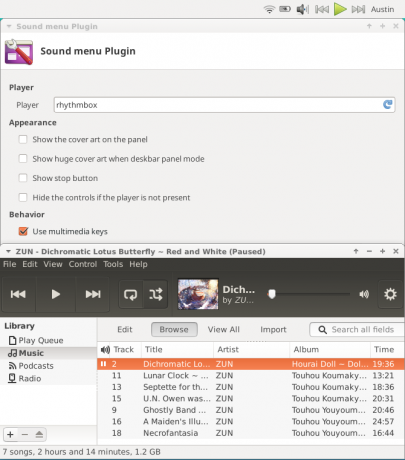
Jedna věc, která by se vám na tomto nastavení mohla líbit, je, že na rozdíl od jiných desktopových prostředí můžete řadič přesunout. Existuje mnoho, které můžete přizpůsobit plugin dělat také. Například jsem vložil plugin do nového (rozšířeného) postranního panelu a nechal jej zobrazit obrázek alba.
Další užitečnou věcí, kterou jsem našel, bylo, že ikona reproduktoru nebyla pro ukázku: hlasitost jsem z ní mohla ovládat posouváním nahoru a dolů po ní.
Jiné stolní počítače?
Pokud používáte extrémně lehké nastavení plochy, například Otevřít krabici Potřebujete čerstvé desktopové prostředí pro Linux? Vyzkoušejte Openbox Nebo xmonad Přečtěte si více , bude vaše integrace omezena na vaši klíče přehrávače médií (jako GNOME bez dalšího pluginu). To může také fungovat jako alternativa pro lidi, kteří nechtějí pokročilé integrační funkce. Bohužel to není možnost pro stolní počítače, které pevně integrují své ovladače, jako jsou Unity a Cinnamon.
K dosažení tohoto cíle budete potřebovat nástroj příkazového řádku nazvaný Playerctl. Pro uživatele Ubuntu / Mint si můžete stáhnout DEB soubor / program od tady. Instalace by měla být snadná jako dvojité kliknutí na stažení.
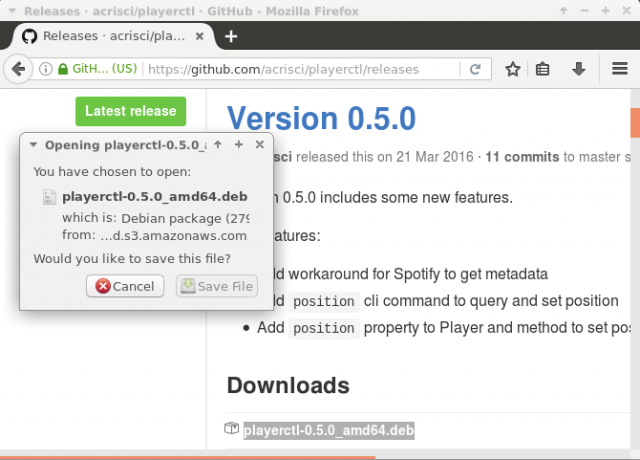
Tento nástroj se pokusí automaticky ovládat jakýkoli přehrávač médií, který podporuje MPRIS, pomocí příkazů terminálu. Všem příkazům předchází slovo playerctl, následovaný příkazem:
playerctl pause | play | play-pause | další | předchozí. Pokud chcete program použít více, zadejte playerctl –help aby viděli, co jiného může udělat.
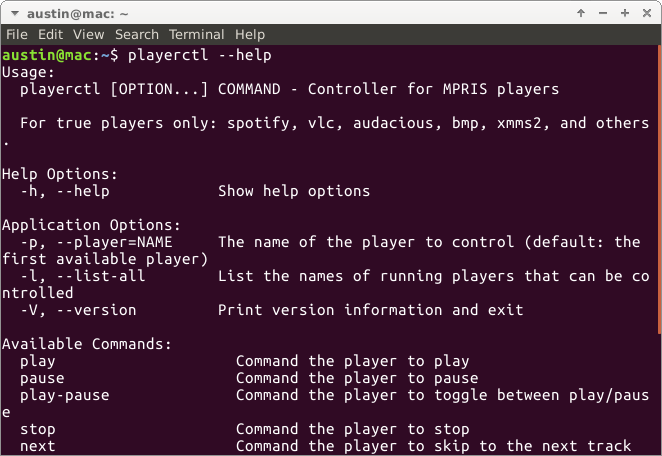
Toto však není ideální způsob ovládání přehrávače médií. Místo toho vytvoříte klávesové zkratky, které tyto akce provedou, jak je vidět níže.
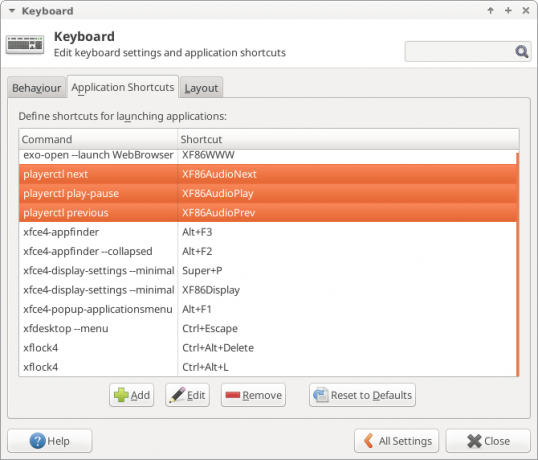
U velmi lehkých stolních počítačů budete možná muset ručně zadat, do kterých klávesové zkratky Ušetřete čas pomocí 20 klávesových zkratek pro Linux, GNOME, KDE a UnityVíte o klávesových zkratkách Windows, ale právě jste migrovali, zajímá vás, co Linux? Vyzkoušejte těchto 20 úžasných zkratek pro tři z nejpopulárnějších desktopových prostředí Linux: GNOME, KDE a Jednota. Přečtěte si více chcete použít. U takových systémů zde můžete potřebovat některé symboly klávesnice:
- XF86AudioPlay
- XF86AudioPause
- XF86AudioDext
- XF86AudioPrev
Tyto symboly odpovídají příkazům, které playerctl má. Většina stolních počítačů vám umožní jednoduše zmáčknout vaše multimediální klávesy a namapovat je na příkaz - rychlý a jednoduchý.
Užijte si plynulé ovládání!
I když to nemusí být jedna z nejvíce honosných částí plochy, integrace s přehrávačem médií celý zážitek zlepší. Ano, nemusí to být potřeba, ale ve spojení s mnoha dalšími věcmi ukazuje, jak úžasný může být Linux.
Jaké funkce máte rádi na své ploše Linux?
Image Credit: natrot přes Shutterstock.com
Austin Luong, který v současné době studuje BIT, je vášnivým nadšencem Linuxu, který miluje proselytizaci svobodného softwaru. Také rád píše sci-fi, ale pouze v soukromí svého pevného disku.


