reklama
I když můžete být v pokušení nechat notebook doma, když cestujete a vyrovnáte se pouze s telefonem nebo tabletem, občas se ho neobejdete. Když musíte přenést svůj MacBook na cestu, použijte tyto tipy, aby bylo jednodušší a bezpečnější.
Proč potřebujete Mac, když cestujete
Váš Mac je víc než jen bezdotykový iPad s klávesnicí. Zatímco tablet je skvělý pro rychlé použití, mít správný notebook je mnohem lepší pro úkoly, jako je blogování a úpravy fotografií. Pokud máte v plánu pokrýt vaše cesty na svých webových stránkách nebo budete muset udělat nějakou vážnou práci, měli byste mít svůj MacBook.
Navíc, pokud máte přístup pouze k několika zásuvkám, můžete svůj počítač Mac použít jako napájecí hub. Jeho porty USB budou nabíjet váš iPhone, iPad, fotoaparát a jakékoli další příslušenství USB, které máte. Můžete je nabíjet všechny najednou místo toho, abyste museli cyklovat zařízení na dostupných zásuvkách.
1. Povolit „Najít můj Mac“
V případě, že někdo ukradne váš Mac nebo ztratíte, můžete použít Najít můj Mac. Jedná se o vestavěnou funkci makra, která vám pomůže získat zařízení.
Je o něco méně užitečný než jeho ekvivalent iOS, Find My iPhone. Je to proto, že pro aktivní komunikaci s iCloudem a přenos jeho polohy vyžaduje aktivní připojení k internetu. Nicméně, pokud je váš Mac odcizen a někdo se ho snaží použít, Find My Mac vám pomůže.
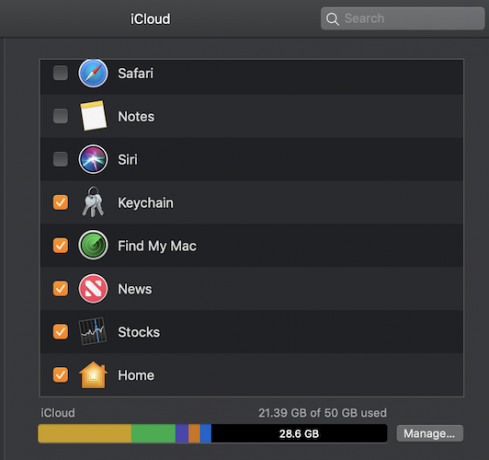
Chcete-li tuto funkci povolit, přejděte na Předvolby systému> iCloud a přihlaste se pomocí Apple ID, pokud jste tak již neučinili. Zde nezapomeňte vybrat Najděte My Mac.
Pokud zjistíte, že byl váš počítač odcizen, přejděte na iCloud.com a přihlaste se pomocí svého Apple ID. Tam budete moci sledovat své poslední umístění, nechat vydávat zvuk, uzamknout jej pomocí přístupového kódu, nebo jej dokonce vzdáleně vymazat.
2. Vytvořte zálohu pomocí stroje Time
Je rozumné zálohovat si Mac, než vyrazíte na výlet. Je to chytřejší to udělat, když odejdete z domova, ale těsně předtím, než budete cestovat, je to dost dobré.
Zálohujte Mac pomocí nástroje Time Machine Jak používat stroj času k zálohování počítače MacTime Machine je vestavěný nástroj vašeho počítače Mac pro zálohování počítače. Ukážeme vám, jak nastavit Time Machine, provádět zálohy a další. Přečtěte si více rychle a snadno na externí zařízení. Time Machine je součástí vestavěné funkce makra.
3. Vyžadovat heslo k přihlášení
Pokud jste tak již neučinili, měli byste optimalizovat nastavení zabezpečení v případě krádeže.
Nejprve se ujistěte, že váš účet obsahuje heslo. Pokud tomu tak není, můžete nastavit heslo tak, že přejdete na Předvolby systému> Zabezpečení a soukromí> Obecné. Udeřil Změnit heslo pokud se říká, že vaše heslo nebylo nastaveno.
Za druhé, zkontrolujte Vyžadovat heslo ihned po spuštění spánku nebo spořiče obrazovky abyste se ujistili, že systém vyžaduje heslo, jakmile se obrazovka uzamkne.
4. Nastavení vlastní obrazovky zámku
Vezměte si zabezpečení zámku obrazovky ještě o krok dále a vytvořte si vlastní zprávu. Toto se zobrazí v případě, že někdo najde váš počítač a otevře víko. Opět v roce Předvolby systému> Zabezpečení a soukromí> Obecné, šek Zobrazit zprávu, když je obrazovka uzamčena a zadejte svou vlastní zprávu.
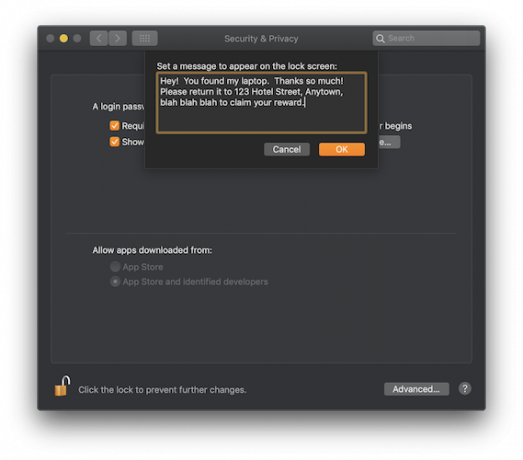
5. Povolte FileVault a Firmware Password
S FileVault a heslem firmwaru přesuňte svou ochranu dat na další úroveň.
FileVault šifruje celý disk, takže je nepoužitelný pro každého, kdo se snaží ukrást vaše data. Chcete-li tuto funkci zapnout, přejděte na Předvolby systému> Zabezpečení a soukromí> FileVault a vyberte Zapněte FileVault.
Postupujte podle pokynů k nastavení. Před zahájením procesu se ujistěte, že máte čas nechat počítač několik hodin zapnutý, zatímco se šifruje.
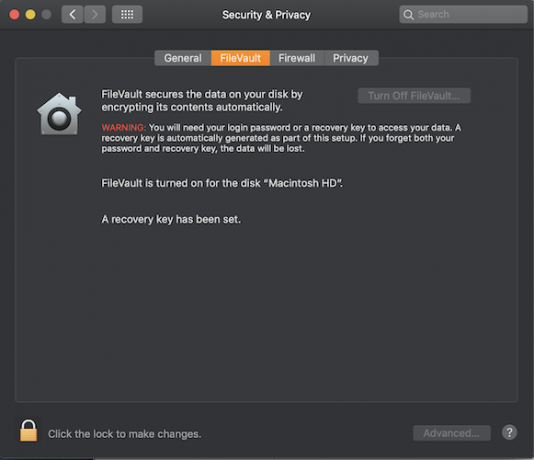
Heslo firmwaru zabraňuje spuštění počítače Mac z libovolného disku kromě vybraného spouštěcího disku. To znamená, že pokud někdo ukradl váš počítač, nemůže bez použití hesla použít režim obnovy ani zavést makra z externí jednotky. Zapnutí této funkce je o něco intenzivnější než použití FileVault.
Nejprve spusťte počítač Mac do režimu obnovy. To lze provést restartováním počítače a přidržením Cmd + R dokud se nezobrazí okno pro obnovení. Přejít na Utility panel nabídek a zvolte Firmware Password Utility. Klikněte na Zapněte heslo firmwaru, zadejte heslo a restartujte počítač.
Je životně důležité, abyste vy toto heslo nezapomeňte. Jediným způsobem, jak jej resetovat nebo obnovit, je jít do Apple Store s dokladem o nákupu, takže technik ho může resetovat.
6. Zásoby na základní příslušenství
Ujistěte se, že máte správné příslušenství pro to, kam chcete jít.
Získejte sadu cestovního adaptéru Apple, která pracuje speciálně s nabíječkami Apple a provádí interní převody energie, takže se nemusíte obávat cizí zástrčky zkratující váš Mac.
Kupte si adaptér na SD kartu, abyste uvolnili místo ve fotoaparátu a přenesli své fotografie do počítače Mac pro snadnou editaci. Adaptér USB C od MOKiN je skvělou volbou pro novější MacBooky.
Adaptér USB C HDMI pro MacBook ProAdaptér USB C HDMI pro MacBook Pro Kup teď na Amazonu $22.99
Nakonec byste měli investovat do pevného pouzdra nebo pouzdra, abyste se ujistili, že váš Mac je fyzicky chráněn. Mosiso kufřík na notebook je solidní levná varianta.
MOSISO voděodolný obal rukávuMOSISO voděodolný obal rukávu Kup teď na Amazonu $12.99
7. Dejte svůj Mac do režimu Letadlo
Nenuťte, aby váš Mac pracoval tvrději, než musí. Když jste ve vzduchu nebo když není k dispozici Wi-Fi, můžete dát svůj Mac do režimu Letadlo Potřebujete uvést MacBook do režimu Letadlo?Má váš MacBook skutečný „režim v letadle“? POTŘEBUJETE uvést MacBook do režimu v letadle? Podívejme se na to. Přečtěte si více tak, aby přestal hledat sítě a periferie. Navíc to šetří baterii.
8. Zůstaňte v bezpečí pomocí VPN
Udržujte veškerý virtuální komfort domova, když jste na cestách, pomocí počítače Mac k připojení do sítě VPN. Můžete použít službu jako ExpressVPN nebo CyberGhost pro připojení vašeho Mac k serverům ve vaší domovské zemi. (Zaregistrujte se pomocí těchto odkazů a získejte speciální slevu MakeUseOf!)
Umožní vám to například streamovat vaše oblíbené pořady z Netflixu nebo Hulu, pokud nejsou dostupné v oblasti, do které cestujete. Plus, VPN mají mnoho dalších využití, například zabezpečení vašeho prohlížení ve veřejných sítích Wi-Fi.
Více způsobů, jak cestovat hladce a bezpečně
Nyní víte, jak udržet počítač Mac v bezpečí, když cestujete, a také to, jak ho přivést do plynulejšího prostředí.
Pokud se potřebujete připojit na cestách, nezapomeňte, že můžete používat svůj iPhone jako osobní hotspot. Tím se vysílá váš stávající celulární datový plán, aby se váš počítač mohl připojit. Nezapomeňte, že to, zda můžete tuto funkci použít, závisí na vašem telefonním plánu a na tom, kolik dat vám zbývá.
Chcete-li získat další tipy, zkontrolujte si sebe a svou identitu v bezpečí snadné způsoby ochrany dat při cestování 10 snadných způsobů, jak chránit vaše data při cestováníOchrana dat při cestování je velmi důležitá. Chcete vědět, jak udržet vaše osobní a soukromé údaje v bezpečí, když jste na cestách? Tyto tipy vám pomohou. Přečtěte si více .
Tim Chawaga je spisovatel žijící v Brooklynu. Když nepíše o technologii a kultuře, píše sci-fi.

