reklama
![Jak zrychlete počítač pouhým jedním poklepáním [Windows] 2927561056 c2be91a51c](/f/031c412c342eb54fedb6e5b95e8d5480.jpg) Nyní, když jsem vás upozornil, vám mohu říci, že musíte nejprve udělat několik věcí, než se naučíte, jak zrychlit počítač jedním kliknutím. Když jsou tyto věci hotové, bude to vždy jednoduché dvojité kliknutí, aby se váš počítač zrychlil. Jak je to možné?
Nyní, když jsem vás upozornil, vám mohu říci, že musíte nejprve udělat několik věcí, než se naučíte, jak zrychlit počítač jedním kliknutím. Když jsou tyto věci hotové, bude to vždy jednoduché dvojité kliknutí, aby se váš počítač zrychlil. Jak je to možné?
Je to opravdu jednoduchá logika. Už jste někdy viděli zásobní vůz nebo závodní závod zdánlivě normálních aut? To, co dělají, je zbavit se zbytečné váhy. Nepotřebují cestujícího a zadní sedadlo - pryč! Nepotřebují koberec a luxusní elektroniku - pryč! Nepotřebují rezervní pneumatiku v kufru a veškeré přebytečné vybavení - pryč! Odebrali to auto k základům, aby udělali jednu věc opravdu rychle a opravdu dobře. To je to, co uděláme. Až budeme hotovi, budeme schopni vrátit všechny fantastické kousky zpět - uhodli jste - jedním kliknutím!
Identifikace mrtvé váhy
Pěkně popořádku. Stáhněte a nainstalujte program, který vám umožní zobrazit všechny procesy aktuálně spuštěné v počítači se systémem Windows. Jsem velkým fanouškem Průzkumník procesů Sysinternals. Jakmile to uděláte, otevřete to. Pravděpodobně uvidíte něco takového:
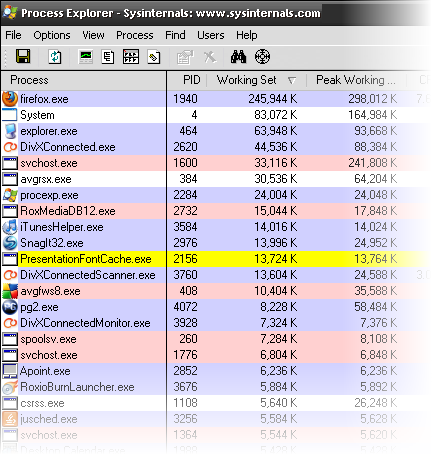
Podívej se na Pracovní sada a Peak Working Set sloupce. To ukazuje, kolik kilobajtů paměti RAM je právě používáno programem a jaké bylo maximální množství použité najednou. Jak vidíte, můj Firefox používá zhruba 245 MB paměti RAM. To je asi čtvrtina paměti RAM v mém počítači.
Když se podívám dále, vidím, že RoxMediaDB12, iTunesHelper a SnagIt32 zabírají dalších přibližně 43 MB RAM. Řekněme, že chci použít program, který je skutečným pamětním prase, jako můj DivXConnected. Musí konkurovat všem těmto dalším programům, které nebudu používat, zatímco používám DivXConnected. To je program, který pracuje s mým mediálním zařízením D-Link, o kterém jsem v poslední době mluvil.
Nyní si své spuštěné služby a aplikace objednejte podle postupu kliknutím na záhlaví sloupce Zpracovat, dokud se vám ve stromu nezobrazí vše, jako je toto:
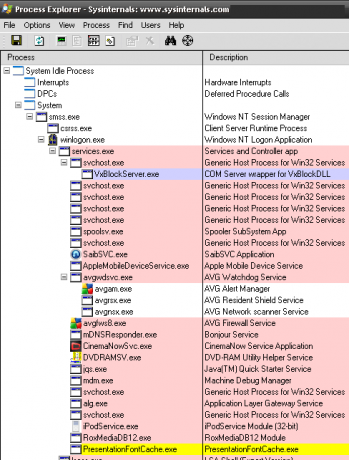
To nám ukazuje, jaké nadbytečné věci jsou procesy a které jsou služby. To je důležité, protože to, co uděláme dále, vyžaduje, abychom znali rozdíl. Věci, které spadají do odvětví Služby, jsou služby. Obvykle budou procesy zobrazeny níže.
Zapište si veškerá vlastní jména pro služby a procesy, protože je budeme potřebovat později. Chcete-li najít vlastní jména, klepněte pravým tlačítkem myši na službu a poté vyberte Vlastnosti. Jakmile jste v okně Vlastnosti, klikněte na záložku Služby. Tím získáte správné jméno služby, kterou chcete zastavit. Jako příklad jsem použil CinemaNowSvc.exe.
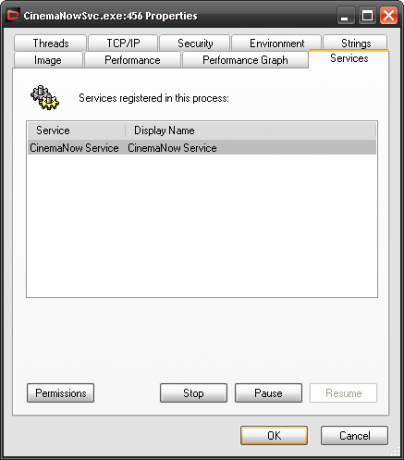
Chcete-li najít název obrázku pro proces, mělo by to být to, co vidíte v Sloupec popisu. Například pomocný proces iTunes má popis iTunesHelper. Pokud si nejste jisti, jaký je název obrázku, můžete na proces kliknout pravým tlačítkem, otevřít okno Vlastnosti a najít jej na Soubor obrázku tab.
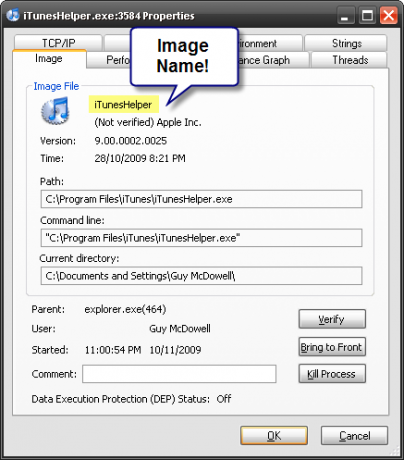
Udělejte to pro všechny služby a procesy, o kterých víte, že nejsou nutné, aby váš počítač nebo jediný program, který chcete jít rychleji, byly spuštěny. Může to trvat nějaký výzkum, ale stojí to za to.
Zde mohu udělat jednu ze dvou věcí. Mohu vypnout všechny aplikace a služby s vysokou pamětí, které běží na pozadí, jeden po druhém NEBO mohu napsat dávkový soubor, abych to všechno udělal. Dávkové soubory jsou starým školním způsobem, jak dělat spoustu opravdu skvělých věcí. Jakmile se naučíte, jak je řemeslně vyrobit, existuje nekonečné množství skvělých a mocných věcí, které můžete dělat.
Ořízněte mrtvou hmotnost
K zápisu tohoto dávkového souboru použijeme Poznámkový blok. Otevřete jej a napište:
@ECHO VYPNUTO
echo *** Zastavení služeb ***NET STOP „Název služby, kterou chcete zastavit“
echo *** Služby zastaveny ***
Teď vím, že správné jméno, které budu muset použít, je CinemaNow Service. Příkaz, který napíšu, tedy vypadá takto:
NET STOP „CinemaNow Service“
Tento příkaz budete muset napsat pro každou službu, kterou chcete zastavit. To by mohlo být asi tucet řádků. Řádek, který čte echo *** Služby zastaveny ***, nás informuje, kdy jsou všechny služby zastaveny. Jo, jsem kapitán zjevný.
Chcete-li proces zastavit, zadejte blok jako:
echo *** Zastavení procesů ***
TSKILL „iTunesHelper“
echo *** Procesy zastaveny ***
PAUZA
TSKILL samozřejmě zabije tento úkol. Nemusíte používat název obrázku, můžete také použít ID procesu, jak je zobrazeno ve Správci procesů. Jako obvykle nám echo linky oznámí, kdy zastavení procesů začíná a končí. Příkaz PAUSE má za následek řádek s požadavkem, abychom zasáhli jakýkoli klíč, abychom mohli pokračovat. Je to jen konkrétnější způsob, jak vás informovat, že je dávkový soubor hotový.
Chcete-li to uložit jako dávkový soubor, který můžete spustit pouhým poklepáním na něj, musíme udělat několik věcí. Klikněte na Soubor> Uložit jako v programu Poznámkový blok. Pak, když Uložit jako… Otevře se okno, pojmenujte soubor, co chcete. Vybral jsem si StopServicesProcesses.bat. Potřebujete .netopýr na konci. Nyní změňte Uložit jako typ: box to Všechny soubory. Klikněte na Uložit.
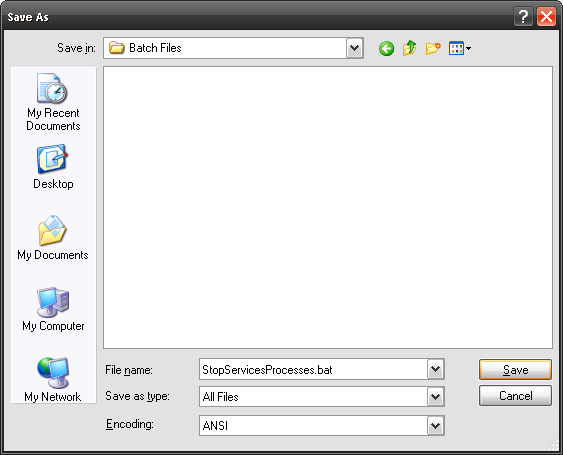
Nyní máte dávkový soubor! Poklepejte na něj a užijte si svou rychlost! Měli byste vidět otevřené příkazové okno, které bude vypadat asi takto:
 Zažijte rychlost!
Zažijte rychlost!
Oh, řekl jsem něco o restartování těchto služeb a procesu, když jste hotovi pomocí jednoho intenzivního programu, že? No, to je příběh jindy.
Máte lepší tipy, jak zrychlit počítač? Dejte nám vědět v komentářích!
Obrazový kredit: Davichi
S více než 20 let zkušeností v oblasti IT, školení a technických řemesel je mou touhou podělit se o to, co jsem se naučil, s kýmkoli jiným, kdo se chce učit. Snažím se dělat co nejlepší práci nejlepším možným způsobem as trochou humoru.