reklama
Přestože Windows 10 má z pohledu hladký vzhled, stále se můžete divit, jak vylepšit Windows 10. Jsme zde proto, abychom vysvětlili množství možností přizpůsobení, díky kterým bude váš počítač osobnější.
Projděte si tyto metody a změňte vzhled a dojem systému Windows. Jakmile budete hotovi, váš počítač bude příjemnějším místem.
1. Nastavte novou tapetu plochy a pozadí obrazovky zámku
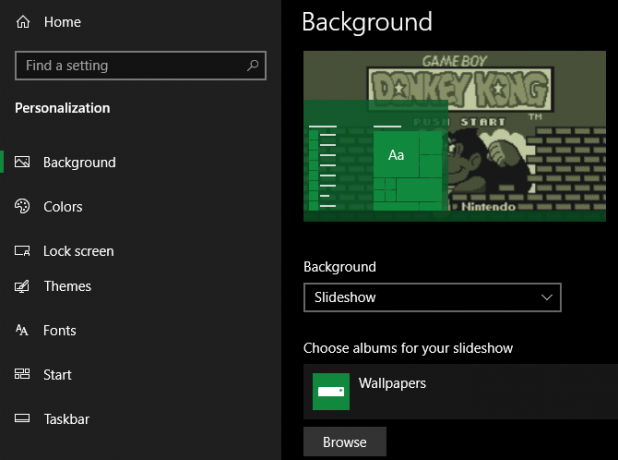
Jedním z nejjednodušších způsobů, jak dát ploše nový vzhled, je vybrat tapetu plochy, která odpovídá vašim zájmům. Chcete-li to provést, otevřete Nastavení aplikace (pomocí klávesové zkratky Win + I pokud chcete) a zadejte Personalizace sekce.
Tady na Pozadí najdete několik možností týkajících se tapety na ploše. V rozevíracím seznamu pod Pozadí, vyberte Obrázek použít jeden obrázek. Uhoď Procházet pod tímto tlačítkem vyberte obrázek z počítače. Podívejte se na některé skvělé stránky pro hledání nových tapet 5 aplikací a webů pro úžasné tapety zdarma HD na mobilních a stolních počítačíchHledání obrázků, které vytvářejí dobré tapety, není tak snadné, jak se zdá. Použijte tyto aplikace a weby k hledání některých skvělých HD tapet a pozadí pro vaše obrazovky. Přečtěte si více pokud potřebujete nápady.
Pokud chcete přesáhnout statický obrázek, zkuste nastavit prezentaci. Vyberte složku plnou obrázků v počítači a systém Windows je změní v nastaveném intervalu.
V dolní části si můžete vybrat, jak se vaše obrázky vejdou na obrazovku, pokud nejsou správné velikosti. Pokud si nejste jisti, Vyplnit bude pravděpodobně poskytovat nejlepší výsledky.
Když jste tady, zamiřte na Uzamknout obrazovku vyberte obrázek pro tento displej. Stejně jako na ploše si můžete vybrat jeden obrázek nebo prezentaci.
2. Malování Windows vaší oblíbenou barvou
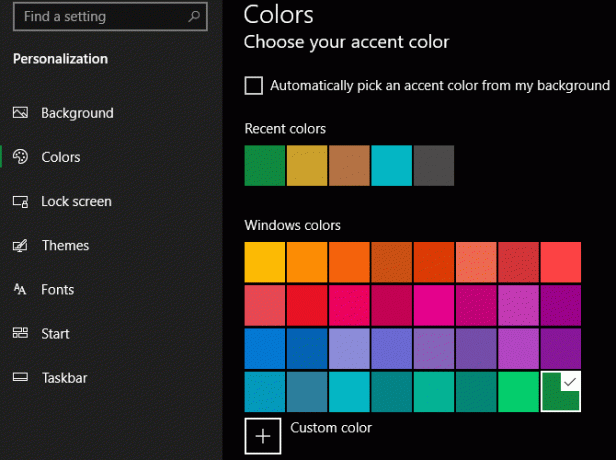
Zůstat v Personalizace okno, hop do Barvy sekce pro další možnost snadného přizpůsobení. Vyberte svou oblíbenou barvu z mřížky a tuto barvu můžete použít v celém systému Windows.
Pokud se vám některá ze standardních barev nelíbí, otevřete ji Vlastní barva pro podrobnější kontrolu. Jakmile vyberete jeden z nich, zaškrtněte obě políčka pod Zobrazit zvýrazňující barvu na následujících površích použít ji na záhlaví aplikace, stejně jako na prvky Windows, jako je hlavní panel a nabídka Start.
V této nabídce můžete také deaktivovat efekty průhlednosti systému Windows 10 a vybrat si mezi světlým a tmavým režimem. Pokud nenávidíte zaslepení bílými světly, je to hlavní způsob, jak vylepšit Windows 10.
3. Nastavení obrázku účtu

Obecná šedá silueta, která představuje váš uživatelský účet Windows 10 mimo krabici, je nudná. Svůj účet si můžete přizpůsobit vlastní fotografií, což je užitečné zejména v systémech s více uživateli.
Chcete-li to provést, navštivte Nastavení> Účty> Vaše informace. Zde si můžete vybrat Fotoaparát pořídit novou fotografii pomocí webové kamery nebo Vyhledejte jeden nahrát obrázek z počítače.
Po nastavení uvidíte tuto ikonu na několika místech kolem rozhraní Windows.
4. Zrevidujte nabídku Start

Pravděpodobně používáte nabídku Start často k spouštění programů a prohledávání souborů. Chcete-li to zefektivnit, měli byste odstranit nevyžádané dlaždice a aplikace, které vám nezajímají.
Chcete-li dlaždici rychle odebrat z nabídky Start, klepněte na ni pravým tlačítkem a vyberte Odepnout ze startu. Všechny dlaždice ve skupině můžete také odstranit kliknutím pravým tlačítkem na název skupiny a výběrem Uvolněte skupinu ze Start.
Dále můžete učinit nabídku Start užitečnější přetažením aplikací, které skutečně používáte, ze seznamu do oblasti dlaždic na pravé straně. Tyto funkce fungují jako zkratky a aplikace s Live Tiles mohou dokonce aktualizovat nové informace v reálném čase.
Když jste v nabídce Start, měli byste si také udělat čas odebrat Windows 10 bloatware Jak snadno odebrat Bloatware ze systému Windows 10Windows 10 přichází s vlastní sadou předinstalovaných aplikací. Pojďme se podívat na metody, které můžete použít k odstranění bloatwaru na vašem PC a uvolnění systému Windows 10. Přečtěte si více . Místo toho by mohli zvážit pokročilí uživatelé, kteří nemají rádi nabídku Start systému Windows 10 pomocí nahrazení nabídky Start 7 nejlepších alternativ a nahrazení nabídky Start systému WindowsNabídka Start systému Windows 10 je ve srovnání s Windows 8 velkým vylepšením, ale můžete jej vylepšit. Zde jsou nejlepší nástroje pro obcházení nebo nahrazení nabídky Start. Přečtěte si více .
5. Uspořádejte a organizujte svou plochu
Spousta ikon na ploše se může dostat do cesty k vidění tapety, kterou jste vybrali. Mnoho lidí používá svou plochu jako obecný skládkový prostor pro soubory, které dosud neví, co s nimi dělat, což vede k rychlému chaosu.
Několik rychlých kroků může trvat dlouhou cestu k tomu, aby se vaše plocha stala zdravějším místem. Pokud máte obzvláště chaotickou situaci, možná budete potřebovat náš průvodce, jak vyčistit plochu jednou provždy Jak vyčistit plochu systému Windows jednou provždyNepořádek je škodlivější, než si uvědomujete. Přizpůsobená plocha systému Windows usnadňuje vyhledávání, je příjemnější na pohled a snižuje stres. Ukážeme vám, jak dostat pracovní plochu do pořádku. Přečtěte si více .
Skrýt systémové ikony na ploše

Nejprve možná budete chtít skrýt výchozí ikony systému Windows, jako je Tento počítač takže neztrácejí prostor. Chcete-li to provést, navštivte Nastavení> Personalizace> Motivy a klikněte na Nastavení ikon na ploše odkaz na pravé straně okna.
Otevře se malé nové okno, kde můžete zrušit zaškrtnutí všech ikon Windows, které nechcete zobrazovat.
Uspořádejte ikony na ploše
Dále můžete využít několik nástrojů k uspořádání ikon klepnutím pravým tlačítkem myši na prázdné místo na ploše a výběrem Pohled. To vám umožní změnit velikost ikony, automaticky je uspořádat a přichytit všechny ikony do mřížky.
Pokud chcete, můžete dokonce zrušit zaškrtnutí Zobrazit ikony na ploše skrýt je všechny. Nezapomeňte, že tím vaše soubory nebudou smazány; jednoduše odstraní ikony. Soubory na ploše můžete stále procházet pomocí Průzkumníka souborů.
Jakmile máte vizuální rozvržení, jak se vám líbí, použijte Seřazeno podle možnost nabídky automaticky zobrazovat ikony na ploše podle různých kritérií.
Pokud chcete něco silnějšího, můžete použít nástroj jiného výrobce, jako je Ploty k pohádání ikon na ploše. Podívali jsme se některé alternativy správy desktopů k plotu 7 nejlepších bezplatných alternativ k plotům pro správu plochy systému WindowsJe vaše plocha Windows trochu chaotická? Zde jsou bezplatné aplikace pro správu plochy, které vám mohou pomoci uspořádat virtuální nepořádek. Přečtěte si více pokud byste chtěli vyzkoušet něco jiného.
6. Přizpůsobte zvuky systému Windows
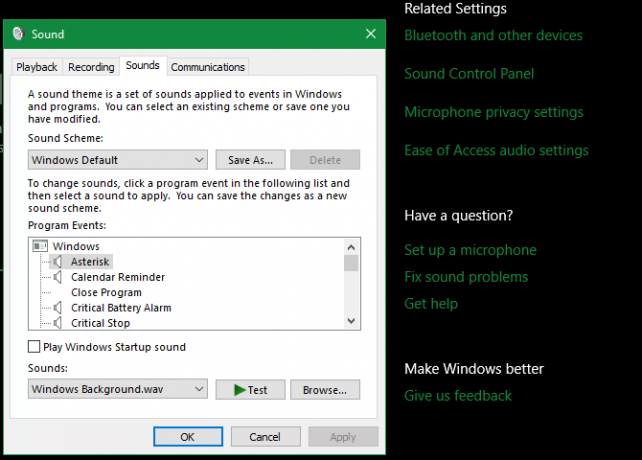
Zatím jsme se podívali na to, jak zajistit, aby Windows vypadal vizuálně lépe. Můžete však také přizpůsobit, jak Windows zní. Potlačení obecných výchozích zvuků vyžaduje jen trochu práce.
Chcete-li je upravit, přejděte na Nastavení> Systém> Zvuk a klikněte na Ovládací panel zvuku odkaz na pravé straně. Ve výsledném okně přepněte na Zvuky tab.
Zde uvidíte seznam různých událostí, pro které systém Windows přehrává zvuky. Každý, kdo má aktuální zvukovou sadu, zobrazí vedle něj ikonu reproduktoru. Zvýrazněte ten, který chcete zobrazit, a klikněte na ikonu Test tlačítko slyšet. Chcete-li zvuk nahradit, zvýrazněte jej a v rozevírací nabídce vyberte nový zvuk.
Pokud nemůžete najít ten, který se vám líbí, klikněte na ikonu Procházet vyberte soubor z počítače. Všechny zvuky Windows musí být ve formátu WAV, aby správně fungovaly.
Pro více informací, včetně toho, kde najít nové balíčky zvuků, viz náš přehled přizpůsobení zvuků systému Windows 10 Jak přizpůsobit zvuky v systému Windows 10 (a kde je stáhnout)Přizpůsobte zvuky v systému Windows 10, najděte nová témata a schémata zvuků a zvyšte kvalitu zvuku počítače. Přečtěte si více .
7. Udělejte Windows 10 krásným s Rainmeter

Žádná diskuse o tom, jak zajistit, aby Windows 10 vypadal skvěle, není dokončena bez zmínky o Rainmeteru. Je to dokonalý nástroj pro přizpůsobení stolního počítače a je ideální pro pokročilejší uživatele, kteří nejsou spokojeni s tím, co jsme pokryli výše. Můžete dokonce použít nechte Windows 10 vypadat jako stará verze Windows Jak zajistit, aby Windows 10 vypadal jako Windows 7 nebo XPZde je návod, jak Windows 10 vypadat jako Windows 7, Windows XP nebo Windows 8, takže můžete obnovit klasický vzhled a dojem. Přečtěte si více .
Díky všemu, co může udělat, je Rainmeter často pro nové uživatele ohromující. Úplná diskuse o tom, jak ji používat, je nad rámec této diskuse, takže se podívejte základní úvod do Rainmeter Jednoduchý průvodce deštníkem: Nástroj pro přizpůsobení plochy systému WindowsRainmeter je dokonalý nástroj pro přizpůsobení plochy systému Windows pomocí interaktivních tapet, widgetů pro stolní počítače a dalších. Náš jednoduchý průvodce vám pomůže vytvořit si vlastní osobní desktopový zážitek v žádném okamžiku. Přečtěte si více a některé z nich nejlepší minimalistický vzhled Rainmeter Nejlepší Rainmeter Skiny pro minimalistický desktopChcete přizpůsobit Windows pomocí Rainmeteru? Zde jsou nejlepší vzhledy Rainmeter pro čistou a minimalistickou plochu Windows. Přečtěte si více začít.
Tolik způsobů, jak vylepšit Windows
Po provedení těchto úprav jste odvedli docela dost práce, aby se vám Windows 10 stal jedinečným. Vyzbrojená vlastními tapetami, zvuky, barvami, organizovanou pracovní plochou a nabídkou Start, vaše instalace Windows 10 nebude vypadat úplně jako kdokoli jiný.
Chcete jít ještě hlouběji? Pokračujte s nejlepší nástroje pro přizpůsobení systému Windows 10 8 nejlepších nástrojů pro vyladění a přizpůsobení systému Windows 10Chcete dát svému počítači jedinečný vzhled? Naučte se, jak přizpůsobit Windows 10 pomocí těchto výkonných vyladěcích nástrojů, které pokryjí vaše potřeby. Přečtěte si více a náš mega průvodce přizpůsobením systému Windows Jak přizpůsobit Windows 10: Kompletní průvodceVyzdobíte svou kancelář - proč ne váš počítač? Zjistěte, jak zajistit, aby systém Windows vypadal přesně tak, jak chcete. Vytvořte si vlastní počítač pomocí bezplatných nástrojů. Přečtěte si více .
Obrázek Kredit: maradon 333 /Shutterstock
Ben je zástupcem redaktora a sponzorovaným post manažerem na MakeUseOf. Je držitelem titulu B.S. v počítačových informačních systémech z Grove City College, kde absolvoval Cum Laude as titulem Honours. Rád pomáhá druhým a je nadšený z videoher jako média.