reklama
Optimalizace (sloveso) - Jeden z nejjistějších příznaků zdatnosti jakéhokoli softwaru.
Když je Microsoft Word miliardou silných globálních kmenů produktivity pracovníků, jakékoli známky mistrovství by vás mohly proměnit v licenční poplatky. Dokonce i pro uzurpované, vteřiny času ušetřené při práci s textovým procesorem vás určitě stanou králem nebo královnou vašeho malého kancelářského koutku. Nebo a šetří čas Word Ninja Používáte Microsoft Word? Zde je návod, jak se stát ninja šetřící časV průběhu let se Microsoft Word stal jedním z nejlepších textových procesorů na světě. Jsem si jistý, že tam jsou lidé, kteří nesouhlasí - zejména lidé Linux nebo Mac, kteří by raději ... Přečtěte si více , jak to nazval můj přítel Ryan.
Li Skryté funkce aplikace Microsoft Word 10 skrytých funkcí aplikace Microsoft Word, které vám usnadní životMicrosoft Word by nebyl nástrojem, který je bez jeho produktivních funkcí. Zde je několik funkcí, které vám mohou každý den pomoci. Přečtěte si více může náš život usnadnit, jeho optimalizace pro naše každodenní úkoly by to měla ještě zvýšit. Jeden z našich čtenářů přirovnal Word ke lukům a šípům. Se správným vyladěním to může být lovecký luk s laserovým zaměřením!
Takže klikou otevřete kapotu. Oblečte si kombinézy. Vytáhněte klíč. Nemějte strach z loketního tuku - deset nastavení optimalizace Wordu je jen hračka.
Dejte aplikaci Microsoft Word své preferované umístění pro ukládání souborů
Výhoda: Ušetřete čas při otevírání dokumentu.
Otevřete nový dokument a uložte jej jako první. Měl by to být výchozí zvyklý na sekundu, pokud nechcete zbytečně ztratit pár dalších obnovení neuloženého souboru aplikace Word Jak obnovit neuložený dokument Microsoft Word během několika sekundZtratili jste dokument Microsoft Office, na kterém jste pracovali? Zde je návod, jak obnovit neuložený koncept a obnovit vaši práci. Přečtěte si více . Použití preferovaného umístění vám pomůže uložit jakýkoli soubor jediným kliknutím. S touto jednoduchou změnou nastavení můžete okamžitě nastavit výchozí umístění pro uložení.
Jít do Soubor> Možnosti.
Klikněte na Uložit kartu a v pravém podokně. Změň Výchozí umístění souboru zadáním přesné cesty nebo výběrem požadované jednotky / složky pomocí Procházet knoflík.
Klikněte na OK uložit a ukončit.
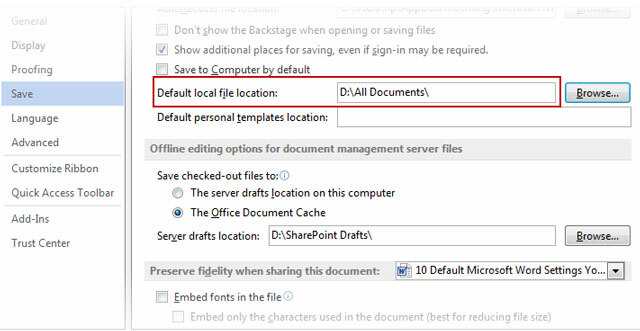
Můžete také nastavit výchozí formát ukládaného souboru ze Slova Možnosti. Jděte dolů na Uložte dokumenty sekce pod stejnou Uložit tab. Klikněte na ikonu Uložte soubory v tomto formátu rozbalovací nabídka a vyberte preferovaný výběr souboru (například - * .rtf).
Klikněte na OK pro potvrzení a ukončení.
Přesuňte „Uložit jako“ na panel nástrojů Rychlý přístup
Výhoda: Přibližte tlačítko „Uložit jako“.
Uložení dokumentů pod jiným názvem následuje po prvním prvním uložení. Přechod na celou obrazovku File a poté na tlačítko Save As je přinejlepším nepříjemností. Záchrana přichází ve formě panelu nástrojů Rychlý přístup. Na panel nástrojů přidejte tlačítko Uložit jako a proces bude o něco rychlejší.
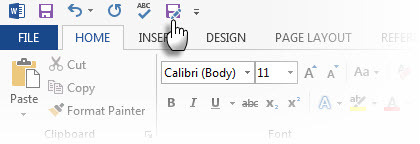
Klepněte na šipku na panelu nástrojů Rychlý přístup. Rozevírací seznam Další příkazy.
V Panel nástrojů Rychlý přístup kartu, přejděte na Populární příkazy, přejděte dolů na Uložit jako a klepnutím jej přidáte do pravého sloupce.
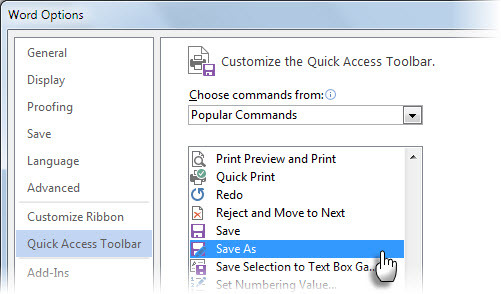
Samozřejmě jste z toho všeho uloženi (zamýšlená slovní hříčka), pokud použijete klávesovou zkratku - F12.
Zakažte pole Možnosti vložení
Výhoda: Zrychlete proces vyjmutí, kopírování a vložení.
Osobně rád vkládám všechno do Wordu jako neformátovaný text a pak formátujte jej podle stylu odstavce. Malá tlačítka voleb Vložit, která se Wordu zobrazuje užitečně vedle všeho, co vkládáme, je nepříjemnou rychlostí. Word nám to umožňuje vypnout. Pokud jej nechcete úplně vypnout, stiskněte tlačítko ESC když se zobrazí.
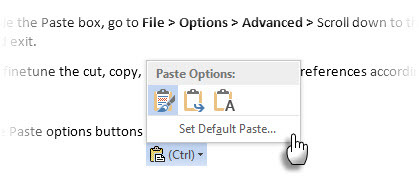
Chcete-li pole Vložit zakázat, přejděte na Soubor> Možnosti> Upřesnit, přejděte dolů na Vyjmout, kopírovat a vložit V části zrušte zaškrtnutí políčka Po vložení obsahu tlačítko Zobrazit možnosti vložení tlačítko deaktivujete. Klikněte na OK uložit a ukončit.
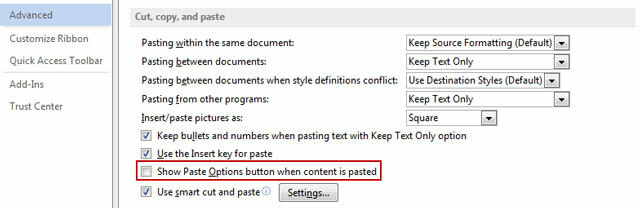
Možnosti výřezu, kopírování a vkládání můžete finalizovat podle svých preferencí podle svých potřeb. Toto nastavení v kombinaci s klávesovými zkratkami vás může ovládat většinou úloh.
Nastavit výchozí písmo
Výhoda: Něco jiného než Calibri.
Microsoft Word 2013 se otevírá s Calibri ve velikosti 11. Existuje mnoho důvodů, proč písmo v dokumentech nepoužívat. To je nadužívání může být jedním z důvodů. Dalším praktickým důvodem může být stálezelený požadavek Times New Roman na mnoho publikací. Pokud je váš výchozí požadavek na písmo něco jiného než Calibri, pokračujte a změňte jej v Microsoft Office.
Vyberte libovolný text v dokumentu Word.
Přejít na Pás karet> Domů> Písmo skupina. Klikněte na šipku dolů nebo stiskněte CTRL + D otevřete dialogové okno Písmo.
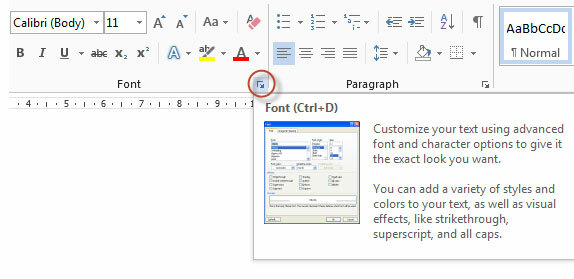
Vyberte požadované písmo, styl písma a velikost. Klikněte na ikonu Nastavit jako výchozí knoflík. Zobrazí se následující dialogové okno.
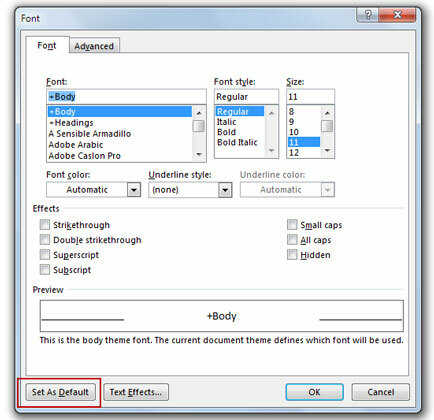
Vybrat Všechny dokumenty založené na Normal.dotm šablony a klikněte na OK.
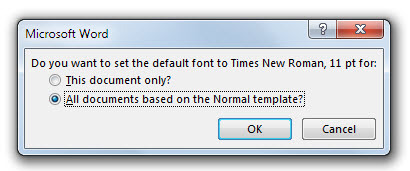
Změna se vztahuje na dokumenty vytvořené odtud pomocí šablony, kterou používáte (např. Normal.dotm). Předchozí dokumenty tím nejsou dotčeny.
Zakázat tipy na obrazovce
Výhoda: Jeden menší rozptyl na stuze.
Když procházíme dvěma verzemi sady Office směrem k Microsoft 2016, měla by se stuha nyní zpříjemnit. Potřebujete stále malá vyskakovací okna ScreenTips, která se objeví, když umístíte kurzor nad jakýkoli příkaz na pásu karet? Zkušený uživatel může potřebovat pouze název příkazu, nikoli úplný popis funkce, který je dodáván s ním. Rozšířené popisy mohou také zobrazovat obrázky, klávesové zkratky a odkaz na část Nápověda.
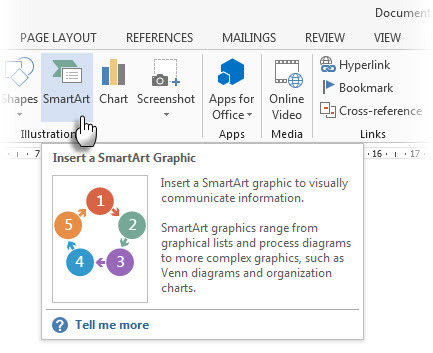
Možnosti aplikace Word vám nabízejí tři možnosti vyladění podle vašich představ.
Jít do Soubor> Možnosti> Obecné.
V Možnosti uživatelského rozhraní vyberte sekci Nezobrazovat popisky možnost z Styl obrazovky rozbalovací pole.
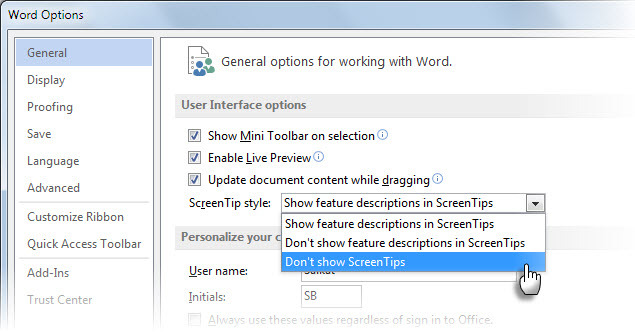
Dávám přednost jemnějším Nezobrazovat popisy funkcí v tipech na obrazovce. Popisky se stále zobrazují, ale zobrazují pouze název příkazu a někdy i klávesovou zkratku.
Upravte Normální šablonu podle vašich představ
Výhoda: Šetří vás z opakujících se úloh nastavení stránky a formátování.
Normální šablona je výchozí šablona pro každý nový dokument, který otevřete. Nastavení řídí vzhled a dojem nového dokumentu. Zachraňte se před opakovanými úkoly formátování nastavením nové přizpůsobené šablony nebo vylepšením samotné šablony Normal.
Klepněte pravým tlačítkem myši na Normální styl v pásu karet a jděte na Modifikovat. Zde je několik vylepšení, které můžete použít.
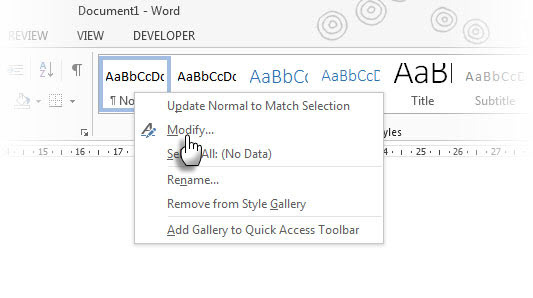
- Změňte písmo pomocí Formátování možnosti.
- Změňte odsazení vlevo a vpravo od Odstavec možnosti (Formát> odstavec). Nastavte také své preferované Tab stop pozice.
- Také změnit Řádkování a Před a Po Měření. Tak dál a tak dále, dokud nastavení nejsou přesně tak, jak se vám líbí.
Před kliknutím OK a ukončení, vyberte Nové dokumenty založené na této šabloně.
Poznámka: Pokud je Normal.dotm přejmenován, poškozen nebo přesunut, aplikace Word automaticky vytvoří novou verzi při příštím spuštění aplikace Word. Nová verze používá původní výchozí nastavení. Nová verze nebude zahrnovat žádné úpravy, které jste provedli ve verzi, kterou jste přejmenovali nebo přesunuli. Toto je nejrychlejší řešení pro „resetování“ normální šablony do výchozího stavu.
Změňte osobní údaje ve svých dokumentech
Výhoda: Změna osobních údajů pro profesionální dokumenty. Nebo použijte správné jméno pro sledování změn s komentáři Wordu.
Při sdílení dokumentu aplikace Word jsou k dokumentu přiloženy osobní informace, jako je vaše jméno a poštovní adresa. Word jej získá z informací o instalaci sady Office. Pro vše, co víte, byste mohli při instalaci vaší kopie Office zadat jméno jako „Vlkodlak“. Zachovejte profesionální etiketu změnou názvu na něco vhodného nebo úplným odstraněním informací.
Informace jsou umístěny na dvou různých místech mezi Možnosti.
Jít do Soubor> Možnosti> Obecné, a vyberte Přizpůsobte si kopii sady Microsoft Office.
Změň Uživatelské jméno a Iniciály pole, která chcete zmínit. Můžete také zkontrolovat Tyto hodnoty vždy používejte bez ohledu na přihlášení do sady Office. Tím zajistíte, že se tato nastavení v dialogovém okně použijí, i když máte jiné přihlašovací jméno OneDrive.
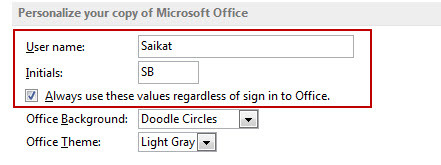
Všechny změny v dokumentech jsou označeny tímto názvem. U některých dokumentů můžete chtít zobrazit jiné jméno nebo označení. Proveďte příslušné změny v dialogu Možnosti. Tuto možnost můžete také získat z Pokročilý možnosti Sledujte změny příkaz.
Jít do Pás karet> Recenze> Sledování> Změnit možnosti sledování> Změnit uživatelské jméno.
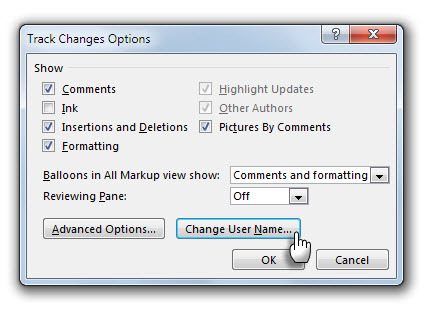
Také jděte na Možnosti> Upřesnit> Přejděte dolů na Obecné> Poštovní adresa a zkontrolovat nebo vyloučit adresu.
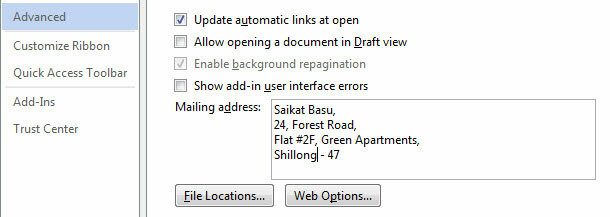
Odstraňte všechny stopy osobních údajů
Výhoda: Zabezpečením ochrany osobních údajů odstraněním metadat se Microsoft Office automaticky ukládá.
Skrytá metadata v dokumentech sady Office zahrnují jméno každého, kdo na dokumentu pracoval, dokument datum vytvoření, předchozí verze dokumentu, jak dlouho na tom pracujete a dokonce „možné podvody“ jako použití Kancelářské šablony Šablona Excel pro každou příležitostPřeskočte strmou křivku učení a třídějte svůj život podle síly šablon Excelu. Sestavili jsme výběr šablon pro automatickou aktualizaci, abychom mohli sledovat rozpočty, spravovat projekty a další. Přečtěte si více . Může to být trapné, pokud váš šéf ví, jak se k tomu dostat a chytit vás v lži.
Informace uložené Microsoft Office jsou viditelné z Soubor> Informace.
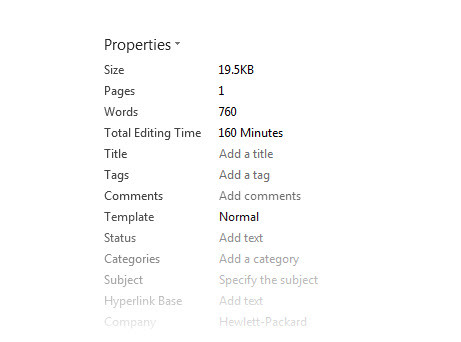
Naštěstí vám společnost Microsoft nabízí snadný způsob, jak se zbavit každého souboru této starosti.
Přejít na Nabídka Soubor> Možnosti> Vybrat Trust Center > Klikněte na ikonu Nastavení centra důvěryhodnosti tlačítko> Možnosti ochrany osobních údajů. Povolit Při ukládání odeberte osobní informace z vlastností souboru volba.

Pokud je šedá jako výše, klikněte na ikonu Inspektor dokumentů a spusťte inspektor dokumentů. Zkontrolujte a odeberte všechny osobní informace v dokumentu. Nyní byste měli mít možnost zaškrtnout políčka v předchozím kroku.
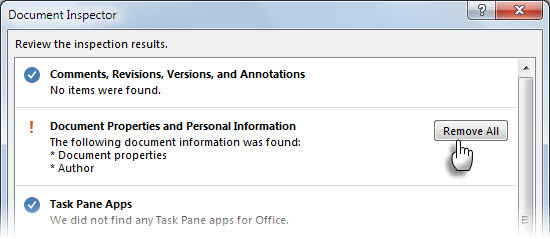
Poznámka: Toto je nastavení souboru, nikoli trvalé nastavení aplikace Microsoft Word. Budete muset projít kroky pro každý dokument zvlášť.
Zakázat chráněné zobrazení v aplikaci Word
Výhoda: Ještě jeden krok k otevření dokumentu.
Chráněné zobrazení je režim jen pro čtení že - jak název napovídá - má chránit váš počítač před nebezpečným dokumentem odeslaným z jakéhokoli zdroje. Například - nebezpečná příloha aplikace Outlook. Pokud víte, že soubor pochází z důvěryhodného zdroje a chcete jej upravit, uložit nebo vytisknout, můžete ukončit Chráněné zobrazení kliknutím na Povolit úpravy.
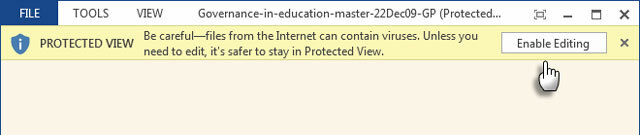
Pokud však všechny vaše soubory pocházejí ze stejného bezpečného zdroje jako souborový server společnosti, můžete se rozhodnout vypnout ochranu a urychlit pracovní postup. Podpora společnosti Microsoft má podrobnou stránku v Chráněném zobrazení. Krátký proces deaktivace pohledu je následující:
Jít do Soubor> Možnosti. Klikněte na Trust Center > Nastavení centra důvěryhodnosti.
Klikněte na Chráněné zobrazení a zrušte zaškrtnutí všech tří zde zobrazených možností.
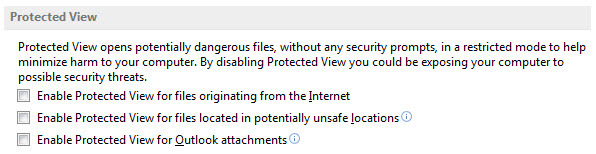
Poznámka: Pokud chcete zachovat chráněné zobrazení povoleno, ale ve výchozím nastavení zobrazení čtení přečtete, přejděte na Soubor> Možnosti> Obecné> Zrušit zaškrtnutí Otevřít e-mailové přílohy a další neupravitelné soubory v zobrazení pro čtení.
Nastavení automatického rolování
Výhoda: Pro čtení dlouhých dokumentů bez použití rukou.
Chcete-li zrychlit čtení dlouhých dokumentů, na panelu nástrojů Rychlý přístup nastavte tlačítko automatického rolování jedním kliknutím.
Přizpůsobte Panel nástrojů Rychlý přístup kliknutím na šipku dolů. Klikněte na Další příkazy> Vyberte příkazy z> Všechny příkazy, a jít dolů Automatické rolování. Přidejte jej do příkazů na panelu nástrojů Rychlý přístup na pravé straně. Klikněte na OK.

Příkaz Auto Scroll se zobrazí jako prázdný kruh na panelu nástrojů Rychlý přístup.
Chcete-li spustit automatické posouvání, klikněte na prázdný kruh. Ukazatel myši se změní na dvojitou šipku. Přesuňte ukazatel myši nahoru nebo dolů. Vzdálenost a směr pohybu myši řídí rychlost, při které dochází k rolování. Režim automatického rolování ukončíte kliknutím na tlačítko myši nebo stisknutím Esc.
Sdělte nám své oblíbené tipy pro optimalizaci
Snažte se optimalizovat aplikaci Microsoft Word a vychutnejte si výplatu s menší frustrací při přechodu z jednoho dokumentu do druhého. Každý dokument má jiné požadavky - ale tyto základní vylepšení by vám měly sloužit po dlouhou dobu.
Už jsme zakryli mnoho vylepšení. Existují drahokamy, jako je správa kontrola pravopisu a gramatiky s různými slovníky Jak hláskovat a gramaticky kontrolovat v aplikaci Microsoft WordVestavěné nástroje pro kontrolu pravopisu a gramatiky můžete přizpůsobit vašim potřebám. K urychlení psaní můžete dokonce použít funkci Automatické opravy. Přečtěte si více na triky zakázat Office nepříjemnosti 5 triků pro deaktivaci obtěžování a vylepšení sady Office 2013Microsoft Office 2013 je k dispozici již několik měsíců, a jako vždy u nové verze, existuje několik vtipů a nepříjemností, které vedly uživatele k přemýšlení, zda ... Přečtěte si více .
Jaká optimalizace musí ušetřit spoustu pálení žáhy? Sdílejte to s námi níže.
Saikat Basu je zástupcem editoru pro internet, Windows a produktivitu. Poté, co odstranil špínu MBA a desetiletou marketingovou kariéru, je nyní vášnivý tím, že pomáhá ostatním zlepšit jejich schopnosti vyprávění. Hledá chybějící Oxfordskou čárku a nesnáší špatné snímky obrazovky. Ale myšlenky na fotografie, Photoshop a produktivitu zklidňují jeho duši.

