reklama
Není vaše zařízení Android zaváděcí? Může to být kvůli chybě hardwaru, softwaru nebo firmwaru. Tento týden, Kannon Yamada vysvětluje, jak diagnostikovat problémy se spuštěním beze změny Zařízení Android a jak je opravit.
Čtenář se ptá:
Můj chytrý telefon Android nefunguje. Jak to mohu opravit?
Nejprve se něco pokazilo, když jsem se pokusil aktualizovat svůj smartphone na nejnovější verzi Androidu. Uvízlo v zaváděcí smyčce. Při hledání online jsem zjistil, že ho potřebuji flash s novou ROM (zkratka pro čtení pouze paměti).
Blikající program ROM v mém počítači však nemohl najít můj telefon, přestože jej lze rozpoznat (jako telefon Android) ve Správci zařízení Windows. Existuje nějaký způsob, jak opravit můj telefon, nebo bych měl hledat nový?
Kannonova odpověď:
Moje doporučení: Použijte telefon zotavení nebo zavaděč nejprve namísto pokusu o instalaci vlastní ROM (co je vlastní ROM? Co je zakořenění? Co jsou vlastní ROMy? Naučte se Android LingoMěli jste někdy otázku o vašem zařízení Android, ale odpověď měla v sobě spoustu slov, kterým jste nerozuměli? Pojďme pro vás zmást matoucí Android lingo. Přečtěte si více ). Instalace vlastní paměti ROM může vaše zařízení trvale zbrzdit (vyhýbejte se cihel Android 6 klíčových tipů, jak zabránit zakořenění vašeho kořenového zařízení AndroidPokud vlastníte zakořeněný telefon se systémem Android, na kterém je spuštěna vlastní ROM, musíte podniknout některá preventivní opatření nebo riskovat „zdění“ (zničení) zařízení. Přečtěte si více ). Pro ty zvědavé, MakeUseOf nabízí Rootový průvodce Androidem Kompletní průvodce zakořenením telefonu nebo tabletu s AndroidemChcete tedy rootovat své zařízení Android? Zde je vše, co potřebujete vědět. Přečtěte si více spolu s několika kořenovými návody pro Android.
Osnova řešení problémů zde obsažená se nezabývá instalací vlastních ROM. Nebude obsahovat ani podrobné pokyny pro ty z vás, kteří se rozhodli nainstalovat vlastní ROM do svého zařízení. Existuje jen příliš mnoho proměnných, které by se mohly pokazit. Místo toho se zabývá příznaky, které se zobrazují různé druhy zařízení bez zavádění systému, a jak tyto problémy opravit.

Poznámka pro čtenáře
Čtenář, který položí otázku, trpí dvěma samostatnými problémy: Prvním je, že systém Windows nerozpozná telefon pomocí ovladačů Android Debug Bridge (ADB). Druhý: Telefon trpí neúspěšnou aktualizací OTA (Over-the-Air), která vyvolala spouštěcí smyčku. Oba tyto problémy řeším samostatně, opravdu pod položkou „Unbootable scénář # 3 ″ a Minimální Fastboot a ADB program v části „Co jsou Nástroje Android pro zotavení?“.
Některé další obavy: Pravděpodobně nemáte přístup k vlastnímu obnovení, jako je TWRP nebo ClockWorkMod (co je vlastní zotavení? Co je vlastní zotavení? Zkoumání CWM, TWRP a přátelPokud jste někdy uvažovali o drcení se svým zařízením Android, pravděpodobně jste si přečetli, že musíte provést vlastní zotavení, než budete moci udělat cokoli vážného. Ale to vyvolává pár otázek. Přečtěte si více ), jedná se pouze o upravenou verzi standardního prostředí pro obnovení. Doporučuji, aby každý, kdo nainstaluje vlastní ROM, také nainstaloval obnovení (proč potřebujete vlastní zotavení 6 klíčových tipů, jak zabránit zakořenění vašeho kořenového zařízení AndroidPokud vlastníte zakořeněný telefon se systémem Android, na kterém je spuštěna vlastní ROM, musíte podniknout některá preventivní opatření nebo riskovat „zdění“ (zničení) zařízení. Přečtěte si více ). Zavaděč však funguje dobře, pokud právě provádíte reset na tovární nastavení. Bohužel potřebujete vlastní obnovení, abyste mohli provést plnou zálohu operačního systému.
Vyměňte nabíječku a kabel: Každý by měl používat zdroj napájení a kabel USB, o kterém vědí, že funguje a který dodává potřebnou proudovou intenzitu. Používáte-li nesprávné nebo poškozené nabíjecí zařízení, nemusí se zařízení uživatele nabíjet a bude vypadat pouze jako poškozené. Hluboko vybitá baterie může vyžadovat noční nabíjení.

Co dělat po selhání systému Android?
Když se chytrý telefon nebo tablet s Androidem zastaví, musíte si položit dvě otázky: Souvisí hardwarový nebo softwarový software s poruchou (pro zjednodušení si do stejného softwaru nahraji i software a firmware) kategorie)?
Úspěšná diagnóza vyžaduje pozorování. Dělá zařízení Android něco neobvyklého? A co uživatel udělal se zařízením předchozí selhání zavádění? Odpověď na obě otázky může vyřešit nebo vysvětlit selhání zavádění.
Existují čtyři běžné kategorie zařízení bez zavádění systému:
- Nelze zavést scénář č. 1: Žádné nabíjecí světlo, po nabíjení není teplé, není detekováno po připojení k počítači nebo notebooku, žádná spouštěcí obrazovka Android;
- Unbootable scénář # 2: Kontrolka nabíjení se rozsvítí, detekována po připojení k počítači nebo notebooku, bez spouštěcí obrazovky systému Android.
- Nelze zavést scénář č. 3: Spouštěcí obrazovka se neustále zobrazuje, systém zamrzá nebo se neustále restartuje;
- Nelze zavést scénář č. 4: Systém se nespustí a na černé obrazovce zobrazí chybovou zprávu;
Před odstraněním problému musíme vysvětlit různé nástroje a triky, které má uživatel Android k dispozici:
Co jsou Nástroje Android pro zotavení?
Je to metaforické arzenál nástrojů pro řešení problémů se zaváděním systému Android. Zde je nejčastější:
- Obnovení továrního nastavení zavaděče (nebo obnovy);
- Vymazání mezipaměti zavaděče (nebo obnovy);
- Nástroj pro obnovu softwaru;
- Bezpečný režim Android;
- Tah baterie;
- Měkké a tvrdé restartování;
Jak používat zavaděč Android?
Zavaděč umožňuje uživatelům načíst různé spouštěcí části (nebo oddíly) jejich operačního systému. Umožňuje uživatelům vybrat mezi zaváděním oddílu pro obnovení nebo jejich operačním systémem. Pokud se operační systém nemůže spustit, bootloader může obnovit původní tovární operační systém.
Výrobci také zahrnou do obnovy nebo bootloaderu možnosti vymazání mezipaměti zařízení. Vymazání poškozené mezipaměti může podobně opravit problémy se zaváděním. Každý výrobce zařízení se však liší v druhu nástrojů a funkcí dostupných v prostředí před zavedením (nebo bootloaderem). Liší se také tím, jak uživatelé vstupují do tohoto prostředí.
Zde je příklad, jak můj bootloader vypadá na Moto X 2014:
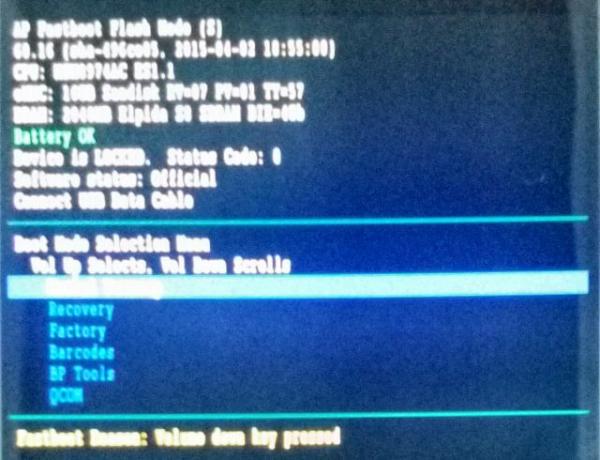
Jak vidíte, existuje více možností. Nejvýraznější (na nemodifikovaném zařízení): Továrna, nebo Obnovení továrního nastavení volba.
Obnovení továrního nastavení zařízení Android bez zavádění systému
Nejběžnějším způsobem je vypněte zařízení. Další, stiskněte a přidržte napájení a hlasitost. Poté přidržte napájení a hlasitost a počkejte, až zařízení jemně vibruje a vstoupí do zavaděče Android (nebo obnovy). Poznámka: Někteří výrobci používají zvýšit hlasitost tlačítko místo snížit hlasitost.
Opět se tato prostředí liší od výrobce k výrobci, ale většina zahrnuje všechny stejné základní funkce.
Vyberte Factory Reset pomocí tlačítka pro ovládání hlasitosti a tlačítko pro výběr možnosti. Zařízení poté inicializuje obnovení původního továrního stavu. Měl by se restartovat a začít dlouhý proces opětovné inicializace. nicméně, pokud jste nainstalovali vlastní ROM, věnujte maximální pozornost tomu, zda k obnovení procesu obnovení továrního nastavení použijete nástroj Recovery nebo bootloader. Obecně řečeno, pokud jste svůj systém upravili, proveďte tovární reset z vlastní zotavení (co je vlastní zotavení? Co je vlastní zotavení? Zkoumání CWM, TWRP a přátelPokud jste někdy uvažovali o drcení se svým zařízením Android, pravděpodobně jste si přečetli, že musíte provést vlastní zotavení, než budete moci udělat cokoli vážného. Ale to vyvolává pár otázek. Přečtěte si více ).
Mějte také na paměti, že klávesy hlasitosti nefungují vždy jako směrové klávesy. U telefonů Motorola tlačítko pro zvýšení hlasitosti vybere možnost a tlačítko pro snížení hlasitosti se posouvá mezi možnostmi.
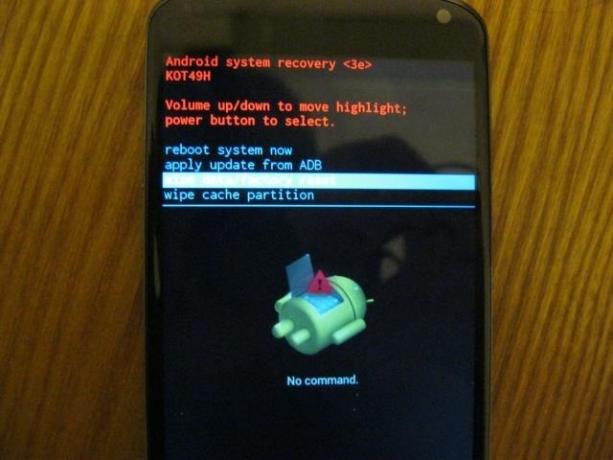
Varianty přístupu zavaděče
Podle mého vědomí existují čtyři různé druhy kombinací kláves, které umožňují uživatelům načíst jejich bootloader. Uživatelé musí provádět tyto kombinace kláves ze stavu vypnuto:
- Zvýšení výkonu a hlasitosti
- Snížení výkonu + hlasitosti
- Napájení + zvýšení hlasitosti + snížení hlasitosti
- Metoda Samsung (viz níže)
Pokud je pro vás obtížné najít bootloader, mějte na paměti, že ne všichni výrobci odkazují na bootloader jménem. Někteří (zejména Samsung) na něj odkazují pod obchodním názvem (ačkoli Android zahrnuje svou vlastní verzi režimu stahování). Měli byste se zajímat o nalezení možnosti obnovení továrního nastavení. V případě pochybností použijte vyhledávač.
Zde je skvělé video, které popisuje některé byzantské variace v tom, jak uživatelé továrně resetovali své zařízení. Některá zařízení umožňují obnovení továrního nastavení jednoduše klepnutím na tlačítka během spouštění. Ostatní vyžadují zavedení do bootloaderu:
Režim stahování Samsung
Bohužel mnoho hlavních výrobců zařízení používá různé způsoby dosažení bootloaderu (nebo jiných režimů). Samsung označuje své prostředí pro obnovu před spuštěním jako režim stahování. Protože zařízení Samsung mohou obsahovat fyzické tlačítko domů, někdy to používají jako prostředek přístupu k prostředí před spuštěním. Zde je stručný návod, jak spustit systém Samsung v režimu stahování:
Vzhledem k obrovským změnám v zařízeních Samsung je třeba provést internetové vyhledávání, jak přistupovat ke stažení ve vašem konkrétním modelu smartphonu.
Jak použít bootloader Android nebo zotavení k vymazání mezipaměti?
Další možnost opravy spočívá v prostředí před spuštěním systému Android. Většina výrobců zahrnuje možnost vymazat mezipaměť oddíl z zotavení, ale už jsem slyšel o zavaděči včetně této funkce. Existují dva druhy mezipaměti: mezipaměť Dalvik nebo systémová mezipaměť. Android 5.0 a vyšší obsahuje pouze systémovou mezipaměť, protože používá kompilaci ART (ART zvyšuje rychlost Androidu Zrychluje přechod na ART zařízení Android KitKat?Zůstane ART nejlépe sám, dokud se Google nerozhodne zavést ho jako pracovní náhradu za Dalvika? Přečtěte si více ), což zjednodušuje vymazání mezipaměti.
Chcete-li vymazat mezipaměť, spusťte do zavaděče Android a vyberte možnost obnovení.
Někteří výrobci v tomto okamžiku vyžadují další stisknutí kláves, aby bylo možné vymazat mezipaměť. Například můj Moto X vyžaduje stisknutí a přidržení tlačítka napájení a snížení hlasitosti.
Pak vyberte vymazanou mezipaměťrozdělit z možností. Po dokončení vymazání mezipaměti restartujte počítač.

Jak používat sadu nástrojů pro obnovení softwaru a další možnosti?
Nástroje pro zotavení sahají od výrobce k výrobci. Zařízení Nexus získávají přístup k několika různým variantám, například WugFresh. Pak je tu Samsung's Kies možnost sady nástrojů. Mezi další softwarové nástroje patří Minimal Fastboot a Koush Universal ADB Drivers.
Minimální sada nástrojů ADB a Fastboot
Nejjednodušší metoda přístupu k ADB: Minimální ADB a Fastboot instalovatelný nástroj. Minimální ADB a Fastboot umožňují uživatelům používat příkazy ADB a Fastboot bez stahování sady Android Software Development Kit (SDK), která obsahuje mnoho nástrojů, které nepotřebujete. Je to jednodušší a méně náchylné k chybám než při použití celé sady SDK, což je poměrně velké stahování. Měl bych poznamenat, že Fastboot vyžaduje speciální bootloader, aby fungoval, ke kterému některá nemodifikovaná zařízení Android nemají přístup.
Největší výhoda Minimal ADB: Obdržíte balíček ovladačů ADB spolu s nástroji potřebnými pro připojení zařízení k počítači Windows.
Jednoduše si stáhněte Minimal Fastboot a nainstalujte.
Zde je video o tom, jak používat ADB (pokud jste nainstalovali Minimální ADB a Fastboot, nepotřebujete Android SDK):
Univerzální ovladače ADB společnosti Koush
Pokud nemůžete připojit zařízení k počítači se systémem Windows pomocí protokolu ADB, doporučujeme nainstalovat univerzální ovladače Koush ADB [No Longer Available]. Zde je krátký průvodce připojením Android pro Windows přes ADB Android se nepřipojí k Windows Over ADB? Opravte to ve 3 snadných krocíchNezjišťuje ADB vaše zařízení? Když se Android nedokáže připojit k ADB, zde je návod, jak jej opravit a znovu se připojit. Přečtěte si více . Ovladače umožňují systému Windows rozpoznávat zařízení Android.
Zařízení Android používají dva různé protokoly - a ovladače - pro připojení ke stolnímu počítači. ADB umožňuje uživatelům přístup ke struktuře souborů operačního systému Android, což zase umožňuje uživatelům obnovit původní firmware a mnoho dalšího. U zařízení bez zavádění systému to umožňuje uživatelům nainstalovat správné ovladače, které pak otevírají dveře interakci s operačním systémem telefonu.
Univerzální ovladače ADB společnosti Koush představují alternativu ke stažení, instalaci a konfiguraci celé sady Android SDK pro vaše zařízení. Pokrývá drtivou většinu chytrých telefonů a tabletů Android, ale ne všechny. Možná budete chtít zkusit nejprve nainstalovat své oficiální ovladače - a pokud se to nezdaří - nainstalovat ovladače Koush. Nezapomeňte, že tento krok otevírá dveře k řešení problémů se zaváděním. Připojení ADB vyžaduje, abyste nejprve povolili přístup ADB v již funkčním systému. Pokud se váš telefon nepodaří zavést a nemáte povoleno ADB, nemůžete tento krok použít.
Jak používat bezpečný režim Android?
Nouzový režim Android funguje podobně jako Nouzový režim systému Windows Jak nabootovat v nouzovém režimu na Windows 10Máte problémy se zaváděním systému Windows? Nouzový režim je vestavěná funkce odstraňování problémů se systémem Windows 10, kterou byste měli vyzkoušet jako první. Přečtěte si více , což znamená, že načte operační systém bez softwaru třetích stran. Tím se zabrání tomu, aby malware nebo buggy software přerušil proces spouštění. Existují variace, jak vstoupit do nouzového režimu - nejdůležitější pro zařízení bez zavádění systému je ze stavu vypnuto. Jednoduše podržte napájení, zvyšujte a snižujte hlasitost, dokud se nezobrazí spouštěcí obrazovka systému Android. Po zobrazení symbolu spouštění uvolněte tlačítko napájení, ale pokračujte v přidržení tlačítek hlasitosti, dokud se operační systém plně nenahraje. V levé dolní části obrazovky byste si měli všimnout šedě zobrazených ikon a slov „Nouzový režim“.
Uživatelé pak mohou odinstalovat malware nebo nefunkční aplikace obvyklým způsobem.
V perníku Android (2.3) a nižším podržte vypnuté tlačítko napájení, dokud se nouzový režim nespustí.
Jak vytáhnout baterii pro Android?
Vytažení baterie vyžaduje dočasné odpojení baterie chytrého zařízení. Tato metoda nabízí téměř nový způsob resetování zařízení Android - zejména pokud je uzamčena do takzvaného spánku smrti, kde se zařízení odmítne zapnout. Bohužel většina moderních vlajkových telefonů již neobsahuje odnímatelný zadní kryt. Někteří dokonce pájejí baterii do zařízení, aby se zabránilo výměně baterie uživatelem.
Provedení vytažení baterie vyžaduje jednoduché odstranění zadního krytu a odpojení baterie. Některá zařízení odstraňují zadní kryt (např výměna baterie Nexus 4 Jak vyměnit baterii Nexus 4 (lze ji provést) [Android]Máte vybitou nebo opotřebovanou baterii Nexus 4? Výměna vadné baterie je jednoduchá - jednoduše rozepněte telefon, vypněte starou baterii a vložte novou baterii. Pokud však nechcete ... Přečtěte si více ) není příliš obtížné. Dokonce ani zadní kryty Nexus 5 a 5X není obtížné sejmout.
Po uvolnění zadního pouzdra jednoduše odpojení konektoru baterie od baterie přeruší napájení zařízení a účinně provede tvrdý reset. Nevyjímejte baterii ze zařízení. Poté jej znovu připojte a spusťte zálohu.
Jak provést tvrdý nebo měkký reset v systému Android?
Dvě nejrychlejší možnosti dostupné uživatelům systému Android pro resetování zařízení: Tvrdé a měkké resetování.
Tvrdý restart
Tvrdý reset obnovuje operační systém zpět do původního stavu čerstvého z výroby. Provedení tvrdého resetu vyžaduje zadání bootloaderu Android (nebo obnovení).
První, vypněte zařízení. Pak podržte tlačítko napájení a hlasitost tlačítka, dokud se nezobrazí zavaděč. Pak vyberte jakoukoli možnost, která zní jako Obnovení továrního nastavení. Například můj zavaděč Motorola zobrazí pouze „Factory“, což je stejné jako Factory Reset. Zvolením této možnosti se telefon vrátí do původního stavu z výroby.
Pokud tato možnost selže, může to znamenat poškození oddílu pro obnovení. Instalace vlastní paměti ROM může často vymazat oddíl pro obnovení, který obsahuje úplnou kopii původního operačního systému. Ztráta tohoto oddílu může značně bránit úsilí o opravu.
Zde je video o tom, jak provést tvrdý reset:
Měkký reset
Provedení měkkého resetu je u většiny zařízení Android jednoduché, stačí stisknout tlačítko napájení po dobu 10 sekund. Do 10 sekund by se zařízení mělo restartovat.
Tato metoda nefunguje vždy, ale její spolehlivost a jednoduchost ji činí první možností u telefonů s problémy se zaváděním.
Zde je video o tom, jak provést měkký reset:
Máte potíže s tlačítky, která potřebujete k resetování zařízení? Tady jsou opravy můžete vyzkoušet, když tlačítka telefonu Android nefungují 5 oprav, které můžete vyzkoušet, když tlačítka telefonu s Androidem nefungujíMáte na telefonu Android tlačítko, které přestalo fungovat? Zkuste tyto opravy opravit nebo vyřešit chybné tlačítko smartphonu. Přečtěte si více .
Nelze zavést scénáře pro Android
Existuje několik problémy, které byste měli zvážit, pokud se váš telefon se systémem Android vůbec nezavede.
Unbootable scénář č. 1: Žádná světla, žádné známky života
Vaše zařízení Android vykazuje následující příznaky:
- Indikátor nabíjení se po připojení ke zdroji napájení nerozsvítí;
- Provedení pevného restartu zařízení nereštartuje;
- Po připojení k počítači se vaše zařízení nezobrazí jako připojené;
- Po připojení ke zdroji napájení se telefon a napájecí adaptér necítí v teple;
- Žádná spouštěcí obrazovka Android;
Může dojít k poškození napájecího adaptéru nebo kabelu microUSB. Změňte je a ujistěte se, že napájecí adaptér poskytuje potřebnou proudovou intenzitu (obvykle alespoň 1,5 mA). Pak zapojte zařízení do počítače a (ve Windows) ve Správci zařízení Windows zkontrolujte, zda počítač zjistí, zda se zařízení Android připojuje.
V části Zařízení Android můžete vidět připojené zařízení. To znamená, že počítač je rozpoznán. To znamená, že není mrtvý.
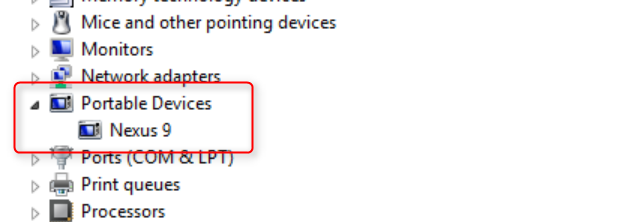
První, nechat to nabíjení na několik hodin. Dále zkuste Soft Reset. Pokud to selže, pak provést tvrdý reset. Pokud to selže, zkuste vytáhnout baterii. Pokud selže vytažení baterie (nebo pokud má nevyjímatelnou baterii), připojte ji k počítači a zkontrolujte, zda je rozpoznána. Pokud to selže, může zařízení trpět špatnou baterií nebo poškozenou základní deskou. Budete muset zařízení vrátit výrobci k opravě.
Pokud je připojení do počítače úspěšné a máte přístup buď k Fastboot nebo ADB, možná budete moci nainstalovat původní operační systém, za předpokladu, že výrobce umožňuje uživatelům stahovat tovární obrazy jejich provozu Systém.
Unbootable Scénář č. 2: Některé známky života
Vaše zařízení Android vykazuje následující příznaky:
- Kontrolka nabíjení se rozsvítí, když je připojen ke zdroji energie;
- Zjištěno po připojení k počítači nebo notebooku;
- Žádná spouštěcí obrazovka Android;
V tomto scénáři zařízení vykazuje určité známky života, ale nefunguje úplně. Může dojít k poškození napájecího adaptéru nebo kabelu microUSB. Změňte je a ujistěte se, že napájecí adaptér poskytuje potřebnou proudovou intenzitu (obvykle nejméně 1,5 ampéru).
První, nechat to nabíjení na několik hodin, abyste se ujistili, že je plně nabitá. Další, proveďte měkký reset. Pokud to selže, zkuste to bootovat do bootloaderu. Pokud to uspěje, proveďte tovární reset. Pokud to selže, zařízení může vyžadovat licencovaného technika.
Unbootable Scenario # 3: Bootloop
Pokud jste nainstalovali vlastní ROM, pak může být bootloop mnohem závažnější než na nemodifikovaném zařízení na skladě. Bootloops často dochází z důvodu poškozeného operačního systému nebo škodlivé aplikace.
- Obrazovka spouštění se neustále zobrazuje, systém se nespouští;
- Někdy nastane po selhání aktualizace OTA;
První, zkuste měkký reset. Pokud to selže, zkuste spuštění zařízení v nouzovém režimu. Pokud se to nezdaří (nebo nemáte přístup do nouzového režimu), zkuste zavést zařízení pomocí jeho zavaděč (nebo využití) a vymazání mezipaměti (Pokud používáte Android 4.4 a nižší, setřete také mezipaměť Dalvik) a restartujte počítač. Pokud se to nezdaří, musíte použít drastickější metody: Restartujte do zavaděče a proveďte tovární reset. Pokud se to nezdaří, zařízení může vyžadovat servis od licencovaného technika.
Pokud rozumíte tomu, jak používat Fastboot, měli byste se podívat na toto video:
Unbootable scénář č. 4: Systém bootuje, ale zobrazuje chybové zprávy
Tyto druhy chybových zpráv se zobrazují pro oba hardwarové a softwarové chyby. Pokud dojde k poškození základních souborů operačního systému, zobrazí se celá řada chybových zpráv. Vadná jednotka eMMC (její pevný disk) může také poškodit data.
- Pokud jste svůj operační systém jakýmkoli způsobem upravili, například získáním přístupu root nebo instalací vlastní ROM.
- Pokud aktualizace softwaru OTA selhala;
- Pokud zařízení zobrazuje mrtvý Android;
První, zkuste měkký reset. Pokud to selže, bootovat do bootloaderu a zkuste obnovit tovární nastavení (Tvrdý reset AKA). Pokud to selže, zkuste to vymazat mezipaměť. Pokud to selže, vaše možnosti se omezí. Můžete se pokusit přeformátovat obraz systému pomocí sady nástrojů nebo ručně pomocí ADB. Jinak může zařízení vyžadovat licencovaného technika, aby správně obnovilo svůj operační systém.
Problémy se zaváděním systému Android?
Nejjednodušší způsob, jak se vypořádat se zařízením bez zavádění systému Android, je práce s prostředím bootloaderu. Na rozdíl od většiny instalací operačního systému Windows nabízí Android uživatelům jasný a snadný způsob resetování zařízení zpět do stavu čerstvého z výroby. Pokud se obnova nezdaří (nebo jednoduše nefunguje), uživatelé mohou stále opravovat své zařízení pomocí jiných prostředků, například ADB.
Pokud v některém z nepředvídaných scénářů skončíte zděné zařízení, zkuste je metody zotavení, aby bylo možné zařízení Android odpojit.
Chcete se dozvědět více o Androidu? Podívejte se na tyto informativní weby pro Android 6 informativních webů pro Android, které byste si dnes měli uložit do záložekVědět všechno o Androidu může být těžké. Tyto informativní webové stránky Android stojí za záložku pro všechny milovníky Android. Přečtěte si více .
Kannon je technický novinář (BA) se zaměřením na mezinárodní záležitosti (MA) s důrazem na ekonomický rozvoj a mezinárodní obchod. Jeho vášní jsou gadgety pocházející z Číny, informační technologie (jako RSS) a tipy a triky produktivity.