reklama
Takže jste na Trello a máte pověst vytváření karet, seznamů a desek. Nyní je čas shromáždit pár užitečných Klávesové zkratky a tipy pro Trello které se vznášejí.
Nevíte, které se učit jako první? Máte nějaké nezodpovězené otázky o tom, jak používat Trello? Zde je skvělý seznam návodů, které fungují jako dobré místo pro začátek.
1. Jak rychle upravit kartu na Trello
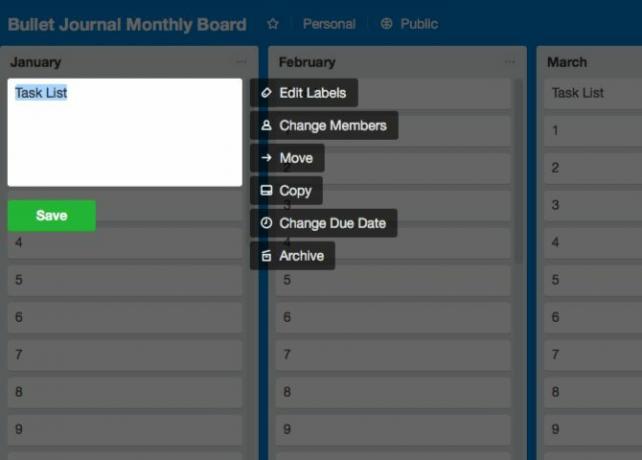
K úpravě karty nemusíte klikat. Trello má pro tento úkol zkratku!
Uhoď E klávesa na klávesnici pro spuštění Trello režim rychlých úprav pro karty. Tím vyberete název karty pro případ, že ji chcete upravit. Uvidíte také malý postranní panel s možností úpravy štítků, přesouvání / kopírování / archivování karty atd.
Pokud dáváte přednost použití myši nad klávesnicí, umístěte kurzor na kartu a klikněte na ikonu tužka ikona, která se na něm zobrazí. To je další způsob, jak spustit funkci rychlé úpravy.
Samozřejmě, budete muset kliknout na kartu a otevřít to, co Trello nazývá zadní stranou karty pro další možnosti. Tam budete moci přidávat komentáře, přihlásit se k odběru oznámení, sdílet kartu atd.
2. Jak vytvořit kartu pomocí e-mailu
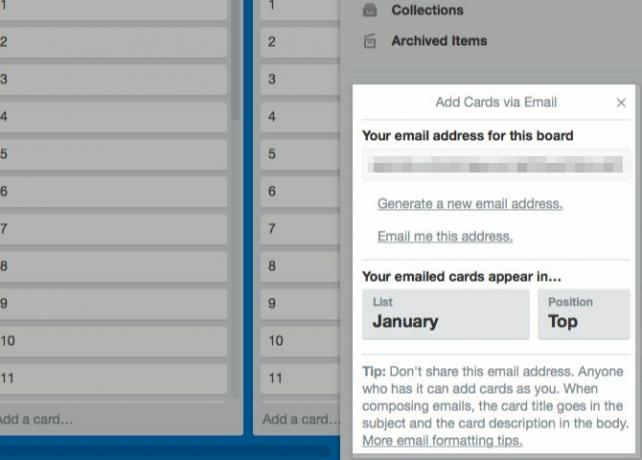
Chcete-li odeslat e-mail na jakoukoli desku Trello, musíte nejprve zadat e-mailovou adresu dané desky. Ano, každá deska má svůj jedinečný. Najdete ji skrytou v rozbalovací nabídce postranního panelu, která se zobrazí po kliknutí na ikonu Zobrazit nabídku knoflík. Toto tlačítko najdete v pravé horní části desky, přímo pod vaším profilovým obrázkem.
V nabídce postranního panelu klikněte na Více> Nastavení e-mailu na palubu vyhledat e-mailovou adresu aktuální desky. V této části můžete také určit výchozí seznam a polohu, kde se mají e-mailové karty zobrazovat.
Uložili jste e-mailovou adresu ve svém adresáři? Nyní odešlete e-mail na tuto tabuli s:
- Název karty v řádku předmětu
- Popis karty v těle
Přílohy, které přidáte do e-mailu, se zobrazí jako přílohy karet.
Věděli jste, že každá karta v Trello má také vyhrazenou adresu? Najdete ji kliknutím na Sdílejte a další odkaz na kartě zpět. Pomocí této adresy můžete na kartu odesílat komentáře.
3. Jak přidat kryt karty
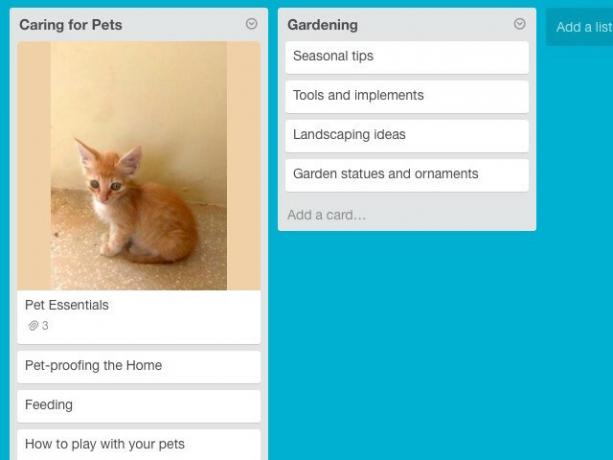
Pokud přidáte kryty karet (tj. Obrázky na karty), bude mnohem snazší identifikovat správné karty na první pohled. A pokud na kartu v horní části každého seznamu přidáte kryty karet, bude také velmi snadné rozlišovat mezi seznamy.
Chcete-li změnit obrázek z plochy na kryt karty, přetáhněte jej na seznam Trello v seznamu.
Pokud chcete nahradit kryt karty novým obrázkem, přetáhněte jej na kartu. Starý obrázek zůstává stále připojen k kartě, ale již se nebude zobrazovat jako kryt karty.
Existující obrázek můžete také převést na kryt karty. Aby k tomu došlo, otevřete zadní stranu karty a vyberte Udělejte kryt možnost vedle tohoto obrázku.
Chcete-li se úplně zbavit krytu karty, vyberte ikonu Sejměte kryt možnost vedle obrázku obalu karty na zadní straně karty.
4. Jak odstranit štítek z karty Trello
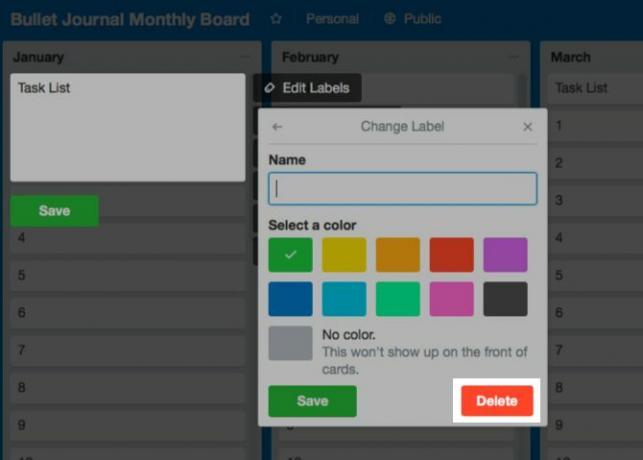
Nezapomeňte, že štítek nemusíte odstranit, pokud jej nechcete používat. Můžete jednoduše zrušit propojení z jedné nebo více karet.
Chcete-li smazat štítek (a zrušit jeho propojení), musíte nejprve navštívit Upravit štítky sekce. Můžete k němu přistupovat dvěma způsoby:
- Umístěte kurzor na libovolnou kartu a klikněte na ni tužka a poté na Upravit štítky volba.
- Klikněte na Zobrazit Menu> Více> Štítky tj. otevřete postranní panel libovolné desky a poté klikněte na Více> Štítky.
Jednou Upravit štítky Zobrazí se sekce, klikněte na tužka ikonu vedle libovolného štítku a vyberte štítek jakékoli barvy z Vyberte barvu sekce. Pak udeřte Odstranit pod touto sekcí.
V tuto chvíli vás Trello varuje, že ztratíte vybraný štítek a jeho historii navždy. Pokud jste v pořádku, to zasáhlo Odstranit tlačítko znovu.
5. Jak odstranit kartu na Trello
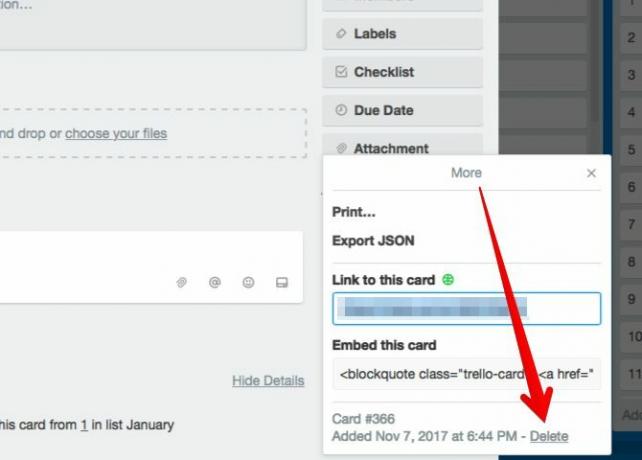
Trello ukryl svou funkci „smazat kartu“ na nejasném místě. Chcete-li ji získat, nejprve ji otevřete kliknutím na ni. Dále klikněte na Sdílejte a další odkaz ve spodní části postranního panelu.
Nyní najdete Odstranit ve vyskakovacím okně, které se objeví. Odkaz není snadné najít. Podívejte se vedle data vytvoření karty na posledním řádku.
6. Jak duplikovat kartu, seznam nebo kartu
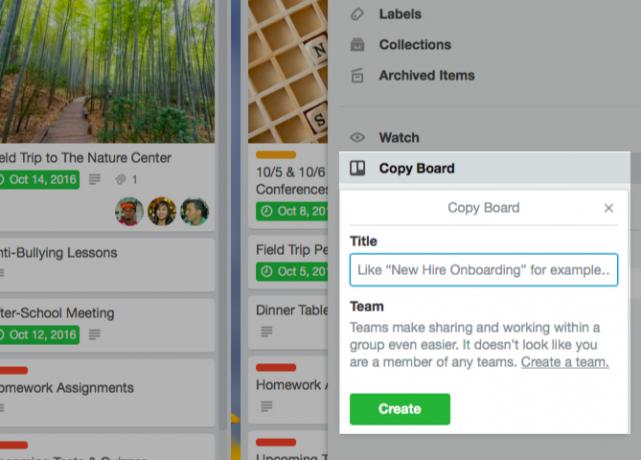
Karty můžete kopírovat uvnitř i napříč deskami, abyste ušetřili čas. Dostanete se také na duplicitní seznamy, ale ne napříč deskami. Pokud jde o desky, můžete duplikovat své vlastní i veřejné tabule. Podívejme se, jak vytvořit kopie těchto základních prvků Trello.
Jak kopírovat karty v Trello
Najdete kopírovat možnost karty:
- Ve svém režimu rychlé úpravy, o kterém se můžete dozvědět z části 1 tohoto kola
- Pod Akce na postranním panelu na zadní straně karty
Po kliknutí na kopírovat, můžete určit tabulku, seznam a pozici, kde se má nová duplikovaná karta zobrazit.
Jak kopírovat seznamy v Trello
Seznam kopií možnost se zobrazí v Seznam akcí menu, ke kterému se dostanete kliknutím na elipsa ikona vedle názvu seznamu na desce.
Pokud chcete kopírovat seznam z jedné desky na druhou, musíte ji nejprve duplikovat na vlastní desce. Poté můžete použít Přesunout seznam možnost v Seznam akcí menu pro přenesení zkopírovaného seznamu na jinou desku.
Jak kopírovat desky v Trello
Každá deska je dodávána s Kopie desky možnost skrytá v postranním panelu. (Klikněte na Zobrazit Menu> Více přístup k této možnosti.) Jakmile na něj kliknete, budete moci duplikovat stávající desku s novým názvem.
Překontrolovat Trello má vlastní sadu veřejných tabulek pro inspiraci a uchopte několik z nich pro sebe.
7. Jak třídit karty v Trello
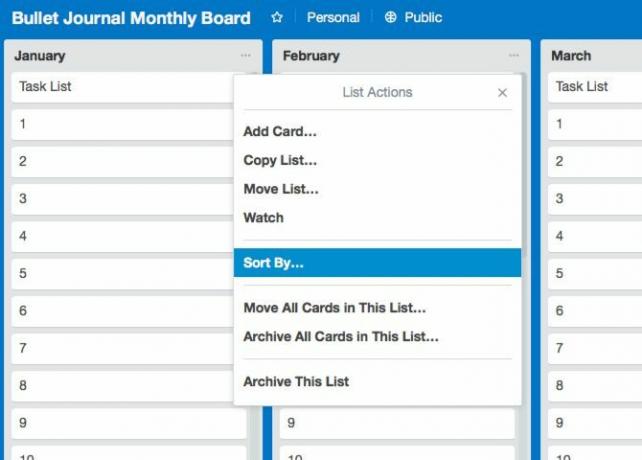
Trello vám nabízí pouze několik možností třídění karet: karty můžete třídit buď jako „nejnovější jako první“ nebo „nejstarší jako první“. Tyto možnosti najdete pod Seznam akcí> Seřadit podle. Pro přístup k Seznam akcí menu pro seznam, klikněte na elipsa ikona vedle jeho názvu.
Až si zvyknete na Trelloův pracovní postup, možná budete chtít získat nástroj jako Ultimello nebo komorník pro další možnosti třídění. A když jste u toho, jak se o pár odhlašování rozšíření prohlížeče a integrace třetích stran jak vylepšit Trello?
8. Jak otočit seznam položek na karty
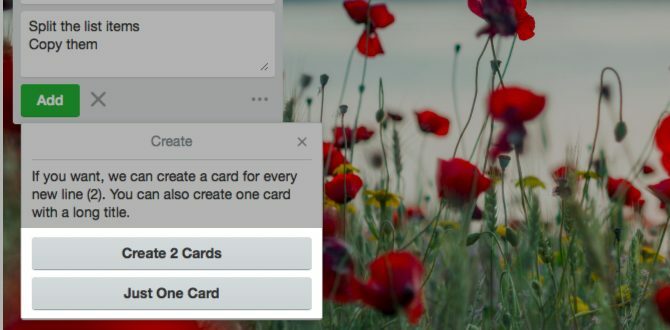
Řekněme, že chcete vytvořit karty ze seznamu jmen z tabulky. Nebude to tak únavné, jak si myslíte.
Karty nemusíte vytvářet po jednom. Zkopírujte celý seznam z tabulky a vložte jej na novou kartu v Trello. Toto funguje pro jakýkoli text oddělený řádkem.
Když narazíte na Přidat tlačítko k vytvoření karty, Trello se vás zeptá, zda chcete:
- Rozdělte položky seznamu na samostatné karty (Vytvořte [X] karty) nebo
- Zkopírujte je, jak je, na jednu kartu (Pouze jedna karta).
Vyberte první možnost a vaše práce je hotová!
9. Jak změnit pozadí desky Trello
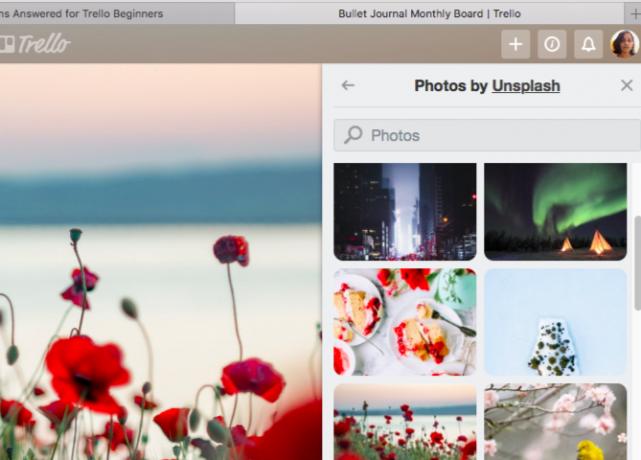
Trello vám dá Změnit pozadí možnost pro každou desku v nabídce postranního panelu. Klikněte na to a dáte aktuální desce nový nátěr. Můžete si vybrat mezi plnými barvami a fotografiemi na pozadí.
I když máte na výběr pouze několik barev, získáte nekonečné množství ohromujících fotografií ze zdrojů Unsplash. Varovné slovo: výběrem „nejdokonalejšího“ pozadí pro každou desku se může stát vaše poslední rozptýlení.
10. Jak rychleji najít karty Trello
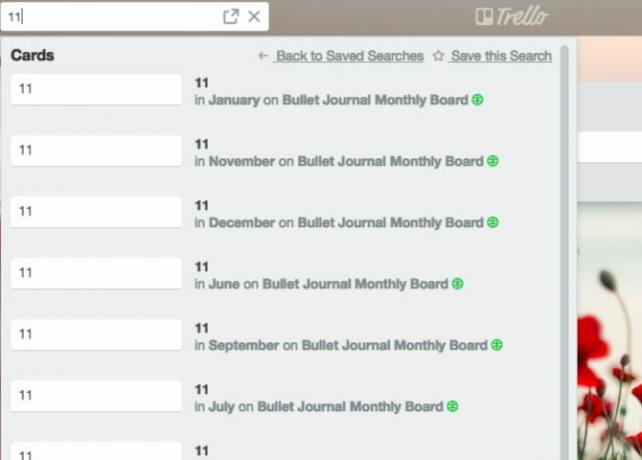
S nejnovější aktualizací Trello, najdete důležité prvky, jako jsou @mentiony, desky označené hvězdičkou a splatné karty v jediném pohledu Domov.
Nalezení jakýchkoli dalších požadovaných dat není také obtížné. Pokud víte, ke které desce konkrétní karta patří, nejjednodušší způsob, jak ji vyhledat, je z samotné desky.
Otevřete postranní panel desky a klikněte na Filtrovat karty v tom. Když začnete psát název hledané karty, Trello skryje karty, které neodpovídají vašemu dotazu. Handy, že?
Pokud chcete hledat kartu napříč několika deskami nebo pro samotnou desku, pomůže vám vyhledávací pole Trello. Najdete ji vedle Tabule tlačítko vlevo nahoře.
Do vyhledávacího pole zadejte název karty nebo název desky a Trello vám poskytne seznam zápasů. U každého výsledku karty se zobrazí také její seznam a název desky. To není místo, kde Trello vyhledávací schopnosti přestávají. K upřesnění výsledků můžete použít operátory vyhledávání, uložená vyhledávání, klíčová slova a další. Naučte se jak naše Trello vyhledávací a třídicí tipy.
Od začátečníka až po Trello
Pokud jde o digitální implementace Kanban, Trello je jedna z nejlepších, která existuje. Gratulujeme k dobrému výběru! Trello může udržovat vaše projekty ve formě, zefektivňovat vaše finance a dokonce organizovat hledání zaměstnání.
Nyní jste na některé připraveni kreativní způsoby, jak řídit svůj život s Trello 10 kreativních způsobů, jak řídit svůj život pomocí kalendáře TrelloPoložky seznamu úkolů se snáze zpracovávají a seznam odškrtnete, pokud je naplánujete do kalendáře. Zobrazení kalendáře Trello je úžasnou funkcí pro správu vašeho života. Přečtěte si více ?
Akshata se před zaměřením na technologii a psaní školil v manuálním testování, animaci a designu UX. Tím se spojily dvě její oblíbené činnosti - smysl pro systémy a zjednodušení žargonu. Na MakeUseOf, Akshata píše o tom, jak co nejlépe využít vaše zařízení Apple.

