reklama
Už jste někdy pracovali na svém notebooku a zjistili jste, že potřebujete přístup k souboru uloženému na vašem stolním počítači? Bez fyzického pobytu na ploše máte štěstí, pokud jste již nenastavili vzdálený přístup.
Tam přichází Dropbox. Funguje jako „magická kapsa“, kde můžete uchovávat soubory, abyste k nim měli přístup přes zařízení. Čtěte dále, jak vysvětlujeme, co je Dropbox, jak synchronizovat soubory, které jej používají, a vše ostatní, co Dropbox dokáže.
Co je Dropbox?
Dropbox je ve svém jádru poskytovatelem cloudového úložiště. Umožňuje vám ukládat vaše soubory na servery Dropboxu, což vám umožňuje přístup k nim na všech vašich zařízeních. Ber to jako flash disk v cloudu.
V případě, že nejste obeznámeni co ve skutečnosti znamená „mrak“ Co je cloud computing? Jak funguje cloudová technologie?Co ve skutečnosti znamená cloud computing? Takto funguje cloud computing pro napájení vašich oblíbených webů a služeb. Přečtěte si více , tento termín označuje počítačové služby, které běží na internetu místo na vašem místním počítači. V případě Dropboxu je „cloud“ servery Dropbox, které uchovávají vaše soubory. Dokud se budete moci přihlásit ke svému účtu, můžete se k těmto souborům dostat z jakéhokoli zařízení.
Na co se Dropbox používá?
Většina lidí používá Dropbox jako místo k uchování svých nejdůležitějších souborů. To jim nejenže umožní přístup k těmto souborům z jakéhokoli zařízení, ale také to funguje jako určitý druh zálohy. Důvodem je to, že data v Dropboxu jsou dosažitelná, i když váš počítač nebo telefon zemře.
Dropbox však má jiné využití. Například usnadňuje sdílení souborů s ostatními a nabízí jednoduché mobilní zálohování fotografií. Brzy je prozkoumáme.
Začínáme s Dropboxem
Podívejme se, jak začít s Dropboxem, abyste si mohli vyzkoušet jeho funkce pro sebe. Chcete-li začít, navštivte Dropbox Základní domovská stránka a zaregistrujte se na bezplatný účet.
Cenové plány Dropboxu
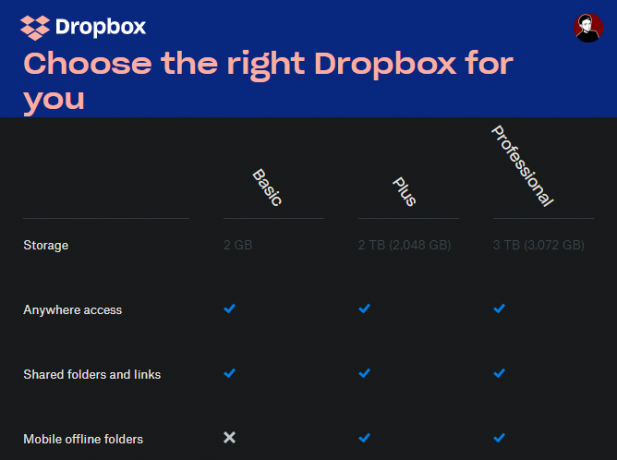
Dropbox nabízí základní plán, který zahrnuje 2 GB prostoru zdarma. Pokud potřebujete více místa, musíte se na to podívat Stránka plánů Dropboxu. Jednotlivci si mohou vybrat mezi Plus a Professional.
Plus navíc stojí 10 $ / měsíc, je-li zaplaceno ročně a zahrnuje 2 TB prostoru, kromě některých dalších funkcí, jako je Smart Sync a vzdálené vymazání zařízení. Professional je 16,58 $ měsíčně a zahrnuje 3 TB prostoru, plus ještě více funkcí, jako jsou sdílené ovládací prvky odkazů a vodoznaky.
Dropbox nabízí také obchodní plány, ale v této příručce se zaměříme na jednotlivce.
Instalace Dropboxu na všechna vaše zařízení
Jakmile se zaregistrujete, měli byste pokračovat v instalaci Dropboxu na všechna zařízení, která pravidelně používáte. Může to být například počítač, notebook nebo telefon. Všimněte si však, že Dropbox Basic vás omezuje na tři zařízení. Pokud potřebujete více, budete muset upgradovat na placený tarif.
Pomocí níže uvedených odkazů si můžete stáhnout Dropbox. Můžete se také přihlásit na web Dropbox a získat přístup ke svému účtu odkudkoli.
Stažení: Dropbox pro Windows nebo Mac | Linux
Stažení: Dropbox pro Android | iOS
Návštěva:Dropbox.com
Jak používat Dropbox: Základy
Nyní, když jste připraveni jít, pojďme se podívat na základní pokyny pro používání Dropboxu.
Složka Dropbox
Jakmile nainstalujete Dropbox na počítač nebo notebook a přihlásíte se do svého účtu, uvidíte nový Dropbox ve vašem uživatelském adresáři. Toto je „magická složka“, která je jádrem zážitku z Dropboxu. Vše, co umístíte do této složky, se synchronizuje s vaším účtem Dropbox a bude k dispozici všude, kde jste přihlášeni.
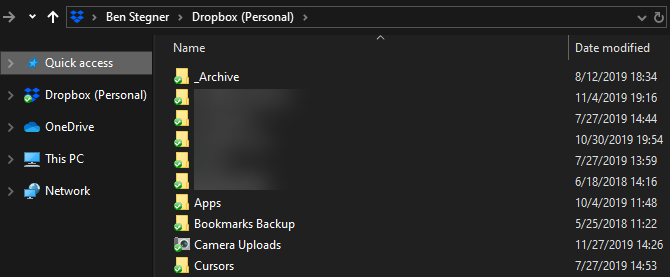
Tuto složku můžete použít, jak chcete. Možná pracujete na velkém papíru a chcete přesunout všechny své koncepty a materiály dovnitř. Nebo jej možná začnete používat jako úložiště pro vaše nejcennější fotografie - je to na vás.
Sledujte ikony, které se zobrazí vedle obsahu složky Dropbox:
- Zelená kontrola znamená, že soubor úspěšně synchronizoval nejnovější změny.
- Modrý kruh se šipkami znamená, že se soubor právě synchronizuje.
- Pokud vidíte červený kruh s X, něco není v pořádku a Dropbox nemůže synchronizovat soubor / složku. Důvodem je obvykle neplatný název souboru, chyba oprávnění nebo nedostatek místa v Dropboxu.
Použití nabídky a předvoleb Dropboxu
Klepnutím na ikonu Dropbox na systémové liště (Windows) nebo na liště nabídek (Mac) zobrazíte centrum informací souvisejících s Dropbox. Zde můžete zkontrolovat stav synchronizace, pozastavit synchronizaci, zobrazit poslední změny souborů a mnoho dalšího. Klikněte na ikonu svého profilu a zvolte Preference otevřete panel nastavení Dropboxu.
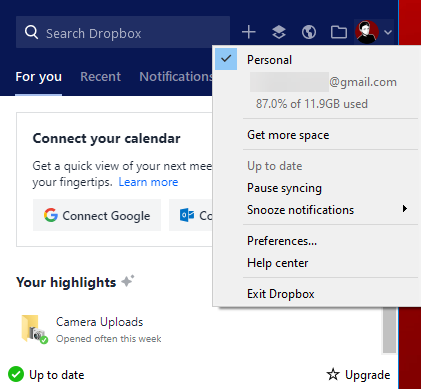
Pozoruhodné je zde Spusťte Dropbox při spuštění systému možnost na Všeobecné tab. Doporučujeme ponechat toto zapnuté; jinak budete muset ručně spustit Dropbox pro synchronizaci vašich souborů. Pod Šířka pásma na kartě můžete změnit počet síťových zdrojů, které Dropbox používá pro nahrávání a stahování.
Jednou z nejužitečnějších funkcí Dropboxu je Selektivní synchronizace, který se nachází na Sync tab. To vám umožní vybrat pouze určité složky, které se mají synchronizovat s aktuálním zařízením. Tím se ušetří místo na vašem počítači a ke všemu jinému budete mít přístup na Dropbox.com.

Pokud máte placený plán, můžete použít Inteligentní synchronizace místo toho. To vám umožní vidět vše v Dropboxu z vašeho počítače, aniž byste zabírali místo na pevném disku. Když klepnete na a otevřete soubor, Dropbox jej synchronizuje za chodu.
Používání Dropboxu pro Android nebo iPhone
V mobilních zařízeních můžete přistupovat k souborům pomocí aplikace Dropbox. Protože většina telefonů nemá tolik úložného prostoru jako počítače, Dropbox nesynchronizuje všechny vaše soubory automaticky jako na vašem počítači.
Místo toho můžete procházet vše ve svém účtu a podle potřeby otevírat obsah. Je to docela podobné webovému rozhraní Dropbox. Použijte Soubory na levém postranním panelu (Android) nebo dolním panelu (iOS) a procházejte vše ve svém účtu.


Klepnutím na soubor zobrazíte náhled a použijte tříbodku Jídelní lístek zobrazíte další možnosti. Hvězda možnost je užitečná, protože ji můžete použít k označení nejdůležitějších souborů.
Ukládání mobilních souborů offline
Poznámka v nabídce přetečení je také Zpřístupněte offline jezdec. Povolte toto pro přístup k souboru, i když nemáte připojení k internetu.
Bohužel to budete muset udělat pro každý jednotlivý soubor s Dropbox Basic. Ukládání celých složek do režimu offline je plus-exkluzivní funkce. Však můžete vždy použít Vývozní pro uložení kopie souboru do zařízení.
Nahrávání kamery Dropbox


Jednou z nejlepších funkcí používání Dropboxu v mobilním zařízení je funkce Camera Upload. To vám umožní automaticky synchronizovat všechny obrázky, které pořídíte, do svého účtu Dropbox. Vzhledem k tomu, že fotografie jsou jednou z nejcennějších forem informací na našich zařízeních, umožňuje snadný způsob jejich ochrany.
Otevři Fotky na levém postranním panelu nebo na dolním navigačním panelu Dropboxu a zkontrolujte jeho stav. Možná budete muset zapnout Nahrávání z fotoaparátu pod Nastavení (Android) nebo Účet (iOS), pokud ještě není zapnutá. To vám umožní zvolit, zda chcete také nahrávat videa a zda se může nahrávat na pozadí.
Dropbox není jedinou aplikací, která má tuto funkci. Pokud máte spoustu fotografií k zálohování, podívejte se nejlepší způsoby, jak synchronizovat fotografie Android do cloudového úložiště 4 způsoby synchronizace a nahrávání fotografií do cloudového úložiště v systému AndroidZde jsou nejlepší aplikace, které automaticky nahrávají fotografie Android do cloudu, takže nikdy neztratíte cenné vzpomínky. Přečtěte si více a naše srovnání Dropbox, iCloud a Fotky Google na iPhone iPhone Photo Sync: iCloud vs. Fotky Google vs DropboxJe iCloud Photo Library, Dropbox nebo Fotky Google nejlepší aplikací pro zálohování fotografií z iPhonu? Přečtěte si více .
Pokročilé funkce Dropboxu
To je vše, co potřebujete vědět, abyste mohli používat Dropbox, ale existují další funkce, díky nimž je ještě užitečnější. A to se ani nedostane aplikace Dropbox třetích stran 5 skvělých aplikací Dropbox, o kterých jste nevěděli, že je potřebujeteMnoho z nás používá pouze výchozí aplikaci Dropbox a nic jiného. Vývojáři třetích stran vytvořili několik fantastických nástrojů Dropbox, o kterých by měl každý uživatel vědět. Přečtěte si více !
Sdílení pomocí Dropboxu
Ať už chcete složku zpřístupnit veřejnosti nebo potřebujete sdílet velký soubor s přítelem prostřednictvím e-mailu, Dropbox usnadňuje sdílení všeho, co je ve vašem účtu.
Stačí kliknout pravým tlačítkem myši na soubor nebo složku ve složce Dropbox na ploše nebo klepnout na ikonu Podíl na webovém nebo mobilním rozhraní. Odtud si můžete vybrat, zda chcete sdílet s konkrétní e-mailovou adresou, nebo vytvořit odkaz, ke kterému může kdokoli použít.
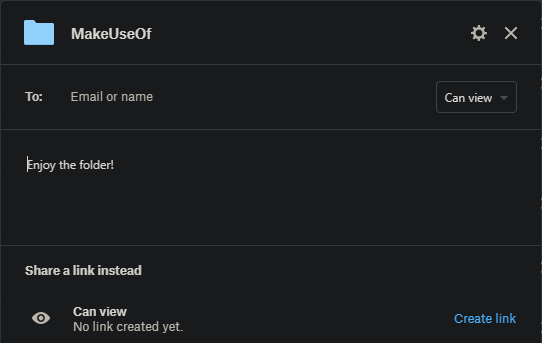
Můžete nastavit jejich přístup Může upravit pro plnou kontrolu nebo Může zobrazit pokud nechcete, aby ostatní dělali změny. První z nich je skvělá pro dlouhodobou spolupráci.
Vyžádat soubory
Kromě odesílání souborů můžete také pomocí Dropbox přijímat soubory od ostatních. Funguje to, i když lidé nemají účet Dropbox. Je to užitečné pro shromažďování fotografií od lidí na události, přihlášek do soutěže a podobných scénářů založených na podání.
Chcete-li jej použít, klikněte na Soubory> Požadavky na soubory na webu Dropbox. To vám umožní nastavit nový požadavek na soubor. Ve výchozím nastavení budete mít přístup k přijatým souborům pouze vy.

Historie verzí
Dropbox umožňuje obnovit dřívější verzi souboru v případě náhodných úprav nebo jiných chyb. To provedete kliknutím na tlačítko se třemi tečkami na souboru ve webovém rozhraní Dropboxu a stiskem Historie verzí.
Zde uvidíte všechny změny provedené v souboru za posledních 30 dní. Kliknutím na některou z nich ji zobrazíte, nebo zvolte Obnovit aby se stala aktuální verzí.

Pokud jste soubor nedávno smazali, klikněte na ikonu Smazané soubory vstup na Soubory postranní panel. Zde můžete obnovit položky vymazané za posledních 30 dní.
Dropbox Paper
Dropbox nabízí vlastní nástroj pro spolupráci na úpravách dokumentů nazvaný Papír. Je to trochu jako Dokumenty Google smíchané se službou psaní poznámek, jako je OneNote nebo Evernote, protože vám umožňuje vytvářet dokumenty, brainstorming a spolupracovat s ostatními.
Pravděpodobně se vám nebude líbit víc než vaše současné nástroje pro tuto práci, ale stojí za to se podívat, pokud se chcete plně ponořit do ekosystému Dropbox.
Průvodce Dropboxem pro nás ostatní
Doufejme, že vám tato uživatelská příručka Dropbox pomohla! Dropbox samozřejmě nabízí mnohem více, zejména ve svých placených plánech. Je to výkonná platforma pro každého, kdo pracuje s mnoha zařízeními a potřebuje často posílat soubory ostatním.
Samozřejmě to není jediná služba svého druhu. Překontrolovat nejlevnější dostupné cloudové úložiště 8 nejlevnějších poskytovatelů cloudového úložištěHledáte nejlevnější cloudové úložiště možné? Ukážeme vám nejlepší cloudové cloudové úložiště pro 100 GB, 1 TB a další úrovně. Přečtěte si více pokud chcete upgradovat a najít Dropbox příliš drahé.
Ben je zástupcem redaktora a sponzorovaným post manažerem na MakeUseOf. Je držitelem titulu B.S. v počítačových informačních systémech z Grove City College, kde absolvoval Cum Laude as titulem Honours. Rád pomáhá druhým a je nadšený z videoher jako média.


