reklama
 Problém s mimořádně lepšími fotoaparáty je v tom, že kromě každého krásného detailu dokážou také zachytit každou vadu. Čas, kdy byste se mohli dostat pryč s úpalem, nebo dokonce něčím tak malým jako krtek, je dávno pryč. Tyto detaily budou také vyryty do virtuálního kamene.
Problém s mimořádně lepšími fotoaparáty je v tom, že kromě každého krásného detailu dokážou také zachytit každou vadu. Čas, kdy byste se mohli dostat pryč s úpalem, nebo dokonce něčím tak malým jako krtek, je dávno pryč. Tyto detaily budou také vyryty do virtuálního kamene.
V dnešní době si každý uvědomuje, že filmové hvězdy ne vypadají v reálném životě dokonale a že Madonna nevypadá jako dvacetiletá, ale spíše trojnásobná. Je to chyba nebo požehnání aplikace Photoshop, přední aplikace pro úpravu fotografií.
V tomto článku bych vás chtěl naučit tři poměrně jednoduché triky, jak vylepšit fotografie pomocí Photoshopu, aby se opravily téměř všechny vady. Tento článek je spíše určen juniorským editorům, jako jsem já. Tohle znamená tamto :
- S Photoshopem nepotřebujete rozsáhlé zkušenosti.
- Nepotřebujete stabilní ruku (tj. Žádné techniky airbrush).
Jinými slovy, každý si může vzít tento tutoriál a očekávat, že ho bude sledovat až do konce. Pokud se budete dívat, kam krok, získáte skvělé výsledky z velmi malého úsilí a zkušeností.
1. Odebrat Moles a další vady
Ve Photoshopu CS5, je tu úžasná nová funkce vědomi obsahu. Namísto vzorkování z jedné konkrétní oblasti se obsah-aware pokusí rekonstruovat skvrny s malými částmi obrazu zachycenými z celého plátna. Můžete jej použít k opravě panoramatu, k odstranění stromu nebo k odstranění vad.
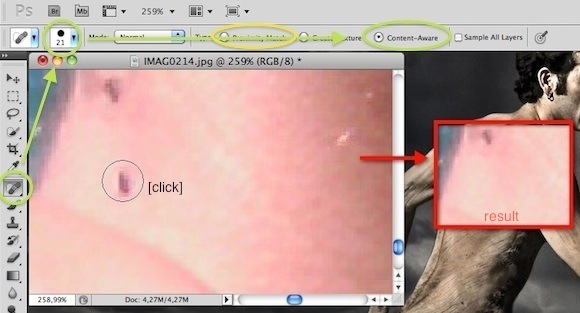
Jednoduše vyberte Štětec pro bodové léčení z levého postranního panelu a ujistěte se, že je zapnuto rozpoznávání obsahu. Můžete také chtít změnit velikost štětce v levém horním rohu, dokud není prostě pokrývá vadu. Jedním krátkým kliknutím, et voila. Někdy se však může obsah-vědomý pokazit. V těchto scénářích to zkuste znovu nebo použijte jednu z manuálních technik popsaných níže.
V dřívějších verzích Photoshopu, ještě jsme nebyli požehnáni s vědomím obsahu. Na druhé straně, my dělat mít nástroj pro bodové hojení štětce. Vyberte ji z levého postranního panelu (viz obrázek výše), zkontrolujte velikost štětce a ujistěte se, že jste vybrali „Přibližovací shoda“. Opět stačí jedno kliknutí a máte hotovo.
Místo toho, aby místo rekonstruoval, Photoshop jej vzorkuje s tím, který se k němu přistupuje barevně (a doufejme, že minula) Pokud váš výsledek vypadá vybledlý, změňte režim z Normální na Nahradit a zkuste to znovu.
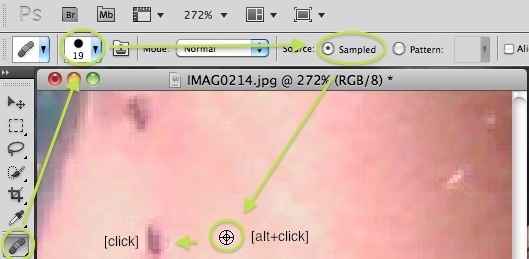
Případně můžete vybrat Nástroj pro hojení štětce z levého postranního panelu. Najdete ji dlouhým stisknutím tlačítka bod nástroj pro hojení štětce. Místo vzorkování náhodných (blízkých) zápasů podržte tlačítko alt na klávesnici a kliknutím vyberte místo, ze kterého chcete vzorkovat. Poté klikněte na vadu. Pokud váš výsledek vypadá vybledlý, změňte režim z Normální na Nahradit a zkuste to znovu.
S touto technikou však můžete udělat víc, než odstranit krtky. Zbytky po opalování, špinavá ústa a vrásky jsou způsobilé, i když byste se neměli vždy obtěžovat. „Přírodní“ má stále jisté kouzlo a vy se chcete vyhnout syndromu Madony.
2. Opravte zastíněné části
Někdy, zejména na silném slunci, je váš obraz místy zastíněn. Tento stín může dokonce zakrýt důležité detaily, jako je úsměv nebo záblesk oka. Zde je návod, jak jej (z velké části) odstranit.
Jít do Obrázek -> Úpravy -> Úrovně. Tyto úrovně, v příliš stručném vysvětlení, označují rozložení odstínů a světel na vašem obrázku. Jinými slovy; pomocí ní můžete ovládat odstíny.
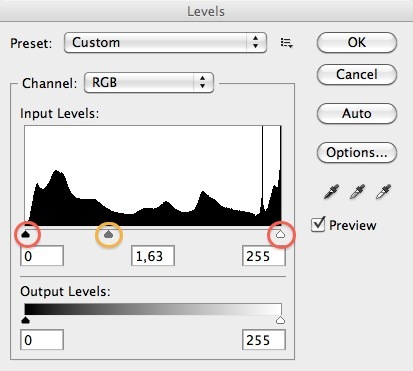
Posuvník zcela vlevo bude řídit limity nejtmavších odstínů, krajně pravý limit nejjasnějších světel. Budeme potřebovat prostřední, což určuje, na kterou stranu (světlou nebo tmavou) má váš obrázek sklon. Abychom odstranili naše stíny, chceme omezit temnější oblasti a dát světlu nějaké místo, aby se potulovali, takže táhneme prostřední posuvník trochu (nebo hodně, v závislosti na vašem obrázku) doleva.
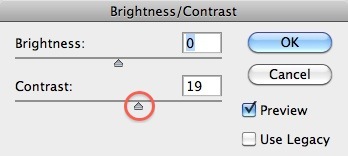
Hraní s úrovněmi však může vytvořit příliš tmavý nebo - v našem případě - mírně vybledlý obraz. Pokud je tomu tak, jděte na Obraz -> Úpravy -> Jas / kontrast. A posuňte posuvník Contrast trochu doprava. Díky tomu budete černější a váš celkový obraz bude méně vybledlý.
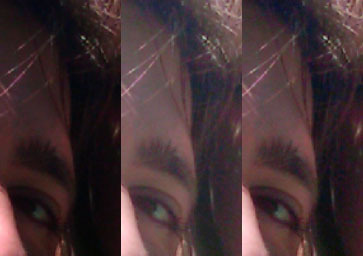
Zde je přehled toho, jak jsme tyto stíny odrazili. Z originálu, na upravené úrovně, na upravený kontrast.
3. Opravit zabarvení
Ať už kvůli spálení sluncem, špatnému typu pleti nebo špatnému osvětlení, vaší pokožce se nějak podaří vytvořit dokonalý obraz. V mém případě to byl úpal, který mi dal příliš červené uši. Zde je návod, jak to opravit.
Vybrat Nástroj pro výměnu barev dlouhým stisknutím nástroje štětce a jeho režim nastavte na Sytost - intenzita barvy. Tento štětec změní nasycení obrázku na vybranou barvu, ale zbytek zůstane nedotčen.

Pro náš účel chceme méně nasycenou barvu. Na obrázku výše vidíte druh barvy, kterou jsem vybral, ale trochu si s ním trochu pohrajte. V podstatě chceme, aby ucho přestalo být červené.
Všimnete si však, že mé ucho nyní vypadá, jako by bylo vyrobeno z hlíny. Je to proto, že méně nasycená červená kůže není stejná jako normální kůže. Za saturací je stále rozdíl v barvě.
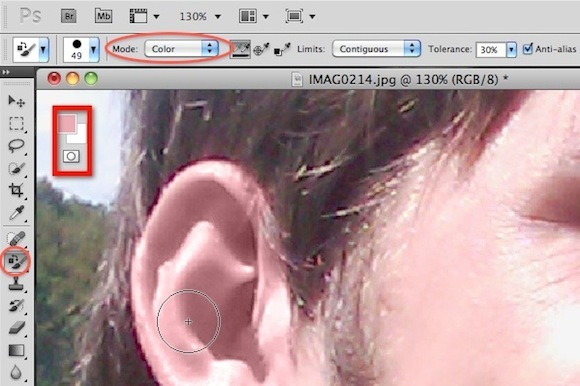
Přestože je vybrán Nástroj pro nahrazení barev, nastavte režim na barvu. Chceme dát hliněnému uchu přirozenější barvu. Chcete-li tak učinit, podržte Alt a vyberte převládající barvu na tváři. Představte si, že to bude barva vašeho ucha, pokud vůbec nebyl stín. Nyní si namalujte své hliněné ucho, aby oživilo.

Naše ucho může stále vypadat trochu falešně. To je méně problém s většinou ostatních částí těla, protože ucho má spoustu různých stínů. Při opravě naší sytosti a barev jsme si také pohrávali s přírodními stíny. Pomocí nástroje pro vypalování můžete vidět některé nové stíny, jak je vidět na obrázku výše. Nesnažte se být umělcem. Jednoduše přejeďte prstem přes ucho a v případě potřeby upravte expozici. Nástroj pro vypalování přidá stín, ale zbytek vašich barev většinou ponechá na pokoji.

Výše je proces naší ušní reklorace. Z původního, na „nasycený a barevný“, na „jeden přejetím pomocí nástroje pro vypalování“.
Stejnou techniku můžete použít ke zvýšení nasycení (a jiskření) očí, vybělení zubů a změně barvy vaší košile. Možnosti jsou skutečně nekonečné.
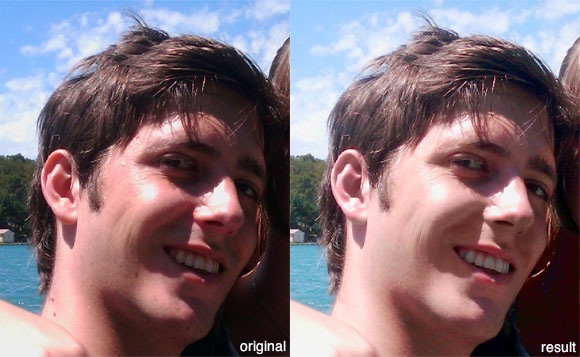
Konečné srovnání na snímku výše. Vlevo je originál se standardním vylepšením barev od iPhoto; ten na pravé straně se dotýká ručně, s méně než pár minut práce. S větším časem a námahou může být tento obraz dále vylepšen, tj. Tím, že se některé červené barvy v obličeji zmírní a zvýší se saturace pozadí.
Co si myslíte o vylepšování fotografií pomocí Photoshopu? Brzy se stane běžnou praxí? Sdělte nám své myšlenky a další tipy v sekci komentářů níže!
Poznámka: Chcete-li získat další skvělé tipy pro Photoshop a návod, stáhněte si MakeUseOf Idiotův průvodce po Photoshopu.
Jsem studentka belgických spisovatelů a počítačových věd. Vždy mi můžete udělat laskavost dobrým nápadem na článek, doporučením knihy nebo nápadem na recepturu.


