reklama
 Mozilla Firefox, co k tomu mohu říci, že dosud nebylo řečeno? Někteří mohou tvrdit, že Firefox se rozrostl na těžko zkrotitelné zvíře. Ostatní uvedou všechny výhody spuštění Firefoxu: rozšíření, flexibilitu, neustálý nový vývoj, obrovskou základnu fanoušků / uživatelů a velkou podporu. Stručně řečeno: největší konkurent aplikace Internet Explorer od Netscape.
Mozilla Firefox, co k tomu mohu říci, že dosud nebylo řečeno? Někteří mohou tvrdit, že Firefox se rozrostl na těžko zkrotitelné zvíře. Ostatní uvedou všechny výhody spuštění Firefoxu: rozšíření, flexibilitu, neustálý nový vývoj, obrovskou základnu fanoušků / uživatelů a velkou podporu. Stručně řečeno: největší konkurent aplikace Internet Explorer od Netscape.
I když povaha „manipulace s uživatelem“ Mozilly je obecně výhoda, může také způsobit mnoho problémů. V důsledku toho může být vlajkový prohlížeč Mozilly buggy, tj. Pomalé spuštění, pomalé načítání stránky, nestabilní, selhání často. Většina těchto chyb je však způsobena člověkem a je pravděpodobné, že je můžete snadno opravit sami.
Následující tipy jsou vaším úplným průvodcem řešením problémů s Mozilla Firefox. Některé velmi časté problémy jsou uvedeny mezi kroky 3 a 4.
Nejprve předpokládám, že vaše cache je vymazána! To lze provést pod> Nástroje > Možnosti > Pokročilý karta> Síť karta> Úložiště offline záhlaví> Vyčistit knoflík. Nakonec udělejte více místa v mezipaměti. Nakonec restartujte Firefox a pokračujte.
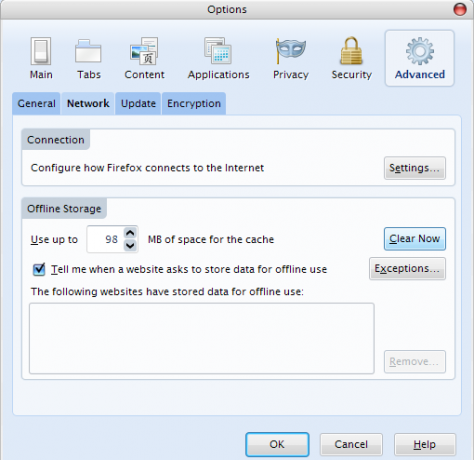
Než podrobně analyzujete své problémy, ujistěte se, že používáte nejnovější verzi prohlížeče Firefox a jeho doplňků, jako jsou rozšíření, motivy a doplňky. Ve výchozím nastavení Firefox pravidelně kontroluje aktualizace. Pluginy však nelze aktualizovat automaticky!
1. Firefox
Aktualizujte Firefox: > Pomoc > Kontrola aktualizací…
V případě potřeby si stáhněte a nainstalujte aktualizace prohlížeče.
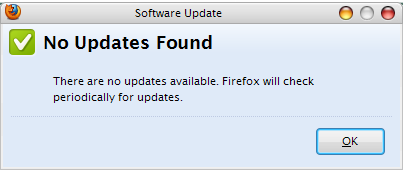
Pokud problém přetrvává, zkontrolujte rozšíření a motivy (krok 2).
2. Rozšíření a témata
Otevřít doplňky: > Nástroje > Doplňky -Nebo- [Ctrl] + [Posun] + [A]
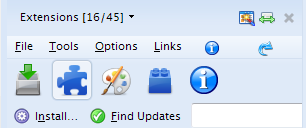
Aktualizace rozšíření: V okně / postranním panelu Doplňky:> klikněte na ikonu rozšíření, poté přejděte do nabídky výše a klikněte na> Nástroje > Kontrola aktualizací. Počkejte na dokončení kontroly a pokračujte v instalaci aktualizací.
Aktualizovat motivy: V okně / postranním panelu Doplňky:> klikněte na ikonu motivů, poté přejděte do nabídky výše a klikněte na> Nástroje > Kontrola aktualizací. Počkejte na dokončení kontroly a pokračujte v instalaci aktualizací.
Po aktualizaci rozšíření a / nebo motivů restartujte Firefox. Pokud problém přetrvává, zkontrolujte doplňky (krok 3).
Pokud si myslíte, že existuje problém s kompatibilitou s konkrétním rozšířením nebo tématem, můžete najít vodítka na Mozilla Knowledge Base, komentáře k tomuto rozšíření / tématu na internetu Stránky Mozilla Add-ons nebo web tvůrce / FAQ.
3. Pluginy
Firefox automaticky neaktualizuje pluginy! Pluginy umožňují prohlížení různých typů obsahu, např. PDF, Flash nebo DivX. V některých případech jsou doplňky nainstalovány ručně a vyžadují také ruční aktualizaci. Firefox obvykle automaticky rozpoznává software třetích stran nainstalovaný ve vašem počítači a odtud integruje požadované doplňky. Problémy se mohou vyskytnout v prohlížeči Firefox, pokud jste neaktualizovali pluginy nebo software, který poskytuje potřebné pluginy, např. RealPlayer nebo QuickTime.
Otevřít doplňky: > Nástroje > Doplňky -Nebo- [Ctrl] + [Posun] + [A]
Aktualizovat doplňky: Otevři Webové stránky s pluginy Mozilla. Pod> Dokumentace vyberte svůj> operační systém, pak přepněte na> A - Z výpis. V okně / postranním panelu Doplňky klikněte na> pluginy ikonu a porovnejte pluginy, které máte, s verzemi uvedenými na webu. Podle potřeby aktualizujte doplňky nebo příslušný software. Ujistěte se, že zakážete druhou a třetí instanci stejného pluginu.
Po aktualizaci zásuvných modulů nebo příslušného softwaru restartujte počítač! Pokud váš problém s Firefoxem přetrvává, pokračujte krokem 4.
Pokud si myslíte, že máte problém s konkrétním pluginem, podívejte se na Mozilla Knowledge Base pro konkrétní informace. Poskytují také návody pro instalaci pluginů.
Intermezzo: Běžné problémy
Až se ujistíte, že je vše aktuální (pokud je to možné), podívejme se na některé běžné problémy a poté pokračujte v obecných krocích. Ukážu vás přímo na příslušné články o mozillaZine nebo Knowledge Base.
I. Firefox se nespustí - problémy se zablokovaným profilem nebo problémy související s provozem
II. Firefox havaruje - najděte a vyhledejte svůj havarijní podpis
III. Firefox běží, ale neodpovídá - profil je zamčený
Konkrétnější problémy lze nalézt na mozillaZine Problémy s Firefoxem stránka. Obecné rady, jak řešit problémy s prohlížečem Mozilla Firefox, pokračujte prosím.
4. Nouzový režim
Tento krok je vhodný k lokalizaci problému, který máte s Firefoxem. Říká vám, zda je problém ve vašem osobním přizpůsobení (rozšíření, nastavení, pluginy) nebo zda se jedná o obecný problém pomocí prohlížeče, nezávisle na vašem osobním uživatelském profilu (poškozená instalace, problém s kompatibilitou s jiným softwarem atd.).
Spusťte Firefox v nouzovém režimu:
- Ukončete Firefox a ujistěte se, že nefunguje. V systému Windows otevřete> Správce úloh (klikněte pravým tlačítkem na> hlavní panel a vyberte> Správce úloh z nabídky), přepněte na> Procesy klikněte na> název pro seřazení položek podle abecedy a zkuste vyhledat> firefox.exe. Pokud ji stále najdete, klepněte pravým tlačítkem myši na ikonu> firefox.exe zadejte a vyberte> Ukončení procesu z nabídky.
- Nyní spusťte Firefox v nouzovém režimu. V systému Windows otevřete> Start > (Všechno) Programy > Mozilla Firefox > Mozilla Firefox (Bezpečný režim)

- Nezvolte žádnou z možností pro Nouzový režim. Ještě nechcete provádět trvalé změny. Jednoduše klikněte na> Pokračujte v nouzovém režimu.
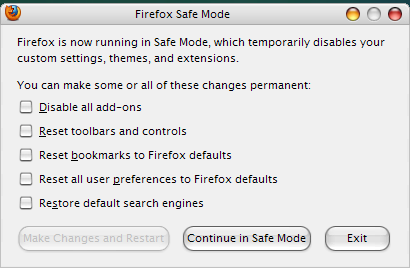
Saikat nedávno napsal příspěvek o Jak používat Mozilla Firefox v nouzovém režimu Jak používat Mozilla Firefox v nouzovém režimu Přečtěte si více , který poskytuje více podrobností a také vysvětluje, jak jej spustit v systémech Linux a Mac OS X.
Pokud váš problém vyřešil nouzový režim, doporučujeme pokračovat krokem 5 a poté buď resetovat jednu přizpůsobení za druhou (tj. Doplňky, panely nástrojů a ovládací prvky, záložky, preference, vyhledávače), dokud Firefox nepracuje hladce bez nouzového režimu nebo přímo nepokračuje 6.
Pokud nouzový režim nepomohl, pokračujte krokem 5 a poté krokem 7.
5. Záloha
Před provedením jakýchkoli trvalých změn byste měli vážně zvážit zálohu veškerých cenných informací, jako jsou hesla, záložky a vlastní nastavení. Zde je několik různých strategií, které vám pomohou zálohovat přesně to, co chcete. Doporučuji vytvořit samostatné zálohy pro záložky, hesla a rozšíření, nikoli zálohy celého profilu. Pravděpodobně problém importujete také, pokud celý starý profil importujete do nového čerstvého profilu nebo instalace Firefoxu.
Pro všechny strategie ručního zálohování budete muset najít svůj profil Firefox. Koukni na tohle stránka mozillaZine pro seznam operačních systémů a kde najít složku profilu. Ve Windows XP by měl být umístěn pod C: \ Documents and Settings \ user name \ Application Data \ Mozilla \ Firefox \ Profiles \ profile name
Záložní záložky: To lze provést ručně. Přejděte na> Záložky > Uspořádat záložky > Import a zálohování > Záloha a vyberte cíl. Místo klepnutí na ikonu> Záloha můžete také kliknout na> Exportovat HTML ... Později můžete své záložky importovat pomocí stejné strategie.
Záložní hesla: Pokud je Firefox stále poměrně stabilní a nedochází ke zhroucení, můžete si hesla uložit pomocí rozšíření Password Exporter. Jinak existuje manuální způsob. Přejděte do složky profilů Firefoxu a zkopírujte následující soubory: “signons.txt“, “signons2.txt" a "key3.db“. Chcete-li obnovit, jednoduše nahraďte nové instance těchto souborů záložními kopiemi a voilou, uložená hesla jsou zpět.
Zálohování rozšíření: Se stabilní verzí Firefoxu můžete zkusit použít rozšíření FEBE (Firefox Environment Backup Extension). Jinak doporučuji zálohovat celý profil.
Zálohujte celý profil: Pokud je Firefox dostatečně stabilní pro instalaci rozšíření, můžete vyzkoušet několik různých nástrojů pro zálohování nebo synchronizaci. Už jsme se dříve zabývali Weave. Jinak doporučuji MozBackup, samostatný nástroj, který bude zálohovat váš profil Firefox. Pokud nedůvěřujete nástrojům, můžete znovu vytvořit ruční zálohu. Jednoduše zkopírujte celou složku profilu.
6. Nový profil
Vytvoření nového profilu vám poskytne rychlou cestu ven z vašeho problému v případě, že váš problém vyřeší nouzový režim. S novým profilem začnete od nuly - žádná vlastní nastavení, žádná rozšíření, žádné pluginy.
- Ukončete Firefox a ujistěte se, že nefunguje. V systému Windows otevřete> Správce úloh (klikněte pravým tlačítkem na> hlavní panel a vyberte> Správce úloh z nabídky), přepněte na> Procesy klikněte na> název pro seřazení položek podle abecedy a zkuste vyhledat> firefox.exe. Pokud ji stále najdete, klepněte pravým tlačítkem myši na ikonu> firefox.exe zadejte a vyberte> Ukončení procesu z nabídky.
- Spusťte příkazový řádek a načtěte> firefox.exe -profilemanager
Ve Windows přejděte na> Start > Běh a napište> firefox.exe -profilmanager do příkazového řádku.
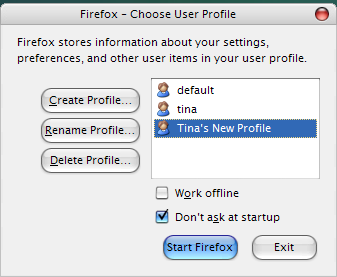
- V okně, které se objeví, vyberte> Vytvořit profil… a udělejte to.
- Poté vyberte> váš nový profil a klikněte na tlačítko> Spusťte prohlížeč Firefox.
Pokud se tím problém vyřeší, můžete začít importovat základní zálohy, jak je popsáno v kroku 5. Ale dejte si pozor na import vašeho problému a pokuste se importovat co nejméně. Jinými slovy: příkop některých z těchto nadměrných rozšíření a pluginů!
Pokud vytvoření nového profilu nepomohlo, přestože pomohl Bezpečný režim, můžete se vrátit ke kroku 4 a proveďte kompletní reset z nouzového režimu, nebo - pokud to nepomůže - obávám se, že jste zasekli krok 7.
7. Opětná instalace
Toto je poslední možnost. Pokud vám resetování nebo vytvoření nového profilu nepomohlo, váš problém se nachází mnohem hlouběji a je třeba Firefox zcela ze systému odebrat a provést novou instalaci. Zde je návod, jak byste měli postupovat v tomto procesu.
- Odstraňte Firefox pomocí nástrojů, které poskytuje váš operační systém. Ve Windows přejděte na> Start > Kontrolní panel > Ad nebo odebrat programy a odinstalujte> Firefox.
- Nyní přejmenujte, přesuňte nebo odstraňte své složky profilu Firefoxu (v kroku 5 vyhledejte složky ve Windows).
- Restartujte počítač.
- Přeinstalujte Firefox.
Pokud se tím problém vyřeší, můžete importovat zálohy podle popisu v kroku 5. Jak již bylo zmíněno, buďte opatrní, můžete také problém znovu importovat!
Pokud vám nic z výše uvedeného nepomohlo, pravděpodobně máte velmi vážný problém! Potřebujete odbornou pomoc a navrhuji vám zveřejnit váš problém a to, co jste se pokusili vyřešit na mozillaZine fóra. Hodně štěstí!
dodatečné informace
Existuje několik dalších triků a věcí, které můžete udělat pro zlepšení výkonu prohlížeče Mozilla Firefox, a několik z nich jsme již dříve zahrnuli. Možná vám v první řadě pomohou.
Jste na XP? Stále na vás Firefox havaruje a žádný z těchto tipů pro odstraňování problémů s Mozilla Firefox nepomohl? Zkuste spustit Firefox v režimu kompatibility. Klikněte pravým tlačítkem myši na ikonu> Firefox ikonu a vyberte> Vlastnosti. Přejděte na stránku> Kompatibilita kartu a vyberte> Spusťte tento program v režimu kompatibility pro: a zvolte> Windows 2000 z nabídky. Klikněte na> Aplikovat potvrdit.
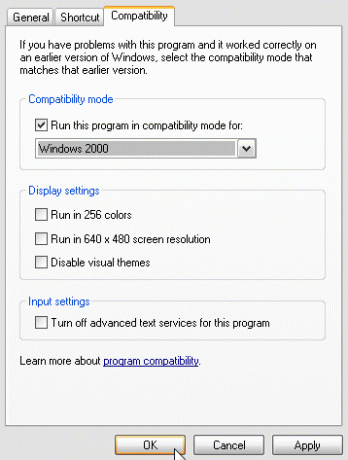
Rychlejší procházení! Můžete například automaticky načíst další stránku, používat klávesové zkratky nebo stahovat soubory rychleji.
Zkraťte čas načítání! Matt měl příběh o tom, jak snížit Firefox 3 Load Time na Windows. To zahrnuje 3 podivínské kroky, které jsou velmi dobře popsány v jeho post.
Potřeba rychlosti? Mahendra nedávno napsal Ultimate Guide pro zrychlení Firefox 3.5 Ultimate Guide pro zrychlení Firefox 3.5 Přečtěte si více , příspěvek, který byste měli určitě zkontrolovat, pokud máte pouze malé problémy s rychlostí.
Vymazat hromadná data při vypnutí! To je užitečné, pokud sdílíte svůj počítač a nechcete, aby někdo viděl, co jste hledali. Alespoň pravidelně čistit cache je něco, co byste měli zvážit.
Jaká rozšíření mám použít? Dobrá otázka! Samozřejmě pouze ty, které opravdu potřebujete. Také byste se měli podívat na některá rozšíření zabezpečení a ochrany soukromí, které jsme v minulosti pokryli. Podívejte se na příspěvek Varuna 10+ nejlepších doplňků pro zabezpečení a ochranu soukromí Firefoxu 10 nejlepších doplňků pro zabezpečení a ochranu soukromí v prohlížeči Firefox Přečtěte si více stejně jako Daveův příspěvek Zabezpečení na webu: 8 doplňků Firefox pro ochranu soukromí a zabezpečení Zcela zabezpečeno: 11 povinných doplňků Firefoxu pro zabezpečeníPřemýšlejte o prohlížeči, který právě používáte k zobrazení tohoto článku. Je to bezpečné? Je to bezpečné? Ty odpovědi by tě překvapily. Přečtěte si více (některé jsou samozřejmě zbytečné).
Stále máte problémy? Vyzkoušeli jste všechno výše, prohledali jste mozillaZine pro známé problémy s Firefoxem jste svou situaci zveřejnili na internetu mozillaZine fóra a stále jste přilepeni s nefunkčním prohlížečem? Neuvěřitelný! Možná se vám někdy nebude líbit Firefox. Mohu navrhnout přechod na jiný prohlížeč, například Chrome, jak hlásí David Chrome vs. Firefox v roce 2016: Který prohlížeč je pro vás ten pravý?Chci prozkoumat, proč by lidé mohli preferovat jeden před druhým, a doufejme, že tyto důvody vrhnou nějaké světlo na rysy a aspekty, které jste možná ještě předtím neuvažovali. Přečtěte si více nebo Opera, kterou doporučuje Laurence?
Zřeknutí se odpovědnosti
Bohužel zde nemůžeme poskytnout odpovídající podporu Firefoxu, zejména ne napříč různými operačními systémy. Namísto zveřejnění vašich specifických problémů v odpovědi na tento článek vám doporučuji zveřejnit je v mozillaZine fóra. Desítky odborníků vaši situaci zkontrolují a pokusí se problém vyřešit s vámi.
Pokud však přesto chcete svůj problém sdílet, pokusíme se co nejlépe vás nasměrovat správným směrem. A pokud kterýkoli z výše uvedených pokynů pomohl vyřešit váš problém, rádi bychom slyšeli vaši zpětnou vazbu v komentářích!
Tina píše o spotřební technologii více než deset let. Je držitelkou doktorátu přírodních věd, diplomu z Německa a MSc ze Švédska. Její analytické zázemí jí pomohlo vyniknout jako technologická novinářka v MakeUseOf, kde nyní řídí výzkum a operace s klíčovými slovy.


