reklama
PDF je formát pro více platforem. Není tedy nedostatek aplikací a softwaru PDF pro správu všech vašich potřeb PDF. Jednou z takových potřeb je schopnost extrahovat konkrétní stránku nebo sadu stránek z většího dokumentu PDF.
Nástroje třetích stran to dokáží snadno, ale věděli jste, že systém Windows 10 má nativní nástroj, který provádí stejnou práci? Jmenuje se to Microsoft Print to PDF, a zde je návod, jak ji používat.
Jak extrahovat stránky z PDF v systému Windows 10
Funkce Tisk do PDF je upečena do systému Windows 10 a je k dispozici pro každou aplikaci, která má funkci tisku. Najdete ji v dialogovém okně Tisk aplikací. Také si všimněte, že „extrakcí stránky z PDF“ zůstane původní dokument PDF neporušený. Extrahované stránky jsou „zkopírovány“ jako samostatný soubor PDF a uloženy na požadované místo.
Tento proces je jednoduchý. K otevírání a extrahování stránek PDF používáme prohlížeč Google Chrome:
- Otevřete soubor PDF, ze kterého chcete extrahovat stránky, pomocí programu, který podporuje PDF. Prohlížeče jako Chrome a Microsoft Edge jsou ideální kandidáti. I Microsoft Word to zvládne.
- Přejít na Vytisknout nebo stiskněte univerzální klávesovou zkratku Ctrl + P. Můžete také kliknout pravým tlačítkem a vybrat Vytisknout z kontextové nabídky.
- V dialogovém okně Tisk nastavte tiskárnu na Microsoft Print to PDF.
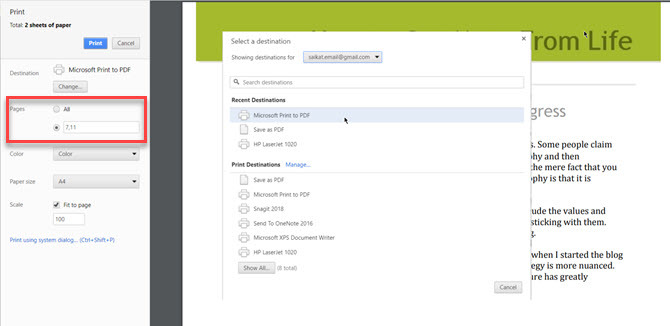
- V části Stránky vyberte možnost pro zadání rozsahu stránek a zadejte číslo stránky, které chcete extrahovat. Pokud například chcete extrahovat stránku 7 souboru PDF, zadejte do pole 7. Pokud chcete extrahovat několik po sobě jdoucích stránek, jako jsou stránky 7 a 11, zadejte 7, 11 v krabici.
- Klikněte na Vytisknout a vyhledejte umístění, kam chcete soubor uložit.
Více extrahovaných stránek se uloží jako jeden dokument PDF. Chcete-li je oddělit jako různé dokumenty, musíte je extrahovat jeden po druhém.
Schopnost extrahovat stránky PDF je užitečná v mnoha každodenních scénářích, stejně jako v těchto bezplatné nástroje, které vám pomohou upravovat soubory PDF 5 bezplatných nástrojů pro úpravu souborů PDFPDF jsou univerzálně užitečné. Pokud však jde o úpravy, zaostávají. Jsme zde, abychom vám ukázali ty nejlepší bezplatné nástroje pro úpravu souborů PDF. Přečtěte si více kdekoli.
Saikat Basu je zástupcem editoru pro internet, Windows a produktivitu. Poté, co odstranil špínu MBA a desetiletou marketingovou kariéru, je nyní vášnivý tím, že pomáhá ostatním zlepšit jejich schopnosti vyprávění. Hledá chybějící Oxfordskou čárku a nesnáší špatné snímky obrazovky. Ale myšlenky na fotografie, Photoshop a produktivitu zklidňují jeho duši.

