reklama
Windows 10 technický náhled Windows 10 v obrazech - Komentovaná prohlídka technického náhleduTechnický náhled systému Windows 10 je nyní k dispozici všem. Některé chyby stranou vypadají slibně. Provedeme vás novým oknem po jednom snímku obrazovky. Přečtěte si více se s každou novou verzí stává stále stabilnější. Nikdy nebyl lepší čas to vyzkoušet.
Tady na MakeUseOf jsme vám ukázali několik způsobů, jak vyzkoušet Windows 10 technický náhled Windows 10 v obrazech - Komentovaná prohlídka technického náhleduTechnický náhled systému Windows 10 je nyní k dispozici všem. Některé chyby stranou vypadají slibně. Provedeme vás novým oknem po jednom snímku obrazovky. Přečtěte si více pokud běžíš Okna 3 snadné způsoby instalace technického náhledu systému Windows 10Můžete zdarma vyzkoušet technický náhled systému Windows 10 a pomoci společnosti Microsoft vylepšit její nový vlajkový operační systém. Před instalací se ujistěte, že jste vybrali nejlepší metodu pro vaše potřeby. Přečtěte si více
nebo Linux Jak vyzkoušet Windows 10, pokud používáte LinuxMáte rádi Linux, ale stále občas záleží na Windows? Windows 10 TP je stabilní testovací systém. Ukážeme vám, jak můžete Windows zdarma vyzkoušet jako duální boot nebo na virtuální ... Přečtěte si více . Nyní je čas se podívat, jak si to můžete vyzkoušet na počítači Mac.Technický náhled neměl by to být váš hlavní operační systém Proč by technický náhled systému Windows 10 neměl být vaším hlavním operačním systémemPokud si myslíte, že Windows 10 je keylogger, nevíte nic o účelu technického náhledu. To je v pořádku, protože jsme tu, abychom to vysvětlili. Přečtěte si více takže nebudeme přepisovat OS X. Místo toho se chystáme použít Oracle VirtualBox k vytvoření virtuálního počítače se systémem Windows Jak používat VirtualBox: Uživatelská příručkaS VirtualBoxem můžete snadno instalovat a testovat více operačních systémů. Ukážeme vám, jak nastavit Windows 10 a Ubuntu Linux jako virtuální stroj. Přečtěte si více .
Proč vyzkoušet Windows 10
Vím, co si myslíš; proč by si Mac chtěl vyzkoušet Windows 10? Většina nové funkce jsou již v OS X Chcete funkce systému Windows 10? Kupte si Mac ještě dnes!Windows 10 znovu zavádí skutečné vyhledávání na ploše, zahrnuje více stolních počítačů a přidává úvodní nabídku s živými dlaždicemi „widgety“ - tak proč byste si měli místo toho koupit Mac? Přečtěte si více . Existuje několik důvodů.

Ať už se vám to líbí nebo ne, Windows je velmi populární operační systém. Všechno od PC vašeho méně módního přítele po počítač v místní knihovně pravděpodobně spouští nějakou verzi systému Windows. 99% času, který potřebujete k používání počítače, budete pravděpodobně mít přístup k počítači Mac. Ale to 1% času? Mohli byste uvíznout v počítači. Znalost systému Windows vám ušetří spoustu bolesti, když zoufale kontrolujete časy vlaků v internetové kavárně.
Windows 10 Technical Preview je také příjemná příležitost vyzkoušet Windows zdarma. Ani technický náhled ani VirtualBox nestály penny. Máte-li zájem o techniku, měli byste skočit na šanci hrát s nadcházejícím OS na odpoledne.
Většina aplikací pro Windows, které podporují Windows 8.1, bude v technickém náhledu Windows 10 fungovat dobře. Pokud chcete použít jednu aplikaci pro Windows - ale nikdy jste si nemysleli, že to stálo za cenu plné licence pro Windows, je technický náhled perfektním řešením.
Nakonec se společnost Microsoft rozhodla vyvinout způsob, jak naslouchat uživatelům při vývoji systému Windows 10. Myslel jsem, že to bylo docela úžasné Přestaňte mlátit Microsoft: 5 způsobů, za kterých jsou úžasnéSpolečnost Microsoft ne vždy dostane spravedlivé zacházení. Když na to přijde, jsou to docela úžasná společnost. Microsoft už měl dost fackování, teď je čas na nějakou lásku. Přečtěte si více . Pokud jste nenáviděli Windows 8 tolik, že jste šli a dostali Mac, nyní máte příležitost zjistit, zda Microsoft opravil váš mazlíček.
Instalace Windows 10 pomocí Virtual Box
Krok 1: Co potřebujete
První věc, kterou potřebujete, je Mac se systémem OS X. Při instalaci systému Windows 10 do virtuálního počítače bude v počítači spuštěn dva operační systémy současně. Zatímco technický náhled systému Windows 10 je navržen tak, aby fungoval na počítačích s nízkou specifikací, jeho spuštění v systému OS X bude vyžadovat váš systém. Jakýkoli moderní Mac by to měl zvládnout - zejména pokud má více než 8 GB RAM - ale některé starší modely, jako je MacBook Airs před rokem 2011, by se mohly potýkat.
Dále potřebujete kopii technického náhledu Windows 10. Po přihlášení k programu Windows Insider si můžete stáhnout nejnovější ISO z webu společnosti Microsoft. Váš Mac bude podporovat 64bitovou verzi, takže si ji stáhněte v libovolném jazyce, který chcete.
Potřebujete také aktuální instalaci VirtualBoxu. Pokud ještě nemáte na svém počítači Mac, stáhnout VirtualBox - zdarma - z webu Oracle a nainstalovat.
Krok 2: Konfigurace VirtualBoxu
Otevřete VirtualBox na vašem Mac a klikněte na Nový knoflík. Průvodce nastavením vás provede konfigurací nového virtuálního počítače. Klikněte na Pokračovat postupovat skrz to.
Pojmenujte svůj virtuální stroj - zavolal jsem svůj test Windows 10 - a vyberte Microsoft Windows a Windows 8.1 (64 bit) z rozbalovací nabídky Typ a Verze.
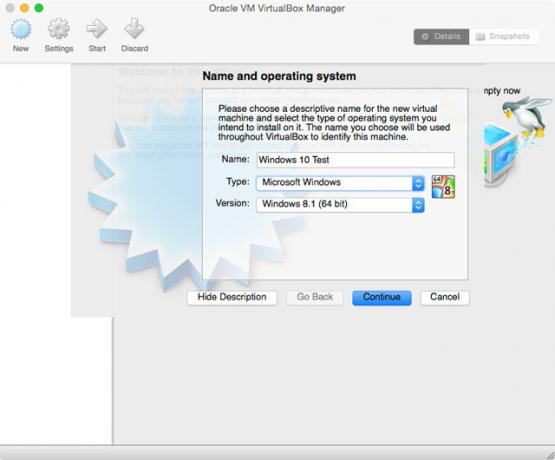
Vyberte množství paměti RAM, které chcete přiřadit virtuálnímu počítači se systémem Windows 10. Můžete to zvládnout už s pouhými 2 GB, ale získáte lepší výkon, pokud mu umožníte více využívat. Mám 16 GB RAM v mém Macu, takže jsem nechal virtuální stroj používat 4 GB. Kdybych měl v systému Windows dělat nějakou intenzivní práci, přidělil bych 8 GB.

Vytvořte nový virtuální pevný disk. Jak právě zkoušíte Windows 10, VDI soubor je perfektní. Ze stejného důvodu vyberte a pevná velikost pevný disk. Výchozí velikost je 25 GB. To je to, co jsem nechal na svém, protože nemám v úmyslu příliš instalovat do mého virtuálního počítače. Pokud jej plánujete použít trochu víc, možná budete potřebovat větší virtuální pevný disk.

Klikněte na Vytvořit a poskytněte VirtualBoxu moment k vytvoření virtuálního počítače.
Krok 3: Instalace systému Windows
Vyberte svůj nový virtuální počítač z postranního panelu a klikněte na ikonu Start Šíp. Přejděte ke staženému systému Windows 10 ISO, vyberte jej a klikněte Start zahájit proces instalace systému Windows. Je to jako instalace Windows na běžný počítač, takže postupujte podle pokynů průvodce.

Až budete vyzváni, abyste si vybrali mezi Vylepšit nebo Zvyk nainstalovat, vybrat vlastní. Upgrade vyžaduje, aby na pevném disku již byla nainstalována Windows. Úplná instalace bude trvat asi 20 minut.
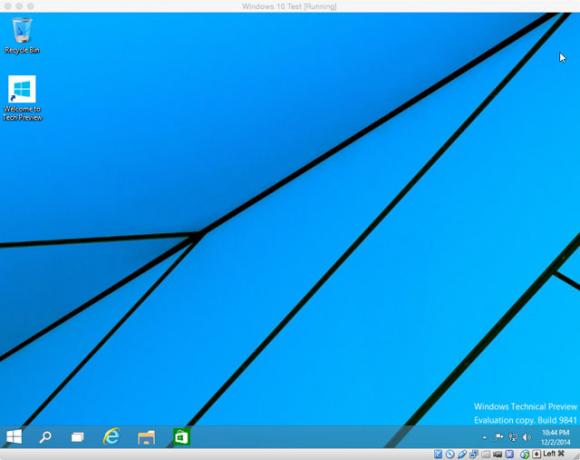
Až bude hotovo, přihlaste se pomocí svého Účet Microsoft 5 bezpečnostních tipů, které je třeba zvážit při používání účtu MicrosoftBez účtu společnosti Microsoft nemůžete používat mnoho nového uživatelského rozhraní systému Windows 8. Účet, do kterého se přihlašujete do svého počítače, je nyní online účtem. To vyvolává obavy o bezpečnost. Přečtěte si více a počkejte, až se systém nakonfiguruje. Ve svém počítači Mac nikdy nespustíte technický náhled systému Windows 10.
Nainstalovali jste v počítači Mac technický náhled Windows 10? Pokud ano, co si o tom myslíte? Bude vás to svádět z OS X?