reklama
Jako amatérský nebo profesionální fotograf máte šanci, že budete mít tisíce fotografií, které chcete ukládejte a udržujte si pořádek Jak zajistit, aby Fotky Google fungovaly za vás pomocí těchto tipůFotky Google by mohly být velmi očekávaným řešením pro správu všech vašich fotek. Je to však nejlepší ze všech webů pro sdílení fotografií online? Přečtěte si více .
Lightroom je jedním z hlavních způsobů, jak toho dosáhnout, i když existuje několik bezplatné alternativy 15 bezplatných alternativ k Adobe Lightroom, Illustrator a PhotoshopChcete získat zdarma Adobe Photoshop, Lightroom nebo Illustrator? Zde jsou některé z nejlepších alternativ kreativního cloudu. Přečtěte si více . Společnost Adobe nazývá platformu „úplným řešením pro digitálního fotografa“. Přeloženo, to znamená, že přímo z Lightroomu můžete ukládat, organizovat, spravovat, nedestruktivní úpravy (pomocí méně funkcí než Photoshop Photoshop nebo Lightroom: Který byste měli použít?Pokud k nim získáte přístup, důrazně doporučujeme. Ale co kdybyste si mohli vybrat jen jeden? Přečtěte si více
) a sdílejte celou svou knihovnu fotografií.Než však budete moci něco udělat, musíte nejprve importovat své fotografie. Existuje několik způsobů, jak toho dosáhnout, a také pár věcí, které potřebujete vědět jako první.
Pochopení toho, jak funguje Lightroom
Struktura Lightroomu je založena na „katalozích“. Katalog Lightroom je ne kde jsou vaše fotografie uloženy. To znamená, že při používání aplikace Lightroom můžete své fotografie ukládat do libovolné složky, ať už se vám líbí, ať už na interním nebo externím pevném disku. Lightroom k nim bude mít stále přístup.
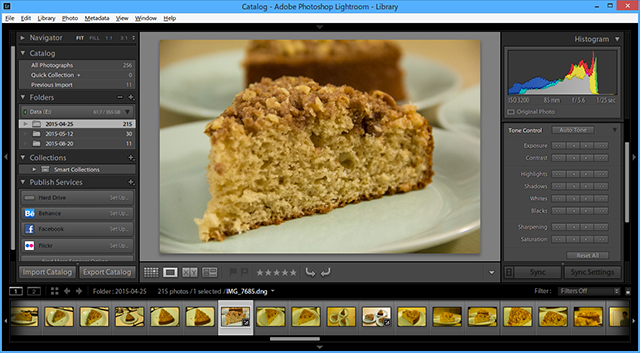
Když importujete fotografie, děláte vytvoření katalogu referencí umístění, které ukazují na to, kde jsou vaše fotografie skutečně uloženy. Obrázky, na které se díváte v Lightroomu, jsou náhledy originálu.
Protože Lightroom nabízí „nedestruktivní úpravy“, žádné úpravy provedené v Lightroom nezmění původní obrázek, dokud vývozní ty změny. Místo toho jsou tyto úpravy uloženy ve vašem katalogu Lightroom (spolu s odkazy na umístění). Jinými slovy, vždy se můžete vrátit k předchozím úpravám.
Nehýbejte ani nepřeměňujte své fotografie
Protože váš katalog Lightroom používá název souboru a umístění jednotlivých fotografií k vytvoření odkazů na ně, pokud přesunete nebo upravíte názvy souborů nebo umístění, tyto odkazy zrušíte. To způsobí, že vaše fotografie zmizí v katalogu.

Před importem vašich fotografií do Lightroom tedy zjistěte umístění a strukturu složek, na které se můžete držet. Pokud to změníte, bude to způsobovat pouze problémy s jízdou po silnici.
Kam ukládat vaše fotografie
V ideálním případě, pokud jsou vaše fotografie uloženy na stejném pevném disku jako váš katalog Lightroom, měli byste své původní fotografie ukládat do stejné nadřazené složky jako váš katalog Lightroom. To usnadňuje přesun celé vaší knihovny fotografií a katalogu Lightroom na jiné místo spolu aniž by došlo k porušení těchto odkazů.

Jsou však situace, kdy to není možné. Pokud například máte příliš mnoho fotografií k uložení na interní pevný disk, můžete je uložit na externí pevný disk. Jakmile si ale místo vyberete, zkuste jej změnit.
Pochopení zálohy Lightroom
Jak již bylo zmíněno, v katalogu Lightroom jsou uloženy odkazy na původní obrázky a podrobnosti o všech úpravách, které s těmito obrázky provedete (včetně metadat, katalogizačních informací a tagy).
Když potom zálohujete svůj katalog, vše je zálohováno, ne vaše skutečné fotografie. Vaše fotografie by měly být vždy zálohovány nezávisle NAS vs Cloud: Které vzdálené úložiště je pro vás to pravé?Network Attached Storage (NAS) překrývá hranici mezi místním pevným diskem a cloudovým úložištěm a přináší výhody obou. Přečtěte si více . Stejně tak pokud odstraníte katalog (nebo obrázky z katalogu), odstraníte tyto samostatné informace, nikoli skutečné fotografie.
Nyní, když lépe pochopíte, jak Lightroom funguje, za předpokladu, že jste vytvořili svůj katalog (y) a vybrali jste, kde Chcete-li si uložit katalog (y), jste připraveni importovat své fotografie, abyste mohli začít organizovat, upravovat a sdílet jim.
Import vaší existující knihovny fotografií
Při prvním použití Lightroom bude váš nový katalog zcela prázdný. Po uložení původní knihovny fotografií na správném místě (ideálně ve stejné nadřazené složce jako váš katalog) a třídění stávajících fotografií do jednoduché struktury složek (pro každý rok mám jednu složku s podsložkou pro každou událost), nyní je čas importovat vaše fotografie katalog.
Chcete-li to provést, otevřete svůj katalog Lightroom a klikněte na Import v levé dolní části obrazovky (nebo klikněte na Soubor> Importovat). Nyní uvidíte hlavní okno importu v Lightroom. Projdeme to zleva doprava.
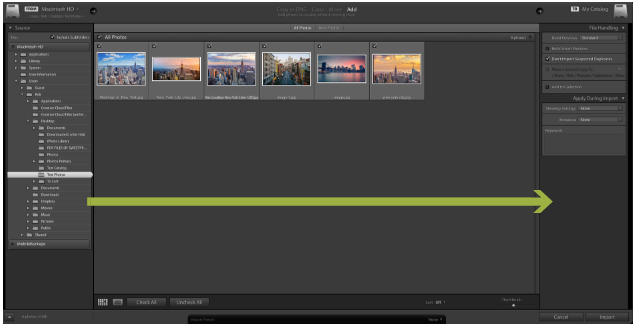
Vlevo přejděte do složky, ve které jsou uloženy fotografie, které chcete importovat. Pokud máte připojený externí disk, uvidíte to také na panelu. Můžete buď vybrat jednotlivé složky, nebo podržet cmd pro výběr více než jedné složky.
Pokud importujete složku obsahující podsložky a chcete tuto strukturu složek replikovat v katalogu Lightroom, zajistěte, aby Zahrnout podsložky je vybráno pole v horní části panelu.
Nyní uvidíte miniatury všech fotek a videí, které je Lightroom téměř připraven na import. Projděte je a ujistěte se, že jsou vybrány všechny fotografie, které chcete importovat. Po dokončení se podívejte do horní části okna, kde uvidíte čtyři různé možnosti: Kopírovat jako DNG, kopírovat, Přestěhovat se, a Přidat.

Protože svůj katalog jednoduše naplníte fotkami, které již jsou tam, kde je chcete Přidat. Jak vidíte, přidají se vaše fotografie, aniž by se ve skutečnosti pohybovaly. Další tři možnosti jsou určeny pro použití v jiných situacích.
Poslední věcí, kterou musíte udělat, je zkontrolovat nastavení na pravém panelu. Jak již bylo zmíněno dříve, obrázky zobrazené v katalogu jsou pouze náhledy originálů. V Vytvořte náhledy rozbalovací nabídku, můžete vybrat velikost náhledů, které chcete vytvořit Lightroom. Pokud nemáte dostatek místa na disku, doporučuji vám jít Standard náhledy. Pokud zvolíte malé náhledy, může chvíli trvat, než Lightroom vygeneruje větší náhledy, když pracujete na svých fotkách. Pokud zvolíte větší náhledy, váš katalog by mohl brzy zaplnit váš pevný disk, ale rozlišení bude mnohem vyšší.
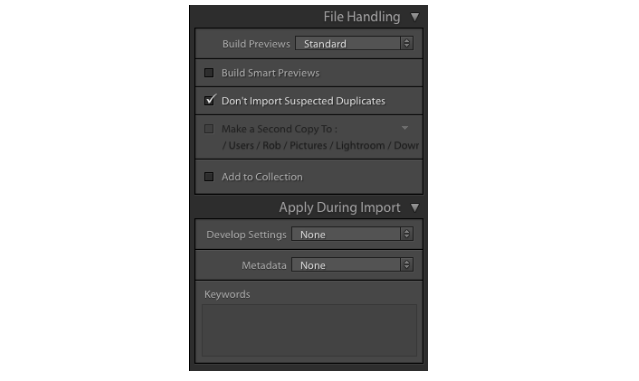
Pokud jsou vaše fotografie uloženy na externím pevném disku a chcete je upravit, i když pevný disk není připojen k počítači, vyberte Vytvářejte inteligentní náhledy. Tím vytvoříte další lehký soubor, který můžete kdykoli upravit. Pokud jsou vaše fotografie na stejné jednotce jako váš katalog Lightroom, ponechte toto neoznačené, aby se ušetřilo místo na disku.
Pokud již máte ve své knihovně fotografie, odchází Neimportujte podezřelé duplikáty Vybráním zrušíte zaškrtnutí všech fotografií, které jsou již v katalogu.
Přidat do kolekce možnost umožňuje přidat Všechno fotografie během tohoto importu do Kolekce Lightroom. Jedná se o jednoduchý způsob seskupování fotografií, abyste mohli v budoucnu snadno zobrazit všechny relevantní fotografie. Můžete například seskupovat fotografie ukazující postup vaší renovace domů nebo fotografie západů slunce. Na panelu můžete vytvořit sbírky nebo přidat fotografie do sbírek později.
Konečně, Použít během importu Sekce umožňuje přiřadit nastavení Všechno fotografie, které právě importujete. Například; nastavení barev, klíčová slova a metadata. Pokud chcete tyto změny použít u velkého počtu fotografií najednou, může vám to ušetřit spoustu času.
Všechna tato nastavení můžete uložit pro budoucí import pomocí jednoduchého panelu Import Presets, který je napůl skrytý ve spodní části obrazovky. Zde také vyberete dříve uložená nastavení, která chcete použít.

Až budete se všemi nastaveními spokojeni, klikněte na Import vpravo dole a spustí se import. V závislosti na tom, kolik fotografií importujete, může to chvíli trvat. Po dokončení procesu je váš katalog nakonec naplněn a připraven k použití!
Import fotografií z fotoaparátu nebo telefonu
Většinu času budete importovat nové fotografie přímo z fotoaparátu nebo telefonu do příslušného katalogu Lightroom. Můžete to udělat dvěma způsoby.
Nejprve můžete ručně přesunout fotografie z paměťové karty do struktury složek, kterou jste nastavili dříve, a poté postupujte podle výše uvedených kroků.
Za druhé, můžete si nechat Lightroom přesunout fotografie z paměťové karty na požadované místo a importujte je do svého katalogu za vás. To vše můžete udělat z Lightroomu. To je, jak to udělat.
Připojte paměťovou kartu nebo telefon k počítači a zavřete všechna automaticky otevíraná okna. Otevřete svůj katalog Lightroom a klikněte na Import v levé dolní části obrazovky (nebo klikněte na Soubor> Importovat). Nyní uvidíte hlavní okno importu v Lightroom. Znovu to provedeme zleva doprava.
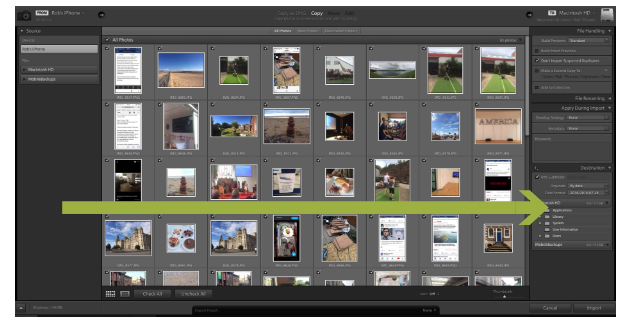
V levém panelu najděte své fotografie. Jakmile najdete správné umístění, zobrazí se miniatury všech fotografií, které jsou k dispozici pro export. Projděte si tyto fotografie a ujistěte se, že jsou vybrány pouze ty, které chcete importovat.
Nyní se podívejte na horní část obrazovky. Ze čtyř tlačítek jsou vám k dispozici pouze dvě. Kopírovat jako DNG, a kopírovat.
Pokud vyberete možnost Kopírovat jako DNG, Lightroom automaticky převede všechny soubory RAW do vlastního formátu DNG společnosti Adobe. Obvykle je nejlepší vyberte „Kopírovat“. který vloží vaše fotografie na požadované místo, a přidejte je do svého katalogu. Pokud potřebujete, můžete své soubory kdykoli převést na DNG.
Dále se podívejte na pravý panel. Pokud kliknete na text vedle obrázku pevného disku, můžete si vybrat přesný cíl, kam budou fotografie uloženy. Zpravidla to bude místo, kde ukládáte zbývající fotografie do svého katalogu. V případě potřeby můžete tyto fotografie přesunout na externí jednotku.

Nyní se chcete ujistit, že když jsou fotografie přesunuty do tohoto cíle, napodobují strukturu souborů, kterou jste již nastavili. Přejít na Cíle na panelu a uvidíte několik šedých názvů složek, které ukazují, jak Lightroom uloží vaše fotografie, pokud neprovedete nějaké změny.
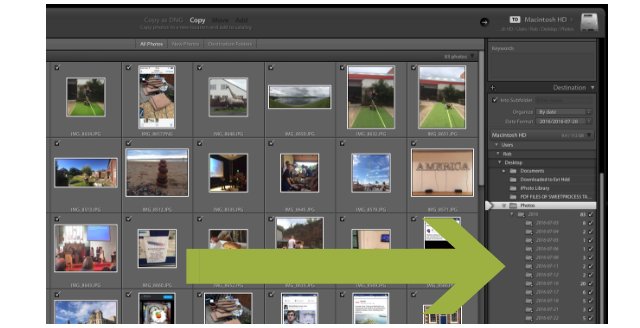
V zásadě existují dvě možnosti. Ve výchozím nastavení třídí Lightroom vaše fotografie podle data. Druhou možností je mít výběr fotografií přidaných do jedné složky. Pokud chcete nechat fotografie seřazené podle data, můžete složku Cíl nechat takovou, jaká je. Pokud chcete přidat fotografie do jedné složky, viz níže.
Přidání fotografií do složky
Do jedné nové složky můžete najednou přidat výběr fotografií. Pokud chcete fotografie seřadit do několika různých složek, můžete rychle opakovat následující metodu, dokud neimportujete všechny své fotografie do příslušných složek. Může to znít trochu dlouho, jakmile to jednou nebo dvakrát uděláte, je to kousek koláče.
Klikněte na Zrušte zaškrtnutí všeho. Nakonec nechceme importovat všechny tyto fotky do jedné složky. Udržet si cmd a kliknutím na všechny relevantní fotografie vyberte Všechno fotografií, které chcete přidat do této složky. Pokud je vybrána, miniatury se změní na světlejší šedou. Zkontrolujte také zaškrtávací políčka pouze na těchto vybraných fotografiích jsou zaškrtnuty. Tyto vybrané fotografie jsou nyní připraveny k přesunutí do jedné složky. Mělo by to vypadat něco takového ...
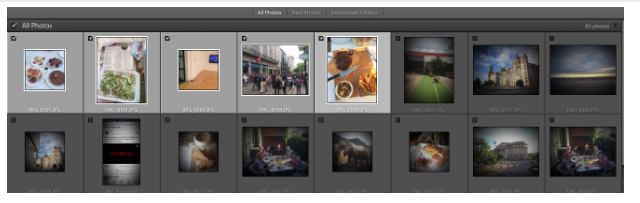
Nyní se podívejte na cílový panel na pravé straně a na Organizovat rozbalovací nabídka, vyberte do jedné složky, pak vyberte do podsložky, a zadejte název složky podle stávající struktury složky. Udeřil Vstoupit.
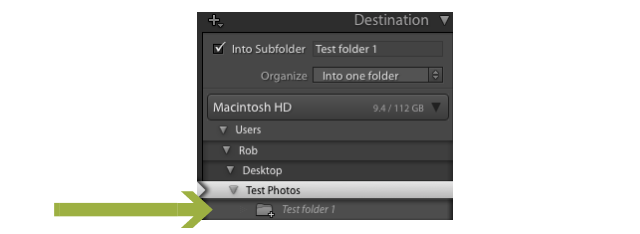
Nyní budete moci vidět novou šedou složku v seznamu složek, která je nyní na správném místě, se správným názvem. Na tomto pravém panelu projděte kteroukoli z dalších možností a změňte požadované. Mnoho z nich jsou pokročilejší nastavení, například změna názvů souborů. Pokud nejste mocný uživatel, pravděpodobně se jich nebudete muset dotknout (pokud vůbec nějaké).
Udeřil Import a vybrané fotografie budou přidány do nového podsložky (ačkoli nebudou odstraněny z vaší paměťové karty). Tento krok opakujte u všech ostatních fotografií, které chcete importovat z fotoaparátu nebo telefonu. Jak jsem řekl, může to znít trochu větrem, ale jakmile to jednou nebo dvakrát uděláte, je to kousek koláče.
Váš komplexní katalog Lightroom
Postupováním těchto pokynů krok za krokem můžete naplnit svůj katalog Lightroom starými i novými fotografiemi. Adobe to neusnadňuje tak snadno, jak by to mohlo být, ale než to víte, bude to druhá povaha.
Pokud budete udržovat svůj katalog Lightroom aktuální a organizovaný, budete mít mnohem lepší pozici pro hromadné zpracování upravovat obrázky, uspořádat své fotografie, snadno je publikovat na Facebooku a Flickru, vytvářet prezentace a mnoho dalšího více. To vám ponechá spoustu času na vyzkoušení zábavná fotografická cvičení 7 Cvičení na fotografování dovedností, která skutečně fungujíExistuje spousta cvičení, která mohou pomoci „vyvinout vaše fotografické oko“. Zde jsou nejúčinnější, které jsme našli. Přečtěte si více , a zlepšit své fotografické dovednosti 5 jednoduchých způsobů, jak vylepšit vaše fotografieI když existuje spousta způsobů, jak vylepšit své fotografie, nejlepší je zlepšit proces, kterým je pořizujete. Zde je několik skvělých tipů od jednoho z profesionálních fotografů MakeUseOf. Přečtěte si více .
Chtěli byste vědět něco o importu fotografií do Lightroomu?
Rob Nightingale vystudoval filozofii na University of York ve Velké Británii. Více než pět let pracoval jako manažer sociálních médií a konzultant, zatímco pořádal workshopy v několika zemích. Za poslední dva roky byl Rob také autorem technologie a je MakeUseOf's Social Media Manager a Newsletter Editor. Obvykle ho najdete na cestách...