reklama
Když pracujete s daty v číslech Apple na počítači Mac, můžete narazit na situaci, kdy máte duplikáty. Mohou to být jména, e-mailové adresy, produkty, barvy nebo něco jiného. A pokud máte v tabulce velké množství dat, může být nalezení a odstranění těchto duplikátů výzvou.
Ukážeme vám několik různých metod, které můžete použít k nalezení duplikátů a pak je buď označit, nebo odstranit, pokud budete chtít.
Najděte duplikáty v číslech s tříděním
Pokud v tabulce nemáte mnoho dat, můžete je uspořádat a duplikáty zkontrolovat ručně. Tato metoda může ve skutečnosti ušetřit čas z dlouhodobého hlediska, ale znovu, pouze pokud nemáte v listu tisíce řádků.
Seřadit podle jednoho sloupce
- Vyberte tabulku dat kliknutím kdekoli v tabulce a poté kliknutím na kruh vlevo nahoře. Toto je vlevo od sloupce A.
- Přesuňte kurzor nad sloupec, podle kterého chcete seřadit.
- Klikněte na ikonu šipka které se zobrazí vedle písmene sloupce a vyberte jeden z nich Seřadit vzestupně nebo Seřadit sestupně.

Seřadit podle více sloupců
- Postupujte podle stejných kroků jako výše, ale místo výběru možnosti řazení v místní nabídce klikněte na Zobrazit možnosti třídění.
- Pravý postranní panel by se měl otevřít Seřadit
- Ujistit se, že Seřadit celou tabulku je vybrána v prvním rozevíracím seznamu.
- V Seřazeno podle rozbalovací nabídku, vyberte sloupec a pod ním vyberte Vzestupně nebo Sestupně.
- Pod rozevíracím seznamem by se mělo objevit další rozbalovací pole a jeho řazení.
- Data by se měla třídit automaticky, ale pokud ne, klikněte na Třídit nyní tlačítko v horní části postranního panelu.
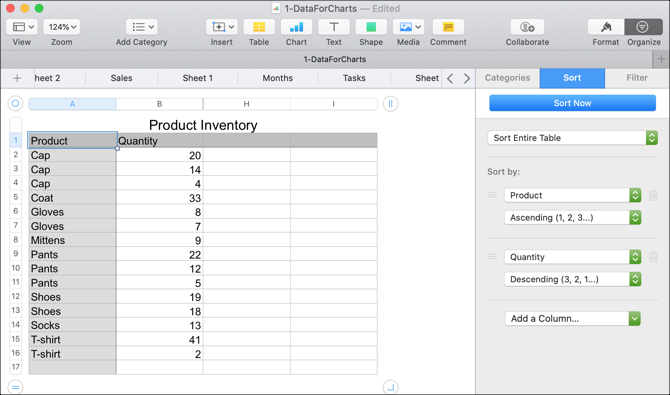
Jakmile data roztřídíte, měli byste snadněji najít duplikáty a poté je označit nebo odstranit podle potřeby.
Najděte duplikáty v číslech s funkcemi
V číslech jsou dvě vestavěné funkce, které můžete použít k nalezení duplikátů. Toto jsou funkce IF a COUNTIF. IF může zobrazit duplikáty jako True nebo False nebo slovo, které přiřadíte. COUNTIF zobrazí, kolikrát se položka zobrazí, aby označila duplikáty.
Najděte duplikáty pomocí funkce IF
Pro ilustraci toho, jak funkce bude fungovat, budou naše příkladná data názvy produktů ve sloupci A a v naší tabulce jsou záhlaví sloupců v řádku 1.
- Přidejte další sloupec nebo přesuňte do prázdného sloupce v listu, kde chcete duplicitní indikátor.
- Klikněte na buňku ve druhém řádku pod záhlavím a otevřete Editor funkcí zadáním Rovné znamení (=).
- Vstoupit IF (A2) = (A1), „Duplikovat“, „“ v editoru. Tím se porovná buňka s buňkou nad ní a pokud se jedná o duplikát, zadejte slovo Duplikovat a pokud není, zadejte mezeru.
- Klikněte na ikonu zaškrtnutí použít vzorec.
- Zkopírujte vzorec do následujících buněk kliknutím na buňku, ve které je, a přetažením dolů po sloupci, když uvidíte žlutý kruh na hranici.

Pokud nechcete používat vlastní slovo a pro duplikáty pouze zobrazovat True a pro neduplikáty False, můžete jednoduše zadat (A2) = (A1) v editoru. Funguje to bez přidání IF před tím.

Najít duplikáty pomocí funkce COUNTIF
Použijeme stejná příkladná data jako výše pomocí sloupce A a naše tabulka obsahuje záhlaví sloupců.
- Přidejte další sloupec nebo přesuňte do prázdného sloupce v listu, kde chcete duplicitní indikátor.
- Klikněte na buňku ve druhém řádku pod záhlavím a otevřete Editor funkcí zadáním Rovné znamení (=).
- Vstoupit COUNTIF (A, A2) v editoru. A je sloupec a A2 představuje řádek.
- Klikněte na ikonu zaškrtnutí použít vzorec.
- Zkopírujte vzorec do následujících buněk stejným způsobem jako v kroku 5 výše.
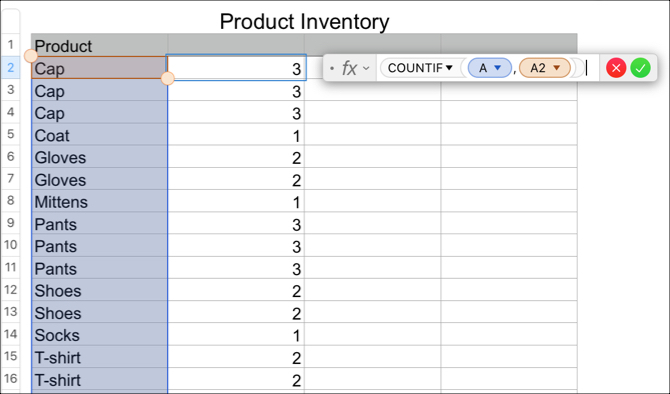
Nyní byste měli vidět čísla v tomto novém sloupci, ukazující kolikrát se položka ve vašem duplikovaném sloupci objeví. Pro náš příklad na obrázku výše vidíte, že se Cap objevuje třikrát, Coat jednou a Rukavice dvakrát.
Odebrat duplikáty z čísel
Pokud k identifikaci duplikátů použijete některou z výše uvedených funkcí, protože máte velké množství dat, pravděpodobně je budete chtít odstranit bez manuálního vyhledávání, že? Pokud ano, můžete jednoduše skočit na vrchol našeho tutoriálu a použít jednu z metod třídění.
Pokud používáte funkci COUNTIF, můžete seřadit podle slova Duplikovat pomocí funkce IF, True nebo False nebo podle čísel. Po třídění můžete duplicitní řádky jednoduše odstranit.
Sloučit a odstranit duplikáty z čísel
Možná chcete duplikáty odstranit, ale nechcete ztratit žádná data. Můžete mít například údaje o zásobách produktů jako v našem příkladu. Před odstraněním duplikátů tedy chcete tyto částky sčítat. Chcete-li to provést, musíte nejprve sloučit data a pro tento úkol budete používat oba vzorec a funkce v číslech Jak používat vzorce a funkce v číslech na počítačích MacPoužíváte tabulky v systému MacOS? Naučte se používat vzorce a funkce v číslech pro usnadnění práce s vašimi daty. Přečtěte si více .
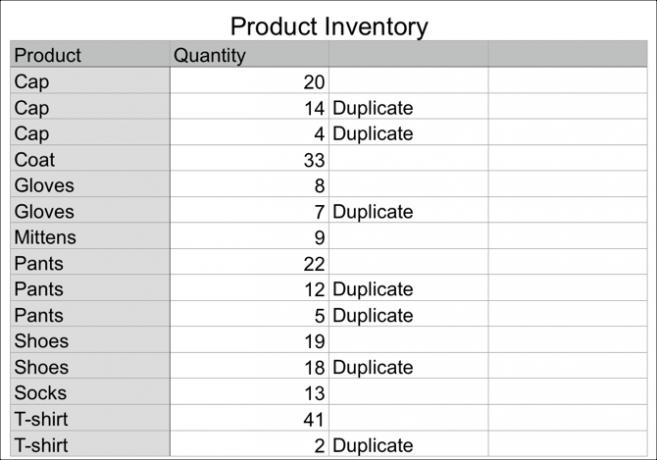
Sloučit data
V našem příkladu opustíme sloupec Duplikovat indikátor, který jsme použili s funkcí IF, protože jej budeme potřebovat později. Potom přidáme napravo pro náš součet další sloupec.
- Klikněte na buňku ve druhém řádku pod záhlavím a otevřete Editor funkcí zadáním Rovné znamení (=).
- Vstoupit (B2) + IF (A2) = (A3), (H3), 0 v editoru. (Níže naleznete rozpis těchto vzorců.)
- Klikněte na ikonu zaškrtnutí použít vzorec.
- Zkopírujte vzorec do následujících buněk.

Rozdělení vzorců
(B2) je buňka obsahující naše první množství.
+ přidá toto množství k tomu, co následuje.
IF (A2) = (A3) zkontroluje duplikát mezi dvěma buňkami.
(H3) je místo, kde se zobrazí výsledek celkového množství.
0 bude přidán, pokud nebude duplikát.
Po dokončení slučování dat je důležité, abyste důkladně zkontrolovali, zda se vše správně přidává.
Odstraňte duplikáty
Chcete-li duplikáty odstranit po sloučení dat, použijete akci řazení znovu. Nejdříve však musíte vytvořit nové sloupce, které zkopírují a vloží výsledky dat jako hodnoty, takže již nebudou vzorce.
Na našem stejném příkladu zkopírujeme a vložíme sloupce Duplikovat a Celkem.
- Vyberte oba sloupce a klikněte na Upravit > kopírovat z panelu nabídek.
- Vyberte nové sloupce, do kterých je chcete vložit, a klikněte na Upravit > Vložit výsledky vzorců z panelu nabídek.
- Odstraňte sloupce se vzorci jejich opětovným výběrem a kliknutím pravým tlačítkem nebo kliknutím na šipku záhlaví sloupce a výběrem Odstranit vybrané sloupce.
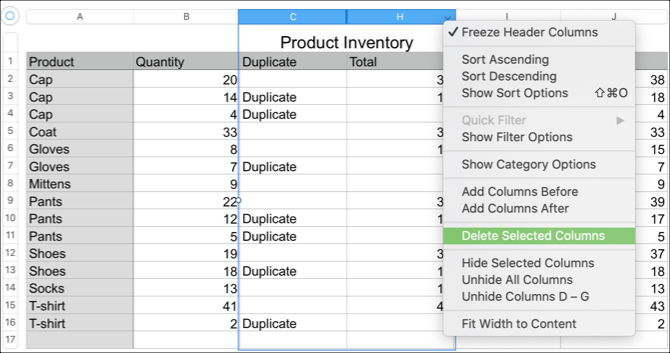
Nyní můžete seřadit podle sloupce Duplikovat indikátor, který budete používat podle pokynů pro řazení na začátku tohoto tutoriálu. Měli byste vidět všechny duplikáty seskupené dohromady, abyste tyto řádky mohli odstranit.
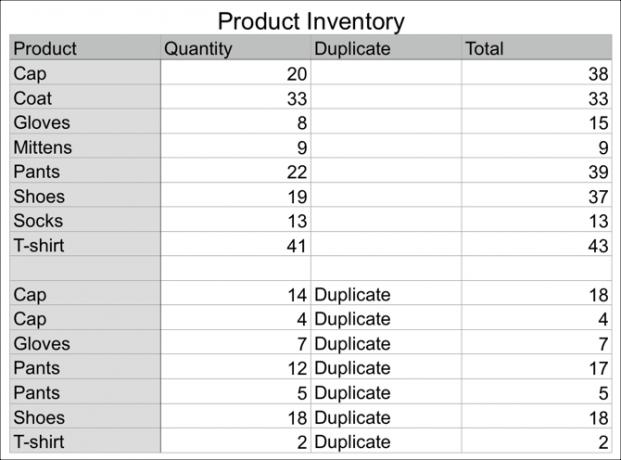
Dále můžete také odstranit původní sloupce Množství a Duplikát, které jste použili pro funkce a vzorce. Získáte tak duplicitní a sloučená data.

Poznámka: Než odstraníte sloupce, řádky nebo jiná data z tabulky, ujistěte se, že je vše v pořádku a že je již nepotřebujete.
Duplikáty v číslech
Stává se to tak či onak, duplikáty se zobrazují v tabulkách čísel. Ale s tímto tutoriálem můžete snad duplikáty snadno identifikovat, v případě potřeby sloučit jejich data a poté duplikáty odstranit pro čistší list.
Další pomoc s tabulkami naleznete v tématu používat podmíněné formátování v číslech Jak používat podmíněné formátování v číslech v počítačích MacPodmíněné formátování zajistí, že vaše tabulky vyniknou. Zde je návod, jak používat podmíněné formátování v číslech na počítačích Mac. Přečtěte si více nebo přidejte zaškrtávací políčka, posuvníky a vyskakovací nabídky do čísel Jak přidat zaškrtávací políčka, hodnocení, posuvníky a vyskakovací nabídky v číslech pro MacPoužíváte v počítači Mac čísla? Zde je postup, jak do tabulek přidat zaškrtávací políčka, posuvníky, steppery, hodnocení hvězdičkami a vyskakovací nabídky. Přečtěte si více na Mac. Také se učte jak zorganizovat svůj život pomocí čísel na počítačích Mac Jak organizovat svůj život pomocí čísel pro MacZde je návod, jak používat čísla v systému MacOS pro plánování jídel, plánování pracovních projektů nebo plánování rozpočtu pomocí šablon. Přečtěte si více .
Se svým BS v oblasti informačních technologií pracovala Sandy mnoho let v IT průmyslu jako projektová manažerka, vedoucí oddělení a vedoucí PMO. Poté se rozhodla sledovat svůj sen a nyní píše o technologii na plný úvazek.


