reklama
![Jak vytvořit skvěle vypadající formulář v číslech '09 [iOS] number number](/f/63ad012daff61f3883ec3c632423e358.jpg) Před několika týdny jsem napsal článek o jak vytvořit formulář nebo průzkum v Dokumentech Google Pomocí formulářů Google shromažďujte kontaktní informace na mobilním zařízeníPomocí Google Forms můžete shromažďovat jména, e-maily a další kontaktní informace v počítači nebo mobilním zařízení, které podporuje mobilní prohlížení. Všechna data jsou uložena do tabulky, kterou lze použít ... Přečtěte si více za účelem shromažďování kontaktních informací a dalších údajů. Ale nedávno jsem objevil podobnou funkci iOS verze Apple Čísla '09. V této mobilní verzi aplikace můžete pomocí formuláře sbírat data, která automaticky vyplní řádky sousední tabulky.
Před několika týdny jsem napsal článek o jak vytvořit formulář nebo průzkum v Dokumentech Google Pomocí formulářů Google shromažďujte kontaktní informace na mobilním zařízeníPomocí Google Forms můžete shromažďovat jména, e-maily a další kontaktní informace v počítači nebo mobilním zařízení, které podporuje mobilní prohlížení. Všechna data jsou uložena do tabulky, kterou lze použít ... Přečtěte si více za účelem shromažďování kontaktních informací a dalších údajů. Ale nedávno jsem objevil podobnou funkci iOS verze Apple Čísla '09. V této mobilní verzi aplikace můžete pomocí formuláře sbírat data, která automaticky vyplní řádky sousední tabulky.
Tato funkce není ani v Mac verzi Numbers. Jak uvidíte, funkce formuláře je atraktivnějším způsobem sběru dat a účinnějším než metoda pero a papír.
Přehled
Níže je ukázkový formulář čísel a jak to vypadá na iPadu a iPhonu. Je pravda, že to neumožňuje žádné přizpůsobení, například přidání vlastního pozadí, loga nebo změny stylu písma.

Co však nabízí, je možnost používat čísla ke sběru dat a jejich synchronizaci mezi všemi vašimi zařízeními Apple, přes iCloud a exportovat jako dokument PDF, Excel nebo čísla prostřednictvím e-mailu.
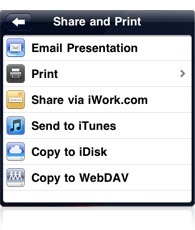
Verze formuláře je mnohem jednodušší než verze tabulkového procesoru na iPadu nebo iPhonu, protože neexistuje žádná tabulka, která se pohybuje kolem, a je snazší klepnout na prázdné buňky a zadávat data. Je ideální pro použití u registračního stolu na konferencích nebo jiných událostech. Můžete shromažďovat data na místě a nemusíte je přepisovat později z papírových registračních listů. A pokud je vaše zařízení iOS na síti Wi-Fi nebo 3G, vaše data se okamžitě zálohují do iCloud.
Vytvoření tabulky
Vytvoření tabulky a její propojení s formulářem je poměrně snadné, pokud již víte, jak používat čísla ´09 v zařízení iOS. Ale budu předpokládat, že to neuděláte, a vezmu vás základním procesem. Při spuštění čísel klepněte na tlačítko + a vyberte Vytvořit tabulku.
![Jak vytvořit skvěle vypadající formulář v číslech '09 [iOS] Čísla vytvářejí doklady](/f/6b6cd52a6317604bf90805ccf2ae223a.png)
V levé horní části sekce Šablona se zobrazí standardní tabulka. Klepněte na něj. (Poznámka: Další pokyny k vytváření tabulek naleznete v příručce Začínáme v části Tabulka aplikace.)
![Jak vytvořit skvěle vypadající formulář v číslech '09 [iOS] zvolte template1](/f/59d3afe6619757e879dd1037ec38204f.png)
Klepnutím kdekoli na obrazovce vyvoláte šedé úchyty. Klepněte a podržte tlačítko nahoře vpravo na rukojeti a posuňte jej doprava, dokud nemáte pouze čtyři sloupce. Pokud během tohoto procesu uděláte chybu, klepněte v nabídce na tlačítko Zpět.
Nyní klepněte na levé horní tlačítko rukojeti a potom klepněte na ikonu štětce v menu. Vyberte záhlaví. Kde je uvedeno sloupce záhlaví, změňte toto číslo na 0. Pro tento tutoriál nepotřebujeme záhlaví sloupce. A tam, kde je uvedeno Footer Rows, změňte ji na 1.
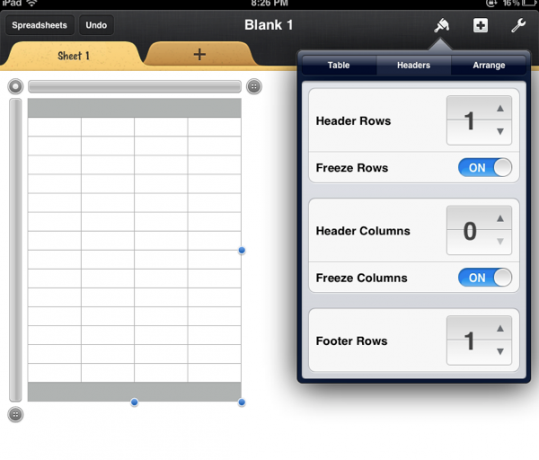
S úchytem stále přítomného klepněte na nad prvním sloupcem a poté vyberte ikonu štětce a tlačítko Formát. Přejděte dolů a vyberte Text, který říká číslům, že chcete, aby byl tento sloupec textovým polem. Uvidíte později, proč je to důležité. Udělejte to pro všechny sloupce.
![Jak vytvořit skvěle vypadající formulář v tabulkách '09 [iOS] čísel1](/f/8d904f072246667ca08f0035fe58e783.png)
Nyní klepněte na a zadejte název každému sloupci v záhlaví, např. Křestní jméno, příjmení, e-mail a telefonní číslo. Při vytváření této části můžete také klepnout znovu na nástroj štětec a vybrat buňky, abyste přizpůsobili styly textu a barvu výplně záhlaví. Totéž platí pro zápatí. S touto tabulkou opravdu nemusíte mít chuť, protože se použije pouze ke sběru dat zadaných do formuláře.
![Jak vytvořit skvěle vypadající formulář v číslech '09 [iOS] textové možnosti1](/f/d4373cbd555039d0f1ff3d45bb3d07c7.png)
Vytvořte formulář
Nyní, když je nastavena tabulka, klepněte na tlačítko + a přidejte druhý list. Vyberte Nový formulář.
![Jak vytvořit skvěle vypadající formulář v číslech '09 [iOS] new form1](/f/979ecd347fe773cbf3d42fcfa728d1f7.png)
Budete požádáni, abyste si vybrali tabulku, ke které bude formulář připojen, a vyberte ten, který jste právě vytvořili.
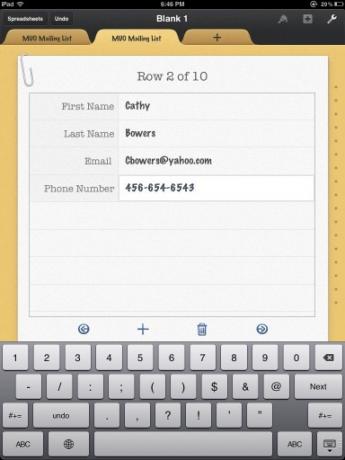
Váš formulář je nyní připraven k použití. Opět si to nemůžete přizpůsobit, ale všimněte si, jak to vypadá lépe než tabulka. Chcete-li to vyzkoušet, vyplňte několik řádků. Všimněte si, protože jste každou buňku naformátovali na Text, textová klávesnice se objeví spíše než numerická klávesnice. Pomocí tlačítka Další můžete přesunout další prázdné textové pole. Chcete-li přejít na nový záznam, jednoduše klepněte na tlačítko se šipkou nad klávesnicí. Chcete-li se klávesnice zbavit, klepněte na malou ikonu klávesnice vpravo dole.
Tip: Pokud budete sbírat spoustu e-mailových adres, měli byste si vytvořit zkratku v Nastavení pro běžné servery, například „yahoo.com“, nemusíte tedy zadávat tuto část adresa.
Nyní po klepnutí zpět na tabulku byste měli vidět všechna kontaktní data, která jste zadali.
![tabulka_3 Jak vytvořit skvěle vypadající formulář v tabulce '09 [iOS] čísel 3](/f/a9e59809876af1a33a55f69ae6586fc1.png)
Přidejte funkci počítání
Tabulky obvykle používají vzorce a funkce pro účely výpočtu a vykazování. Umožňuje tedy přidat jej do zápatí tabulky. Klepněte na první zcela levou buňku v zápatí a poté na klávesu Funkce. Odtud přejděte dolů a klepněte na Statistiky a vyberte funkci COUNTA.

Klepnutím zvýrazněte tlačítko „hodnota“ a posunutím zpět klepněte na buňku A2; přidejte dvojtečku a poté přejděte dolů a klepněte na poslední buňku nad buňkou Footer. Klepněte na tlačítko Zkontrolovat a mělo by vám poskytnout počet lidí uvedených v tomto řádku. Počet se aktualizuje při každém přidání nových jmen.
Pro čísla a další dvě aplikace sady Office, které tvoří iWorks pro iOS, je skutečně mnoho využití. Použití formuláře na iPadu a / nebo iPhonu je inteligentní a pokročilý způsob sběru dat. Dejte nám vědět, co si o této funkci myslíte a jak ji můžete použít.
Bakari je spisovatel a fotograf na volné noze. Je to dlouholetý uživatel Macu, fanoušek jazzové hudby a rodinný muž.
