reklama
Šifrování pevného disku je jedním z nejjednodušších a nejrychlejších způsobů, jak zvýšit vaši bezpečnost. Windows 10 má vestavěný program pro šifrování jednotek. BitLocker je šifrovací nástroj s plnou jednotkou, který je k dispozici uživatelům systému Windows 10 Pro, Enterprise a Education.
Šifrování zvuků zastrašuje. Pokud ztratíte heslo, zůstane váš disk stále navždy. Nicméně bezpečnost, kterou vám poskytuje, je téměř bezkonkurenční.
Zde je návod, jak můžete šifrovat pevný disk pomocí nástroje BitLocker v systému Windows 10.
Co je BitLocker?
BitLocker je nástroj pro šifrování v plné velikosti, který je součástí systémů Windows 10 Pro, Enterprise a Education. BitLocker můžete použít k šifrování svazku jednotky. (Objem jednotky může znamenat spíše část jednotky než celou jednotku.)
BitLocker nabízí silné šifrování běžným uživatelům Windows 10. Ve výchozím stavu, BitLocker používá 128bitové šifrování AES 5 běžných typů šifrování a proč byste si neměli dělat svůj vlastníJe to dobrý nápad hodit svůj vlastní šifrovací algoritmus? Přemýšleli jste někdy, jaké typy šifrování jsou nejčastější? Pojďme to zjistit. Přečtěte si více (také psáno jako AES-128). Pokud jde o šifrování, je to silné. V současné době neexistuje žádná známá metoda násilného vynucení 128bitového šifrovacího klíče AES. Výzkumný tým přišel s jedním možným útokem na šifrovací algoritmus AES, ale rozbití klíče by trvalo miliony let. Proto lidé označují AES jako „šifrování vojenské úrovně“.
BitLocker používající AES-128 je tedy bezpečný. Stále však můžete také použít nástroj BitLocker s větším 256bitovým klíčem, takže je možné klíč odemknout v zásadě nemožným. Ukážu vám, jak za chvíli přepnout BitLocker na AES-256.
BitLocker má tři různé způsoby šifrování:
- Režim ověřování uživatelů. „Standardní“ režim ověřování uživatele šifruje vaši jednotku a před odemknutím vyžaduje ověření. Ověřování má podobu kódu PIN nebo hesla.
- Transparentní provozní režim. Jedná se o mírně pokročilejší režim, který používá čip Trusted Platform Module (TPM). Čip TPM zkontroluje, že vaše systémové soubory nebyly změněny od šifrování jednotky pomocí nástroje BitLocker. Pokud se s vašimi systémovými soubory manipulovalo, čip TPM klíč neuvolní. Na druhé straně nebudete moci zadat heslo pro dešifrování jednotky. Transparentní provozní režim vytváří sekundární vrstvu zabezpečení nad šifrováním jednotky.
- Režim USB klíče. Režim USB Key používá fyzické zařízení USB, které se zavádí do šifrované jednotky.
Jak zkontrolovat, zda má váš systém modul TPM
Nejste si jisti, zda váš systém obsahuje modul TPM? lis Klávesa Windows + R, poté zadejte tpm.msc. Pokud v systému vidíte informace o modulu TPM, máte nainstalovaný modul TPM. Pokud narazíte na zprávu „Kompatibilní TPM nelze najít“ (jako já!), Váš systém nemá modul TPM.
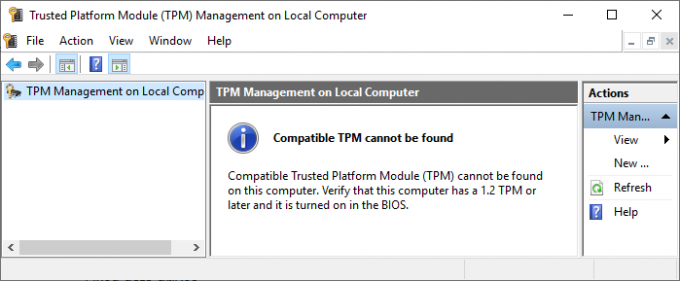
Není-li problém, není problém. BitLocker můžete i nadále používat bez modulu TPM. V následující části se dozvíte, jak.
Jak zkontrolovat, zda je povolen nástroj BitLocker
Před přechodem na výuku šifrování jednotky BitLocker zkontrolujte, zda je ve vašem systému povolen nástroj BitLocker.
Typ gpedit na vyhledávací liště nabídky Start a vyberte nejlepší shodu. Otevře se Editor zásad skupiny. (Co je to Skupinová politika a jak ji používáte Zásady skupiny Windows: Co to je a jak je používatZajímá vás, jaké jsou zásady skupiny nebo jak přistupovat k Editoru zásad skupiny? Zde je přehled této důležité funkce systému Windows. Přečtěte si více ?)
Vydejte se Konfigurace počítače> Šablony pro správu> Komponenty Windows> Šifrování jednotek BitLocker> Jednotky operačního systému.
Vybrat Při spuštění vyžadovat další ověření, následován Povoleno.
Pokud váš systém nemá kompatibilní modul TPM, zaškrtněte políčko Povolte nástroj BitLocker bez kompatibilního modulu TPM.
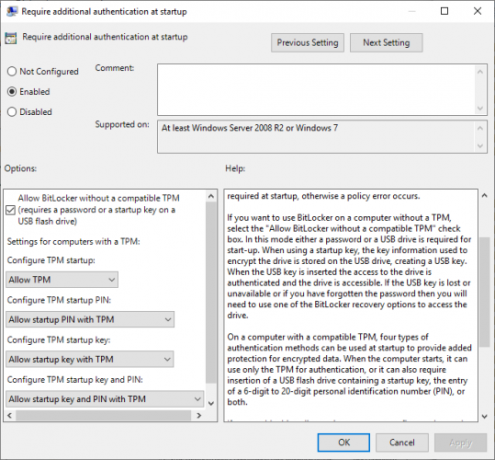
Jak používat šifrování jednotky BitLocker v systému Windows 10
Nejprve nahoru, napište bitlocker na vyhledávací liště nabídky Start a poté vyberte nejlepší shodu.
Vyberte jednotku, kterou chcete BitLocker zašifrovat, a poté vyberte Zapněte nástroj BitLocker.
Nyní musíte Vyberte, jak chcete tuto jednotku odemknout. Zde máte dvě možnosti.
- Použijte heslo.
- Použijte čipovou kartu.
Vyberte první možnost Odemkněte disk pomocí hesla.
Vyberte heslo nástroje BitLocker
Zde je zábavná část: výběr vhodného silného hesla, které si také pamatujete. Jak průvodce BitLocker užitečně navrhuje, vaše heslo by mělo obsahovat velká a malá písmena, čísla, mezery a symboly. Potřebovat pomoc? Podívejte se přesně jak můžete vytvořit silné heslo, na které nikdy nezapomenete.

Jakmile vytvoříte vhodné heslo, zadejte ho a znovu jej potvrďte.
Další stránka obsahuje možnosti pro vytvoření klíče obnovy BitLocker. Klíč pro obnovení nástroje BitLocker je pro váš disk jedinečný a je jediným způsobem, jak můžete bezpečně a bezpečně vytvořit zálohu nejrůznějších typů. K dispozici jsou čtyři možnosti. Prozatím vyberte Uložit do souboru, a poté vyberte nezapomenutelné místo uložení. Po uložení stiskněte Další.
Kolik jednotky se šifruje pomocí nástroje BitLocker a který režim šifrování je třeba použít
V tomto okamžiku si vyberete, kolik z vaší jednotky se bude šifrovat.
Průvodce BitLocker důrazně doporučuje šifrování celé jednotky, pokud ji již používáte, abyste zajistili šifrování všech dostupných dat, včetně odstraněných, ale neodstraněných z jednotky. Zatímco pokud šifrujete novou jednotku nebo nový počítač, „musíte zašifrovat pouze část právě používaného disku“, protože nástroj BitLocker při přidávání automaticky zašifruje nová data.
Nakonec zvolte svůj šifrovací režim. Windows 10 verze 1511 zavedl nový režim šifrování disku, známý jako XTS-AES. XTS-AES poskytuje další podporu integrity. Není však kompatibilní se staršími verzemi systému Windows. Pokud jednotka, kterou šifrujete pomocí nástroje BitLocker, zůstane ve vašem systému, můžete si bezpečně zvolit nový režim šifrování XTS-AES.
Pokud ne (pokud chcete připojit disk do samostatného počítače), vyberte Kompatibilní režim.
Šifrování disku pomocí nástroje BitLocker

Dosáhli jste poslední stránky: je čas zašifrovat disk pomocí nástroje BitLocker. Vybrat Začněte šifrování a počkejte na dokončení procesu. Proces šifrování může nějakou dobu trvat, v závislosti na množství dat.
Při restartování systému nebo pokusu o přístup k šifrované jednotce vás BitLocker vyzve k zadání hesla jednotky.
Používání AES-256 s BitLockerem
Můžete nastavit, aby BitLocker používal mnohem silnější 256bitové šifrování AES namísto 128bitových AES. Přestože 128bitové šifrování AES bude trvat věčně, aby se síla síla vydělala, můžete si ji vždy vyžádat navždy a den pomocí další síly.
Hlavním důvodem použití AES-256 namísto AES-128 je ochrana před vzestupem kvantového zpracování v budoucnosti. Kvantové výpočty dokážou snadněji porušit naše současné šifrovací standardy než náš současný hardware.
Otevřete Editor skupinových zásad a poté přejděte na Konfigurace počítače> Šablony pro správu> Komponenty Windows> Šifrování jednotky BitLocker.
Vybrat Vyberte metodu šifrování jednotky a sílu šifry. Vybrat Povoleno, pak pomocí rozevíracího seznamu vyberte XTS-AES 256-bit. Udeřil Aplikovat, a je dobré jít.
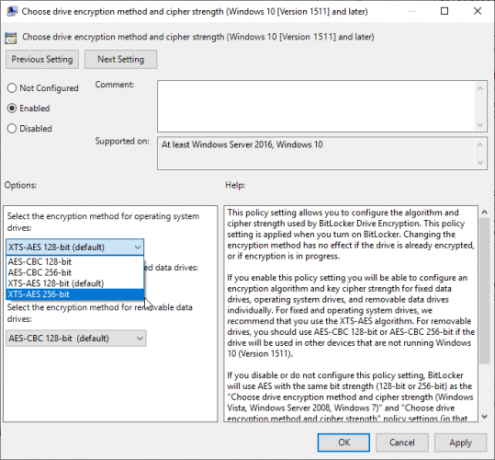
Zálohujte své heslo Windows BitLocker
Nyní víte, jak šifrovat jednotku Windows 10 pomocí nástroje BitLocker. BitLocker je fantastický šifrovací nástroj integrovaný do Windows 10. S šifrovacím nástrojem třetí strany se nemusíte obtěžovat.
To však není dobré pro domácí uživatele Windows 10. Podívejte se na tyto alternativy šifrování disku pro domácí uživatele Windows 10 4 Alternativy šifrování Syskey pro Windows 10Šifrovací nástroj Windows Syskey zmizí s nadcházející aktualizací Windows 10. Zde jsou čtyři alternativní nástroje pro zabezpečení vašich dat. Přečtěte si více .
Gavin je Senior Writer pro MUO. On je také editor a SEO manažer pro MakeUseOf krypto-zaměřené sesterské stránky, Blocks Decoded. Má BA (Hons) Contemporary Writing s Digital Art Practices drancované z kopců Devonu, stejně jako přes deset let profesionálních psaní zkušeností. Užívá si hojného množství čaje.


