reklama
Zajímá vás, jak zaznamenat obrazovku na Windows 10? Možná chcete dokumentovat technický problém nebo vytvořit instruktážní video, které pošlete příteli.
Ať už potřebujete jakýkoli důvod, proč potřebujete videorekordér, můžete být v počítači, kde nemáte dovoleno instalovat software (nebo jen nechcete). Za tímto účelem vám ukážeme několik způsobů, jak nahrávat obrazovku pomocí nativních nástrojů systému Windows.
Rychlá poznámka k aplikacím pro nahrávání obrazovky
Tento seznam se konkrétně zaměřuje na vestavěné videorekordéry pro Windows. Jsou skvělé, když máte špetku, ale nedoporučujeme je používat jako dlouhodobá řešení.
Pokud často děláte vysílání obrazovky, doporučujeme vám podívat se na některé z nich nejlepší aplikace pro vysílání obrazovky Zaznamenejte si plochu pomocí těchto 12 skvělých aplikací pro vysílání obrazovkyPotřebujete zaznamenat plochu? Naštěstí zjistíte, že aplikace pro vysílání obrazovky jsou běžnější, než si myslíte. Zde jsou některé z nejlepších zdarma. Přečtěte si více
. Nabízejí mnoho dalších funkcí pro vytváření skvělých nahrávek na obrazovce a stojí za to hledat mocné uživatele.1. Jak na obrazovce záznamu s Xbox Game
Uživatelé systému Windows 10 mají vestavěný nástroj pro nahrávání obrazovky ve formě herního pruhu Xbox. Je to zamýšleno jako Herní videorekordér pro nahrávání a streamování videoher, ale můžete jej použít k záznamu všeho, co se vám líbí.
Chcete-li začít, otevřete Nastavení aplikaci a vyberte Hraní vstup. Na Herní lišta kartu, ujistěte se, že máte Nahrávejte herní klipy, snímky obrazovky a vysílejte pomocí herního pruhu posuvník povolen.
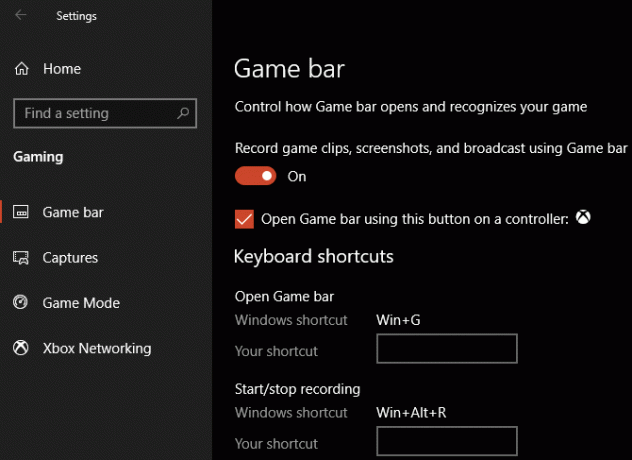
lis Win + G kdykoli otevřete překrytí nastavení herního pruhu. Po prvním stisknutí této zkratky se pravděpodobně zobrazí pole možností se znakem Herní funkce nejsou k dispozici zpráva. Důvodem je, že lišta Game Herní program nerozpozná jako hru.
Zkontrolovat Povolte herním funkcím pro tuto aplikaci nahrávání her box, aby funkce fungovaly. Nyní můžete použít Win + Alt + R klávesová zkratka pro spuštění záznamu kdykoli. Pokud se vám tato zkratka nelíbí, můžete nastavit novou Nastavení stránka.
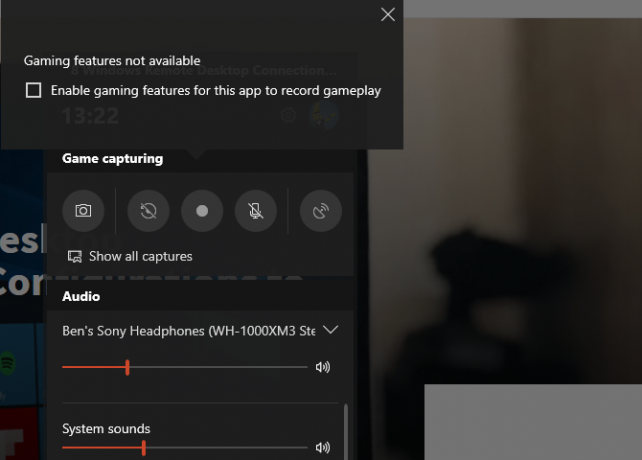
Před nahráváním je vhodné stisknout Win + G ještě jednou. Ujistěte se, že úrovně zvuku pro vaše aplikace a výstupy níže jsou vhodné. Pokud chcete nahrávat zvuk z mikrofonu, musíte kliknout na ikonu Mic ikona na herním panelu možnosti. Případně stiskněte klávesu Win + Alt + M zkratka.
Nahrávání zastavíte stisknutím Win + Alt + R znovu. Poté najdete svou nahrávku C: \ Users \ USERNAME \ Videos \ Capture.
2. Použijte krokový záznamník
Pokud nepotřebujete nahrávání videa na celou obrazovku, Steps Recorder (dříve Problem Steps Recorder) je jednodušší řešení. Místo nahrávání videa získává několik snímků obrazovky procesu, který ilustrujete. Je to skvělý způsob, jak zachytit kroky, které podniknete, aby se zobrazila chybová zpráva, a vhodnou alternativu, když nemůžete poslat velký videosoubor.
Chcete-li začít používat, vyhledejte Krokový zapisovač v nabídce Start. Tím se otevře malé okno; klikněte Spusťte záznam začít. Jakmile tak učiníte, projděte kroky, které chcete zachytit.
Pokud potřebujete o něčem přidat další informace, klikněte na ikonu Přidat komentář knoflík. To vám umožní zvýraznit oblast obrazovky a zanechat další poznámky. Až budete hotovi, klikněte na Zastavit záznam.
Zobrazí se nové okno se všemi zaznamenanými informacemi. Zaznamenává snímek obrazovky pokaždé, když kliknete nebo napíšete, a uchovává si protokol o tom, na co kliknete a vstoupíte. To spolu s několika technickými informacemi ve spodní části umožňuje někomu, kdo se vám snaží pomoci, přesně vidět, co se děje.
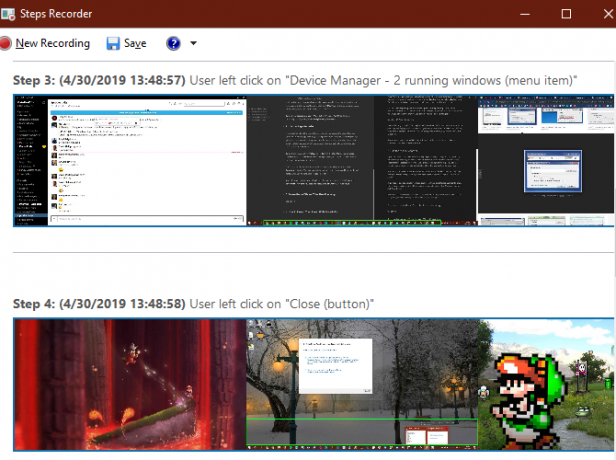
Až budete s nahráváním spokojeni, klikněte na Uložit a vyberte místo, kam chcete uložit. Data se ukládají jako soubor ZIP, který můžete snadno sdílet s kýmkoli, kdo pracuje na vyřešení vašeho problému. Můžete si ji samozřejmě ponechat i pro vlastní potřebu.
Další nástroje, jako je tento, najdete v našem seznamu zdarma videorekordéry pro vaši plochu 3 bezplatné videorekordéry pro zachycení plochy systému WindowsPomocí záznamníku obrazovky můžete vytvářet výukové programy, chyby v dokumentech pro řešení problémů nebo sledovat nevyžádanou aktivitu na ploše v nepřítomnosti. Vyberte si jeden z našich doporučených nástrojů. Přečtěte si více .
3. Jak nahrávat obrazovky pomocí živého vysílání YouTube
Jak tyto dvě vestavěné metody Windows zmizí z cesty, jak můžete nahrávat obrazovky bez instalace něčeho jiného?
V zajímavém řešení můžete použít živé vysílání YouTube jako aplikaci pro nahrávání obrazovky systému Windows. Bohužel, Stránka podpory Hangouts on Air na YouTube říká, že tato funkce „odejde později v roce 2019“. Doporučuje se používat YouTube.com/webcam jako řešení pro rychlé streamování, ale neumožní vám to zaznamenat plochu. Zde tedy pokrýváme staré řešení.
Nejprve přejděte na YouTube a ujistěte se, že jste přihlášeni. V pravém horním rohu obrazovky klikněte na ikonu nahrát, které vypadá jako videokamera, a zvolte Běž žít. V závislosti na stavu vašeho účtu možná budete muset před pokračováním některé informace ověřit.
Dále se zobrazí pole, do kterého můžete do svého streamu přidat některé základní informace. Zde klikněte Klasické živé vysílání v pravém dolním rohu pro přístup ke staršímu rozhraní.
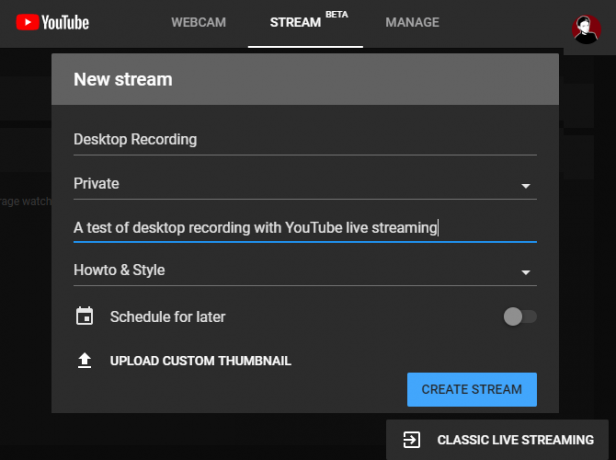
Pod Živý přenos v levém postranním panelu vyberte Události. Pak zvolte Nová živá událost v pravém horním rohu.
Zde nastavte Titul, Popis, a Kategorie na cokoli se vám líbí. Důležité je, abyste změnili soukromí Veřejnost na Soukromé (nebo Neuvedeno pokud chcete, aby si ho lidé vybrali). Pod Typ, nezapomeňte vybrat Rychlý. Klikněte na ikonu Běžte živě tlačítko pro spuštění.
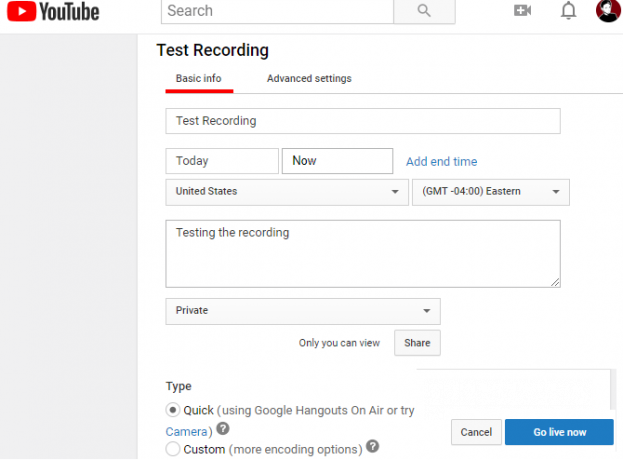
Zahájení vysílání
Nyní uvidíte nové okno Google Hangouts On Air s povolenou webovou kamerou a mikrofonem, stejně jako se účastníte hovoru Hangouts. Kliknutím na ikony v horní části obrazovky můžete ztlumit mikrofon a video, pokud si to přejete. Pak najděte Screencast ikona na levé straně, která vypadá jako zelený monitor se šipkou.
Jakmile na něj kliknete, budete si muset vybrat, zda chcete zachytit celý monitor nebo jen jedno okno aplikace. Vyberte toto a klikněte na Zahájit vysílání až budete připraveni žít.
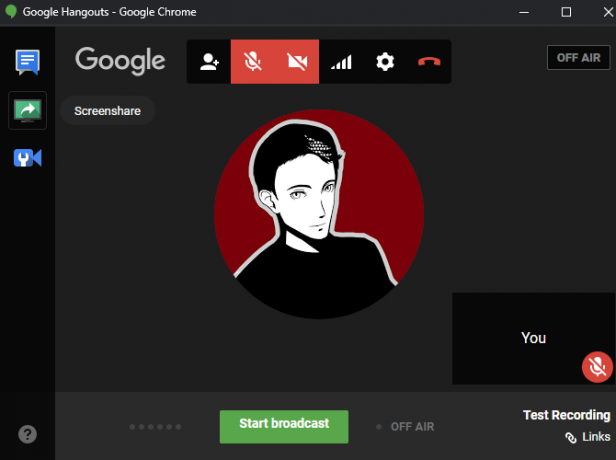
Pokračujte tím, co chcete zaznamenat, a poté klikněte na Zastavit vysílání až bude hotovo. Po zavření okna Hangouts YouTube uloží video ze svého vysílání na váš kanál.
Přístup k vysílání obrazovky
Klip najdete o něco později kliknutím na ikonu profilu v pravém horním rohu YouTube a výběrem YouTube Studioa výběrem Videa na levém postranním panelu. V horní části této stránky vyberte možnost Žít aby se zobrazily archivy živých datových proudů, a najdete záznam pod Živé přehrávání sekce.
Nezapomeňte změnit viditelnost z Soukromé na Veřejnost nebo Neuvedeno pokud to chcete sdílet s ostatními.
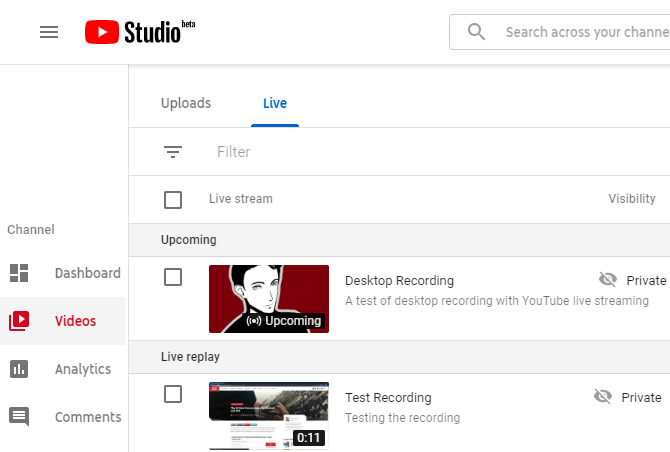
4. Jak zaznamenat obrazovku s PowerPoint
Tento finální zapisovač obrazovky systému Windows je blíže bonusu; protože vyžaduje PowerPoint, nejedná se o opravdové řešení bez instalace. Vzhledem k tomu, že tolik počítačů má nainstalovanou sadu Microsoft Office, přidáváme ji pro případ, že by pro vás nepomohly žádné jiné metody.
Vidět jak zaznamenat obrazovku počítače pomocí aplikace Microsoft PowerPoint Jak zaznamenat obrazovku pomocí aplikace Microsoft PowerPointVěděli jste, že aplikace Microsoft PowerPoint má schopnost zaznamenat obrazovku a pořizovat snímky obrazovky? Přečtěte si více pro detaily.
Snadné nahrávání obrazovky
Podívali jsme se na několik jednoduchých způsobů, jak nahrávat na obrazovce Windows bez instalace jakéhokoli softwaru. Ať už potřebujete způsob, jak to udělat v případě nouze, nebo jen chcete vědět každý způsob, jak zaznamenat obrazovku, to vám dá spoustu metod.
Chcete pokročilejší nástroj pro nahrávání a vysílání obrazovky? Měli byste se na to podívat OBS Studio a naše kompletní průvodce, jak začít s OBS Studio Jak zaznamenat nebo streamovat obrazovku počítače pomocí programu OBS StudioChcete nahrát obrazovku nebo streamovat do Twitch? OBS Studio je vynikající volbou zdarma. Zde je vše, co potřebujete, abyste mohli začít. Přečtěte si více .
Ben je zástupcem redaktora a sponzorovaným post manažerem na MakeUseOf. Je držitelem titulu B.S. v počítačových informačních systémech z Grove City College, kde absolvoval Cum Laude as titulem Honours. Rád pomáhá druhým a je nadšený z videoher jako média.


