reklama
Tento článek je nyní zastaralý, takže vám doporučujeme podívat se na tento novější článek: Jak používat váš smartphone jako webovou kameru pro váš počítač Jak používat telefon Android jako webovou kameruPotřebujete nahrávat video do počítače, ale nemáte webovou kameru? Používejte svůj telefon Android jako webovou kameru s těmito šikovnými aplikacemi! Přečtěte si více .
V dnešní době je většina nových notebooků vybavena integrovanou webovou kamerou, často s působivým počtem megapixelů. Uživatelé se staršími a stolními počítači se stále musí spolehnout na externí.
Ale pokud nejste ve vztahu na dálku nebo pravidelně pořádáte konferenční hovory za prací, je pravděpodobné, že jste si je nikdy nezakoupili.
Pokud potřebujete uskutečnit několik Skype hovorů nebo chcete zahájit Hangout na Google Plus, ale nemáte k dispozici potřebné vybavení, ještě se do obchodu s hardwarem neběhejte! Pokud máte smartphone s fotoaparátem Android, můžete místo toho jednoduše použít telefon. Vzhledem k tomu, že snímková rychlost nebude srovnatelná s slušnou webovou kamerou zakoupenou v obchodě, je to více než dost dobré pro sporadický videochat.
1. Předpoklady
Nástroj, který budeme používat, se nazývá SmartCam. Aplikace je dvojí; Chcete-li jej použít, musíte nainstalovat klienta Android [Už není k dispozici] a desktopový klient. Tento desktopový klient je k dispozici pro počítače se systémem Windows a Linux. V tomto článku se zaměříme na Windows, ale tento proces je podobný, pokud používáte Linux.
Před pokračováním v dalším kroku se ujistěte, že jste nainstalovali obě aplikace.
2. Konfigurace
SmartCam lze k počítači připojit dvěma způsoby; Wi-Fi a BlueTooth. Ukážeme vám, jak se připojit přes Wi-Fi.
Nejprve otevřete v telefonu Android SmartCam, stisknutím tlačítka nabídky v telefonu zobrazte dostupné možnosti a zvolte Nastavení. Zde vyberte jako svůj TCP / IP (WiFi) Typ připojenía zadejte místní IP adresu vašeho počítače do Vzdálený server.
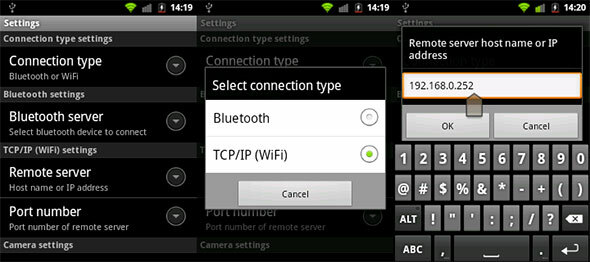
Lokální IP adresu počítače se systémem Windows lze najít pomocí příkazového řádku. Otevřete příkazový řádek hledáním v aplikacích nebo spuštěním „cmd“ v nabídce Start.
Do příkazového řádku zadejte „ipconfig / all“ a stiskněte enter. Bude zde spousta informací; blok dat pro každý (virtuální) síťový adaptér. Pokud počítač také přistupuje k internetu prostřednictvím Wi-Fi, vyhledejte adresu IPv4 vašeho adaptéru bezdrátové sítě LAN. Pokud váš počítač používá kabel pro připojení k internetu, vyhledejte ethernetový adaptér.
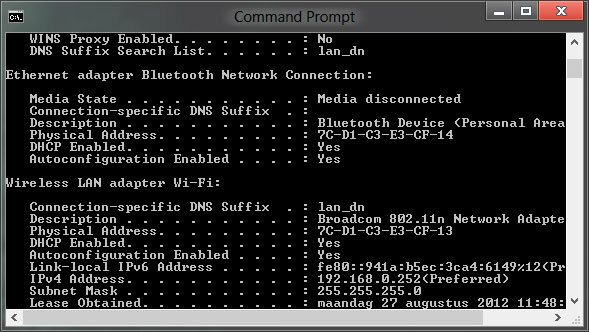
Spusťte také SmartCam na svém počítači a ujistěte se, že je v podokně předvoleb nastaven také typ připojení pro použití TCP / IP (WiFi).
3. Spojovací
Zapněte na svém Android připojení Wi-Fi a připojte telefon ke stejné síti, ve které je počítač zapnutý. S SmartCamem již otevřeným v počítači spusťte aplikaci na svém telefonu s Androidem a vyberte Menu -> Připojit WiFi.
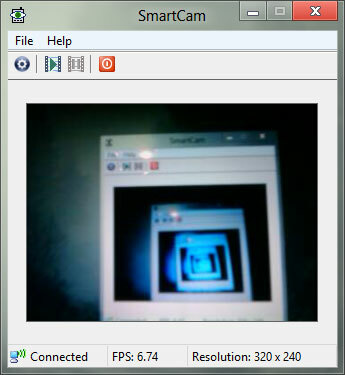
Za méně než minutu by se obrázek vaší kamery s Androidem měl objevit v aplikaci SmartCam na vaší ploše s rozlišením videa a snímkovou rychlostí viditelnou pod proudem videa. Pokud jste tak nakloněni, můžete také zaznamenat tento vstup do videosouboru na ploše. Chcete-li používat provizorní webovou kameru v jiné aplikaci, jednoduše vyberte po zobrazení výzvy SmartCam jako webovou kameru.
Jak dobře drží vaše webová kamera smartphone? Vyzkoušejte to a dejte nám vědět v komentářích pod tímto článkem!
Jsem studentka belgických spisovatelů a počítačových věd. Vždy mi můžete udělat laskavost dobrým nápadem na článek, doporučením knihy nebo nápadem na recepturu.