Pokud pracujete z domova, pravděpodobně jste už slyšeli o Zoomu, nástroji schůzky, který nedávno v popularitě explodoval. Možná ale nevíte, co Zoom dělá nebo jak jej používat.
Pojďme se podívat na to, co Zoom nabízí, jak se připojit ke schůzkám Zoomu a také, jak vytěžit maximum ze služby.
Co je Zoom?
Zvětšení je nástroj pro vzdálenou komunikaci, který umožňuje týmům spolupracovat, přestože jsou na různých místech. Společnost nabízí celou řadu řešení, včetně virtuálních konferenčních místností, softwarových systémů a video webinářů. Většina lidí však zná Zoom pro své videokonferenční nástroje.
Vaše společnost může používat jednu nebo všechny služby Zoomu. Pro vaše účely jako uživatele se však zde zaměříme na Zoom videochat pro desktopové platformy. Pokud chcete, můžete se také připojit k schůzkám pomocí mobilních aplikací Zoom.
Stažení: Přiblížit Android | iOS (Volný, uvolnit)
Co je setkání se zoomem?
Setkání Zoom je virtuální shromáždění lidí. Každá osoba se připojuje k používání svého počítače, notebooku nebo mobilního zařízení. Díky (často zabudovaným) webkamerám a mikrofonům může každý chatovat a mít schůzku, aniž by byl fyzicky spolu.
Zoom samozřejmě poskytuje další nástroje pro podporu spolupráce a zmírnění některých překážek digitálního setkávání. Pokud jste použili jiné nástroje pro videohovory, jako jsou Google Hangouts, Webex nebo GoToMeeting, bude se vám Zoom zdát známý.
Jak se připojit ke schůzce Zoom
Pokud vás někdo pozval na schůzku v Zoomu, vstup je jednoduchý. Možná vám poslali e-mail s jedinečnou adresou URL schůzky. V takovém případě můžete kliknutím na tento odkaz přejít přímo na stránku schůzky, aniž byste se museli bát ID schůzky.
Pokud ne, nebojte se. Jen se vydejte na Přiblížit Připojte se ke stránce schůzky, ke kterému máte přístup kliknutím Připojte se ke schůzce v pravé horní části domovské stránky Zoomu. Zde budete muset zadat číslo schůzky. Pořadatel schůzky vám to měl zaslat e-mailem nebo jiným způsobem. Zadejte číslo a zvolte Připojit.
Předpokládejme, že toto je poprvé, kdy jste se připojili ke schůzce Zoom, zobrazí se výzva k instalaci aplikace Zoom, kterou byste měli udělat pro nejlepší výkon. V případě, že se nenačte správně, klikněte na Stáhnout a spustit Zoom tady.
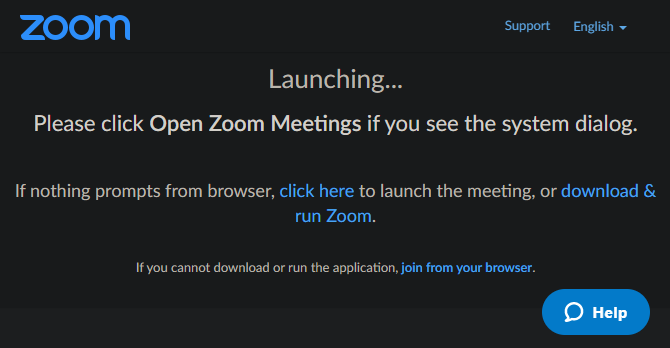
Po instalaci zvolte zobrazovaný název a stiskněte Připojte se ke schůzce skočit dovnitř.
Používání nástrojů a možností na schůzce se zoomem
Nyní se musíte ujistit, že nastavení zvuku a videa funguje správně. V Připojte se k zvuku box, můžete si vybrat Vyzkoušejte reproduktor a mikrofon abyste se ujistili, že je vše nastaveno, klikněte na Připojte se k počítači audio vstoupit do místnosti. Chcete-li tento krok v budoucnu přeskočit, zaškrtněte políčko dole.

Po dokončení jste se plně připojili ke schůzce Zoom. Nyní můžete vylepšit několik možností a v případě potřeby použít některé funkce Zoomu.
Klikněte na šipku vedle Ztlumit vlevo dole změňte mikrofon nebo reproduktor. Můžete si také vybrat Nastavení zvuku z této nabídky zobrazíte všechny dostupné možnosti Zoomu, včetně obecných vylepšení, klávesových zkratek, statistik a mnoho dalšího.

Pokud potřebujete ukázat video a ještě nemáte, klikněte na Spusťte video v levém dolním rohu. Stejně jako možnosti zvuku můžete v případě potřeby změnit video zařízení a možnosti přístupu zde.
Na spodním panelu se také zobrazí možnosti, jak pozvat ostatní, zobrazit seznam účastníků a textový chat, sdílet obrazovku a zaznamenat relaci. Některé z těchto možností nemusí být dostupné na základě toho, co hostitel nastavil.
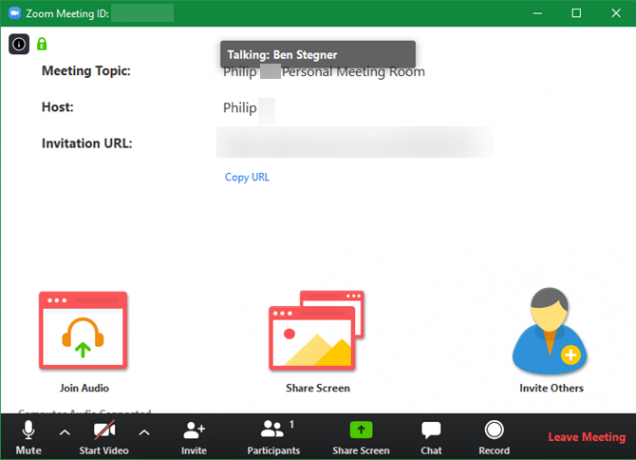
Až budete hotovi, klikněte na Opusťte schůzku a potvrďte. Příště se můžete připojit k setkání Zoom pomocí aplikace v počítači. Hledat Zvětšení spustíte ji pomocí nabídky Start a poté vyberete Připojte se ke schůzce a zadejte ID schůzky.
Jak nastavit setkání se zoomem
Připojit se ke schůzce, na kterou jste pozvaní, je snadné, ale co když potřebujete nastavit schůzku Zoom sami? Hostování je o něco více, ale není to těžké.
Nejprve se musíte zaregistrovat k účtu Zoom. Vydejte se Přihlašovací stránka Zoomu, které najdete kliknutím na Zaregistruj se, je to zadarmo tlačítko v pravém horním rohu. Zadejte svou pracovní e-mailovou adresu nebo se zaregistrujte pomocí svého účtu Google nebo Facebook.
Obdržíte e-mail s odkazem pro pokračování v registraci. Vytvořte heslo a pak můžete přeskočit krok pozvání ostatních ke službě. Odtud uvidíte svou novou osobní adresu URL schůzky. Kliknutím na toto se otevře aplikace Zoom na vašem počítači a spustí se tato zasedací místnost.
Jakmile se ocitnete v místnosti, budete mít téměř identické rozhraní pro schůzky, kde jste účastníkem, jak je popsáno výše. Jediným velkým rozdílem je, že nyní máte plnou kontrolu nad účastníky schůzky, nahráváním a dalšími funkcemi.
Klikněte na ikonu Spravujte účastníky tlačítko pro otevření postranního panelu. Zde můžete zkontrolovat, kdo je přítomen, a provést potřebné změny. Použijte možnosti pod Více zabránit účastníkům v deaktivaci sebe sama, změně jména nebo dokonce zamknutí celé schůzky.
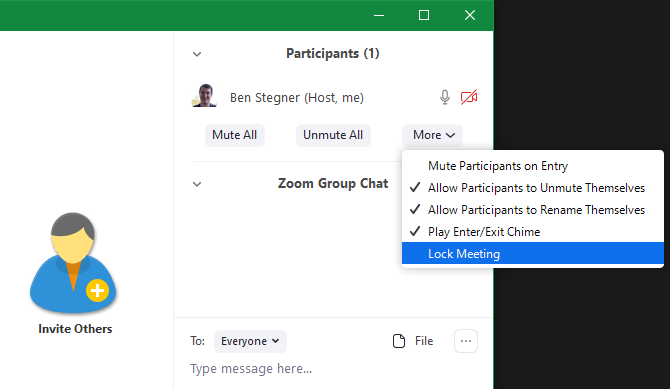
Jak naplánovat setkání se zoomem
Rychlou schůzku můžete zahájit kdykoli zasláním své osobní adresy URL schůzky nebo ID. Nejčastěji však budete chtít naplánovat schůzku s předstihem předem, aby se všichni mohli připravit.
Chcete-li to provést, navštivte stránku Zoom Meetings Kliknutím Můj účet v pravé horní části domovské stránky Zoomu a výběrem Setkání z levého postranního panelu. Tam uvidíte tlačítko Naplánujte nové setkání.
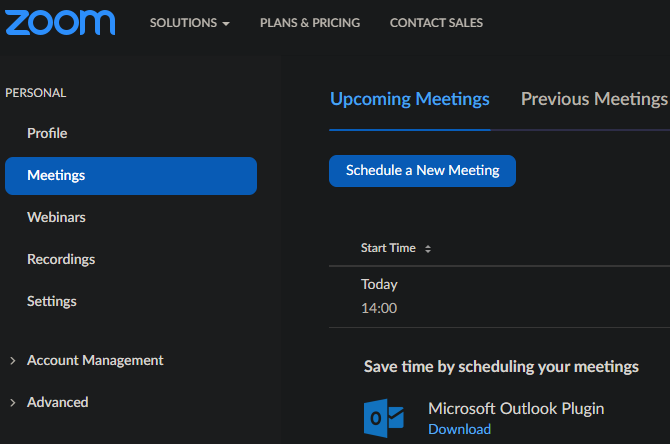
Kliknutím na toto vyplníte všechny informace, včetně tématu, času, doby trvání a dalších preferencí. Jakmile kliknete Uložit, použijte Přidat do tlačítky, které umístíte do kalendáře Google, Outlook nebo Yahoo, prostřednictvím kterého můžete pozvat ostatní. Můžete také kliknout Zkopírujte pozvání pro blok textu, který můžete vložit do e-mailu nebo jiné služby zasílání zpráv.
Vybrat Zahájení schůzky zahájit naplánovanou schůzku. Pro větší pohodlí v budoucnu můžete na stránku Meetings nainstalovat plugin pro Microsoft Outlook nebo rozšíření Chrome a naplánovat schůzky z těchto kalendářů.
Když jste v nastavení, doporučujeme se podívat na mnoho možností Zoomu. To vám umožní nastavit schůzky přesně podle vašich představ, takže nemusíte pokaždé přepínat stejné možnosti.
Jak zaznamenat setkání se zoomem
Záznam schůzky, když jste pořadatel, je jednoduchý. Klikněte na ikonu Záznam tlačítko ve spodní části obrazovky pro okamžité zahájení nahrávání. Po skončení schůzky najdete soubor MP4 v adresáři pro nahrávání ve vašem systému.
Chcete-li tato nastavení upravit, klikněte na šipku vedle Ztlumit a vybrat Nastavení zvuku otevřete stránku Nastavení Zoomu. Tam přepněte na Záznam vyberte umístění záznamu a změňte další související možnosti.
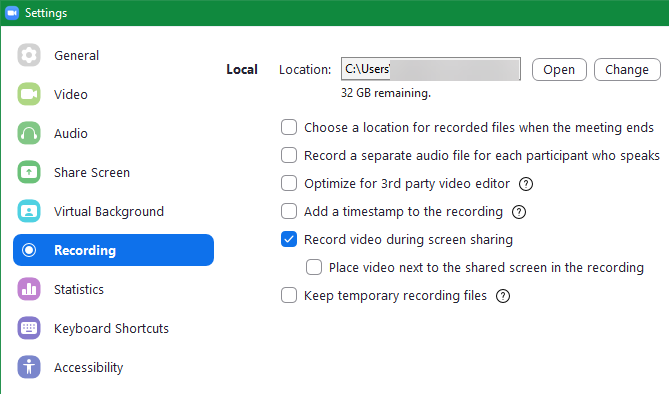
Jak sdílet obrazovku na lupy
Klikněte na ikonu Sdílet obrazovku tlačítko v Lupa pro spuštění sdílení obrazovky. Zde si můžete vybrat, který monitor chcete sdílet, nebo se rozhodnete sdílet pouze okno určité aplikace. Ve spodní části najdete i další možnosti Pokročilý tab.
Už jsme zmínili sdílení obrazovky; jako organizátor máte plnou kontrolu nad tím, zda účastníci mohou sdílet své obrazovky nebo ne. Chcete-li změnit možnosti sdílení obrazovky, klikněte na šipku vedle Sdílet obrazovku, následován Rozšířené možnosti sdílení.
Zde se můžete rozhodnout, zda mají účastníci možnost sdílet, zda může více než jedna osoba sdílet svou obrazovku najednou, a zda mohou účastníci začít sdílet, když už někdo jiný je.
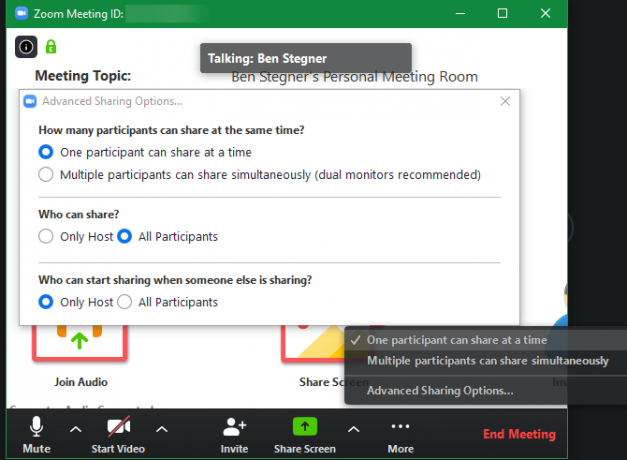
Cenové plány Zoomu
V závislosti na vašich potřebách budete možná muset upgradovat na jeden z Prémiové plány společnosti Zoom. Bezplatná nabídka umožňuje hostit schůzky až se 100 účastníky. Každé setkání s více než dvěma lidmi je však omezeno na 40 minut.
Bezplatný plán by měl stačit pro příležitostné použití, protože zahrnuje všechny funkce, o nichž jsme diskutovali výše, a další. Společnosti se mohou podívat na Pro nebo Obchodní plány, pokud to bude potřeba.
Jak používat Zoom Meetings
Nyní, když jsme se podívali na to, jak Zoom funguje, můžete se divit, k čemu lidé Zoom používají. Zde jsou některá běžná použití Zoomu, protože lidé pracují z domova častěji:
- Vzdělání:Vzdělávací stránka Zoomu popisuje, jak tato služba umožňuje učitelům nabízet vzdálené pracovní hodiny, pořádat admin schůzky, studenty tutorů a další.
- Zdravotní péče:Zoom pro zdravotnictví nabízí videokonference kompatibilní s HIPAA. Používá se pro důležitou komunikaci s klienty, vzdálené školení a virtuální poradenství.
- Obchodní jednání: Když zaměstnanci pracují z domova, schůzky jsou obtížnější, než když jsou všichni na jednom místě. Jak jsme viděli výše, Zoom usnadňuje sdružování lidí pro individuální rozhovory nebo skupinové diskuse.
Existuje mnoho dalších použití pro Zoom, takže vaše společnost může spadat pod jiný případ použití.
Přiblížit soukromí a zabezpečení
S rostoucí popularitou Zoomu, mnoho z nich vyvolalo obavy ohledně některých pochybných položek v něm podmínky služby a Zásady ochrany osobních údajů. Zoom tyto dokumenty nedávno změnil, takže je obtížné o nich diskutovat, proto doporučujeme, abyste si je před přihlášením do Zoomu přečetli sami.
Jednou pozoruhodnou funkcí je Sledování pozornosti účastníka, což hostiteli schůzky umožňuje zjistit, na které účastníky není okno zoomu zaostřeno, zatímco někdo sdílí svou obrazovku. Pokud se účastníte schůzky využívající sdílení obrazovky, uvědomte si to.
Stejně jako jiné nástroje pro videokonference, Zoom měl v minulosti nějaké bezpečnostní problémy Jak bezpečný je Skype a další videokonferenční nástroje?Myslíte si, že váš videokonferenční software je bezpečný? Zde jsou chyby zabezpečení způsobeny Skype, Zoom, Webex a dalšími. Přečtěte si více , které společnost opravila. Při používání funkce Zoom byste si však měli být vědomi dalšího bezpečnostního rizika: nechtění účastníci se připojují k vaší schůzce a zobrazují explicitní materiály.
Tento postup s názvem „Zoom-bombardování“ zahrnuje někoho, kdo se připojí prostřednictvím vašeho odkazu na setkání Zoom a vysílá nevhodný obsah sdílením své obrazovky. Abychom tomu zabránili, je rozumné vyhnout se sdílení vaší adresy URL schůzky kdekoli, kde je veřejnost, například sociální média. Při hostování byste také měli změnit výchozí nastavení, které umožňuje lidem sdílet své obrazovky bez předchozího povolení.
Dobře, tak někdo začal sdílení obrazovky extrémně grafického porno během hangoutu Lauv a Chipotle + Zoom a náhle to skončilo lol. Možná je třeba tyto platformy nejprve důkladně otestovat?
* rozmazané ze zřejmých důvodů * pic.twitter.com/9mBlQSia1U
- exitpolls (@exitpost) 17. března 2020
Příspěvek na blogu Zoom o tom, jak tomu zabránit, je více dobrých rad.
Jak funguje Zoom? Teď víš
Podívali jsme se na to, co je to Zoom, jak začít a připojovat se k Zoom schůzkám, a další tipy, jak z toho udělat maximum. To by mělo začít s novým oblíbeným nástrojem pro vzdálené schůzky.
Pokud Zoom nefunguje pro vaše potřeby, podívejte se na některé další bezplatné aplikace pro skupinové videohovory 7 nejlepších aplikací pro bezplatné skupinové konferenční hovoryVideokonference jsou v těchto dnech snadné! Zde jsou nejlepší aplikace pro skupinové videohovory zdarma pro osobní i firemní použití. Přečtěte si více .
Ben je zástupcem redaktora a sponzorovaným post manažerem na MakeUseOf. Je držitelem titulu B.S. v počítačových informačních systémech z Grove City College, kde absolvoval Cum Laude as titulem Honours. Rád pomáhá druhým a je nadšený z videoher jako média.

