reklama
Přechod z Windows na Mac znamená nechat za sebou výchozí aplikace Windows pro alternativy macOS. Některé z nich jsou intuitivní, zatímco jiné si zvyknou.
Zde jsou výchozí aplikace Mac ekvivalenty softwaru Windows, které vám pomohou usadit se v novém prostředí.
Procházet soubory pomocí Finderu místo Průzkumníka souborů
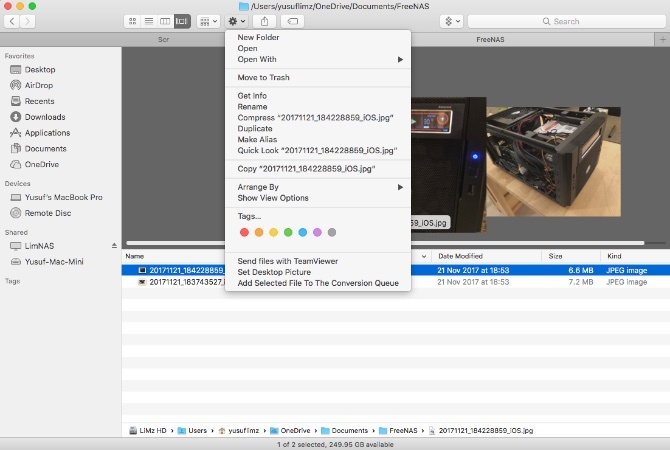
Kultovní smajlík je vždy první ikonou v doku. Jeho otevření vám ukáže přímé rozhraní pro rozhodování o tom, kde vaše soubory stráví zbytek svého života. Finder je také vaše nová metoda navigace na pevném disku a paměťovém médiu.
V horní části okna Finder jsou tlačítka pro rychlou změnu zobrazení, úpravu pořadí řazení, sdílení a označování souborů nebo složek. Pod tím najdete více karet (něco, co Windows ještě musí implementovat). Podobně jako v systému Windows se na postranním panelu vlevo zobrazí místní i síťová umístění, ke kterým máte rychlý přístup.
Hledači nováčci by měli vědět o poněkud matoucím způsobu řezání a vkládání. Nejprve musíte soubor zkopírovat Cmd + C, pak použijte
Přestěhovat se úkon. Klávesová zkratka pro přesun je Cmd + Shift + V. Můžete také získat přístup podržením Volba po kliknutí pravým tlačítkem myši a Vložit možnost v kontextové nabídce se změní na Přestěhovat se.Další pro tip pro Finder 8 Tipy pro vyhledávače pro nováčky MacProcházení souborů a složek pomocí nativního prohlížeče souborů Mac Finder je dostatečně snadné, ale za nabídkami a klávesovými zkratkami existuje mnoho dalších funkcí. Přečtěte si více vybere libovolný soubor a klepne na mezerník. MacOS otevře Quick Look pro vybraný soubor, ať už se jedná o fotografii, dokument nebo jakýkoli mediální soubor. Pomocí kláves se šipkami můžete přejít na jiné soubory ve stejné složce a nechat si zobrazit náhled Quick Look, aniž byste je museli otevírat.
Stáhněte si aplikace z App Store namísto Microsoft Store

Porovnání Windows Store s App Store je jako porovnání papírové roviny se stíhacím letounem. Kromě samotného objemu aplikací je App Store rafinovaný, snadnější na používání a vypadá hezčí.
Na pravém postranním panelu najdete několik rychlých odkazů na funkce, jako je získání podpory a seznam nejlepších aplikací v placených i bezplatných kategoriích. Kategorie karta umožňuje snadno přejít na konkrétní kategorii aplikací, jako je Hry nebo Utility.
Karty nahoře zahrnují Zakoupeno a Aktualizace. Zakoupeno karta zobrazuje všechny aplikace, které jste si dříve stáhli, na kterémkoli ze svých zařízení. Navštivte Aplikace ze složky Dock nebo Finder a zobrazte nainstalované aplikace.
App Store také automaticky řídí aktualizace aplikací. Aktualizace všech aplikací, které jste si stáhli z App Store, se zobrazí na této kartě, pokud jsou k dispozici. Můžete buď kliknout na Aktualizovat vše nebo aktualizujte každou aplikaci zvlášť.
Procházet obrázky s náhledy namísto fotografií
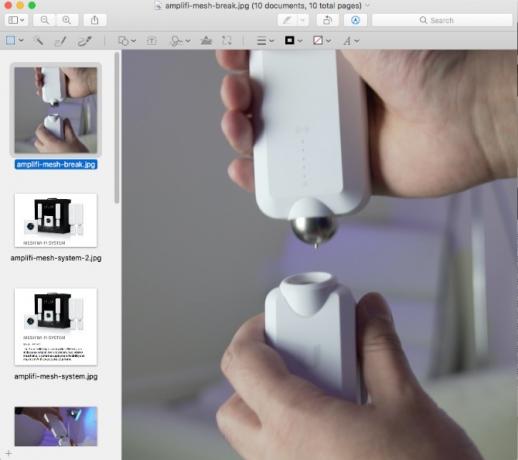
Náhled slouží jako výchozí prohlížeč obrázků a PDF 10 základních tipů a triků pro náhled na počítačích MacNáhled je nenáročná aplikace, která dokáže vykonat práci půl tuctu samostatných nástrojů. Přečtěte si více v MacOS. Má schopnost převádět soubory, podepisovat dokumenty, rychle označovat obrázky a dokonce provádět změny barev nebo úrovní.
Ve Windows se poklepáním na obrázek otevře a poté pomocí kláves se šipkami zobrazíte další obrázky ve složce přirozeně. Pokus o to v náhledu je trochu jiný. Chcete-li toho dosáhnout, nejprve vyberte požadované obrázky, poté klikněte pravým tlačítkem a vyberte Otevřete pomocí> Náhled.
Při otevírání GIF nebo PDF v náhledu můžete exportovat jednotlivé rámečky nebo stránky z postranního panelu. Funkce Quick Look popsaná dříve je nejrychlejším způsobem náhledu GIF.
Zálohujte pomocí Time Machine namísto historie souborů
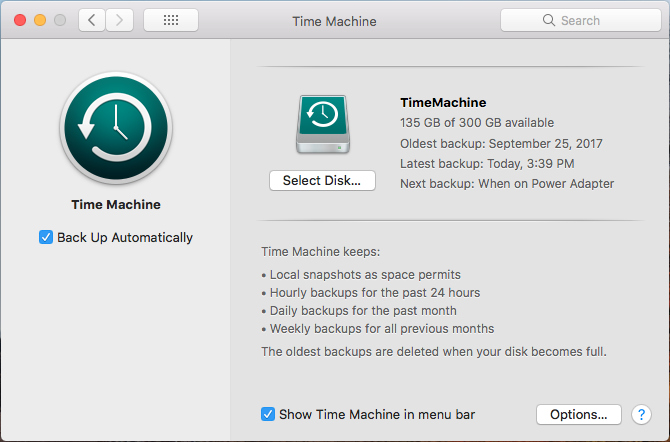
Nemůžete opravdu porovnat stroj času s historií souborů, protože jeho funkce je nepochybně lepší.
Pokud jste v souboru provedli nechtěné změny, omylem něco smazali, nechali svůj Mac ve vlaku nebo dokonce spadl váš Mac pod vlak, pokud máte poslední zálohu Time Machine, váš život nebude přes. Můžete se vrátit v čase a obnovit konkrétní soubory nebo dokonce úplně obnovit váš Mac 3 způsoby, jak obnovit data ze zálohy strojního časuZde je několik způsobů, jak obnovit počítač Mac pomocí nástroje Time Machine, včetně toho, co dělat s „hledáním záloh strojního času“. Přečtěte si více .
S Time Machine si jednoduše vyberete místo, jako je například externí disk nebo síťová složka, a necháte to dělat své podnikání. Počáteční záloha může nějakou dobu trvat, protože zálohuje vše ve vašem systému. Poté jsou všechny zálohy, které vytvoří, přírůstkové, což znamená, že pouze změněné soubory jsou odeslány do stroje Time Machine.
Když vám dojde nedostatek místa, Time Machine přepíše nejstarší zálohy novějšími. Pokud si chcete zachovat dlouhou historii záloh, ujistěte se, že je váš cíl zálohování dostatečně velký. Mnoho zařízení NAS také nativně podporuje Time Machine.
Správa procesů pomocí sledování aktivity namísto Správce úloh
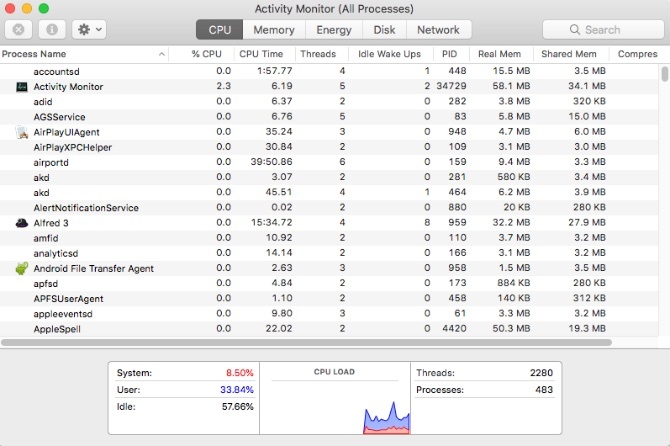
Nejzákladnějším krokem při řešení problému s Windows je otevřít Správce úloh. Tato aplikace vám umožní podívat se na běžící proces a jaké prostředky používají. Přístup k němu pomocí Ctrl + Shift + Esc zástupce nebo kliknutím pravým tlačítkem myši na hlavní panel. Novým uživatelům Mac nemusí být tak zřejmé, jak získat tyto informace.
V Aplikace Ve složce je podsložka pojmenovaná Utility která obsahuje aplikaci s názvem Sledování aktivity. (Tuto složku mějte po ruce, protože uvnitř je mnoho užitečných položek.)
Po vás otevřete Activity Monitor Co je Sledování aktivity? Mac Ekvivalent Správce úlohNaučte se vše o sledování aktivity na vašem počítači Mac a jak jej používat ke kontrole podrobných informací o vašem systému. Přečtěte si více pro každý typ zdroje existují různé panely: procesor, Paměť, Energie, Disk, a Síť. Energie dokonce obsahuje podrobnosti o uzavřených aplikacích, které žvýkaly vaši baterii.
Chcete-li rychlý přístup k nástroji Sledování aktivity, připojte jej k doku (klepněte pravým tlačítkem myši na ikonu a vyberte příkaz Uchovávejte v doku) nebo hledat pomocí Spotlight (Command + Space).
Zadejte příkazy s terminálem místo příkazového řádku

Jako nástroje příkazového řádku slouží klasický příkazový řádek a moderní nástroj PowerShell pro Windows. Pokud chcete rychle najít IP adresu nebo prohledat spoustu složek - příkazový řádek je mnohem rychlejší než klikání v nabídkách.
V systému MacOS máte Terminál. Tato aplikace také žije v Utility složka pod Aplikace. Je to Bash shell, něco, s čím byste se mohli seznámit, pokud jste už Linux používali. Nabízí spoustu výkonných nástrojů, ale je to úplně jiná syntaxe než prostředí systému Windows.
Pokud vám chybí PowerShell, můžete nainstalujte si jej do počítače Mac.
Hledejte se Siri a Spotlight místo Cortany

Ti, kteří se pohybují od Windows 10, by měli Cortanu znát. Přestože je jeho primárním používáním hlasový asistent, je to také způsob, jakým prohledáváte web a místní počítač.
Na počítačích Mac máte Siri, který plní podobnou roli. Udržet si Cmd + Space získat výzvu Siri. Můžete se zeptat Siri Jednoduché triky a příkazy Siri, které musíte vyzkoušet na počítači MacI když na iOS nemůže dělat skoro tolik, kolik je možné, Siri pro Mac může být stále týmovým hráčem. Přečtěte si více prohledávat soubory, vytvářet připomenutí a události kalendáře a mnoho dalšího.
Pokud dáváte přednost hledání staromódní cestou, můžete stisknout Cmd + Space vychovat Spotlight. Není to tak výkonné jako Siri pro určité úkoly, ale můžete rychle vyhledat v počítači Mac aplikace, soubory a další. Můžete také řešit jednoduché matematické problémy a prohledávat web bez otevírání dalších aplikací.
Úpravy textu pomocí TextEdit Místo Notepad / WordPad
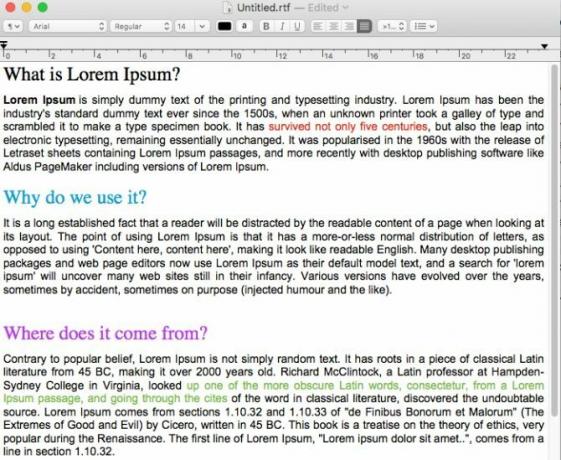
Ve Windows jsou váš základní textový editor a textový editor různé programy: Poznámkový blok a WordPad. Na počítačích Mac kombinovat do jednoho programu s názvem TextEdit Vylepšete TextEdit pomocí těchto 9 skrytých funkcíNativní Mac editor TextEdit má spoustu výkonných funkcí pod kapotou, takže zde je, jak je najít. Přečtěte si více . Ve výchozím nastavení TextEdit používá formát RTF, takže můžete vytvářet dokumenty se základním formátováním.
Pokud však chcete textový editor barebones, můžete jednoduše stisknout Shift + Cmd + T přepnout na prostý text. Tento přepínač odebere možnosti zarovnání a pravítko. Poté můžete vytvořit svůj kód nebo textové soubory. Uživatelské rozhraní je podle očekávání jednoduché a stejně jako Poznámkový blok je jednoduché používat. Není to však pro složité projekty.
Procházejte Safari místo Edge

Windows 10 nahradil široce nenáviděný internetový prohlížeč Edge. Používání systému Windows po dlouhou dobu vás proto mohlo těžit z jakéhokoli výchozího prohlížeče.
Naštěstí Safari na Mac není tak ponurá záležitost. Safari má slušnou kolekci rozšíření, i když nic není v blízkosti Firefoxu nebo Chrome. Funkce Apple vám však ušetří zdroje i výdrž baterie. Chrome i Firefox mají velké nároky na zdroje a příliš mnoho otevřených karet může vést k významné změně v životnosti baterie.
Safari se integruje s dalšími nativními službami Mac, jako jsou iCloud, Handoff a Keychain. Spolu s některé další triky do rukávu 15 základních tipů a triků Safari pro uživatele počítačů MacPodívejte se za samozřejmost a odhalte užitečnost rychlého a energeticky účinného webového prohlížeče Apple. Přečtěte si více , Safari umožňuje hodného uchazeče použít jako hlavní prohlížeč.
Užijte si média s iTunes místo Windows Media Player
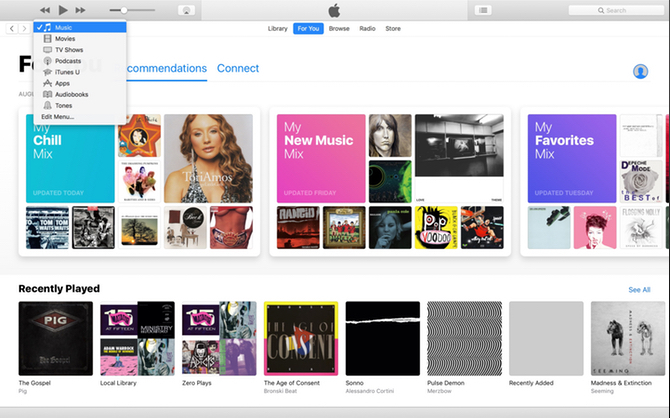
Windows Media Player je nepředstavitelným výchozím přehrávačem hudby a videa pro Windows. Pokud máte zařízení se systémem iOS, pravděpodobně jste jej již dávno vyměnili, než jste získali počítač Mac. Vzhledem k tomu, že pro správu zařízení iPhone / iPod / iPad v systému Windows je vyžadován program iTunes, je možné, že s aplikací již víte.
Většina uživatelů Mac nemá na iTunes moc lásky. Je to však výchozí způsob, jak zacházet s hudbou, filmy a aplikacemi pro iOS. V nedávné době ji společnost Apple rozšířila o podporu své streamovací hudební služby Apple Music.
Pokud se o iTunes nestaráte, můžete to zkusit naše tipy pro zlepšení iTunes Jak učinit iTunes znovu použitelnými v 7 jednoduchých krocíchiTunes byly kdysi skvělé, ale teď je to hrozné. Obnovte hudební přehrávač Apple na jeho dřívější slávu pomocí těchto základních tipů pro vyčištění. Přečtěte si více .
Automatizujte práci s automatem namísto plánovače úloh
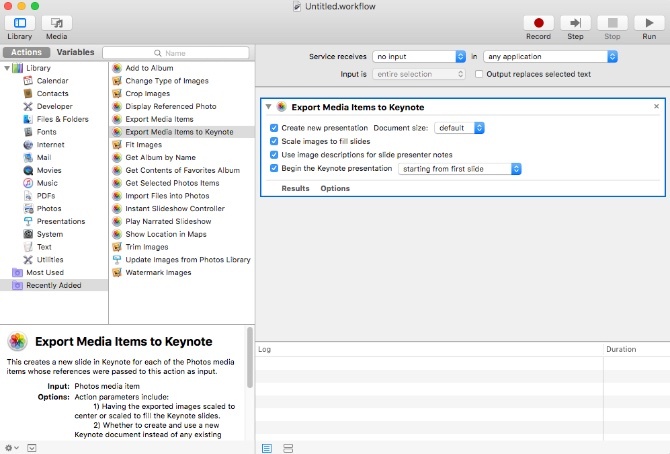
Plánovač úloh je výkonný způsob ovládání počítače se systémem Windows. Pokud se spoléháte na skripty spuštěné v určitých časech, můžete se divit, jaké makra musí odpovídat tomuto druhu energie.
Automator vás kryl. Má to Událost kalendáře možnost, která vám umožní naplánovat pracovní postupy tak, aby se spouštěly pomocí vestavěného kalendáře Mac. Automator je ještě výkonnější a umožňuje vám vytvářet služby a aplikace. Následovat náš návod na používání automatu Naučte se používat Mac automat s 6 praktickými ukázkami pracovních postupůTrochu trpělivosti a kreativity je vše, co potřebujete k automatizaci počítače Mac - nemusíte znát jediný řádek kódu. Přečtěte si více začít.
Přechod z Windows na Mac?
MacOS určitě ano působivá sada výchozích aplikací Kompletní průvodce výchozími aplikacemi Mac a jejich činnostmiVáš Mac je dodáván s mnoha aplikacemi pro nejrůznější úkoly, ale můžete být stále zmateni tím, co dělají, nebo zda některé z nich skutečně potřebujete. Přečtěte si více . Poté, co něco uděláte roky v jiném operačním systému, najde nový způsob s mírnou křivkou učení. Naštěstí je mnoho výchozích aplikací pro Mac v porovnání s jejich protějšky ve Windows rovnocenné, ne-li lepší. Poté, co nějakou dobu pracujete s novým počítačem, budete MacOS pro v žádném okamžiku!
Yusuf chce žít ve světě plném inovativních podniků, chytrých telefonů dodávaných s tmavě praženou kávou a počítačů s hydrofobními silovými poli, která navíc odpuzují prach. Jako obchodní analytik a absolvent Durban University of Technology, s více než 10 lety zkušeností v rychle se rozvíjejícím technologickém průmyslu, si užívá, že je prostředníkem mezi…