reklama
Nejste si jisti, proč váš počítač stále padá? Prozkoumejte - to vše při lepším poznávání systému Windows - pomocí vestavěných nástrojů dodávaných se systémem Windows. Pokud jste se báli hrabat kolem svého systému a přijít na to, jak jej udržovat, nebojte se: je to jednodušší, než si myslíte.
Na tomto webu je spousta článků, které poukazují na nástroje třetích stran pro údržbu systému Windows. Co však občas přehlížíme, jsou nástroje, které systém Windows poskytuje z krabice pro provádění stejných věcí. Jistě, mohou být méně nabité funkcemi než některé možnosti ke stažení - ale dělají svou práci a obecně se obtížně používají. Ať už potřebujete rychle zkontrolovat stroj přítele na problémy nebo se podívat na své vlastní, vědět, kam najděte nástroje pro skenování pevného disku a paměti, které vám neublíží - a ani základní diagnostiku nástroje.
Tento seznam není v žádném případě definitivní, ale odkazuje na nástroje nezbytné pro každého, kdo doufá, že vyřeší problémy v systému Windows.
Správce úloh
Je váš počítač najednou pomalý? Pravděpodobně existuje nová nebo nedávno upgradovaná aplikace, která využívá příliš mnoho systémových prostředků. Zjistěte, který z nich je, a vypněte jej pomocí Správce úloh, aplikace, kterou by se každý aspirující odborník na systém Windows měl naučit používat.
Co to dělá
- Ukazuje přehled využití zdrojů, rozdělený podle procesu.

- Umožňuje vynutit ukončení jakékoli aplikace, nutné, když se aplikace jednoduše nezavře.
- Zobrazuje celkový výkon systému, od CPU po paměť k síti. Perfektní, pokud chcete vědět, které úzké hrdlo zpomaluje váš systém - a co byste se měli možná podívat na upgrade.

- V systému Windows 8 umožňuje řídit, které aplikace se spouštějí a nenačítají.
- Ve Windows 8 ukazuje, kteří uživatelé využívají nejvíce zdrojů
Jak to najít
Nejjednodušší způsob spuštění Správce úloh ve všech verzích systému Windows je jednoduchá klávesová zkratka: Ctrl + Shift + Esc. Alternativně můžete použít Alt + Ctrl + Delete a poté vybrat Správce úloh.
Správce úloh najdete také v nabídce Start, v části Příslušenství, pro Windows 7 a starší. Uživatelé Windows 8 mohou program vyhledávat pomocí drahokamu Hledat.
Přečtěte si více
Chcete se dozvědět více o správci úloh? Podívejte se na tyto funkce:
- Bližší pohled na Windows 7 Resource Monitor Bližší pohled na Windows Resource Monitor Přečtěte si více Matt Smith.
- Proč nepotřebujete alternativní správce úloh Záhady Správce úloh systému Windows 7: Proč nepotřebujete alternativuTo se může zdát v rozporu s tím, co jste si přečetli na celém internetu, ale Správce úloh systému Windows je v pořádku tak, jak je - není třeba jej vyměňovat. Dalo by se to interpretovat jako jednoduchý ... Přečtěte si více Aaron Couch.
- Správce úloh systému Windows 8 je klenotem skrytým v dohledu Správce úloh systému Windows 8: Drahokam skrytý v prostém zrakuZatímco mnoho částí Windows 8 je diskutabilních (možná moderní je budoucnost; možná to není), jedním z prvků Windows 8, který prošel masivním přepracováním a stal se jednoznačně úžasnějším, je ... Přečtěte si více od Erez Zukerman
Sledování zdrojů a výkonu
Víte, že je něco špatně s vaším systémem, ale nejste si jisti, kde začít? Monitor zdrojů a výkonu vám může poskytnout rady.
Co to dělá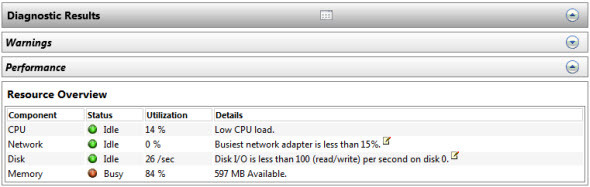
- Výkonný diagnostický nástroj dodávaný s Windows 7 a 8. Prohledá váš počítač a upozorní na možné problémy.
- Automaticky prohledává hlavní součásti systému, včetně procesoru, pevného disku a paměti (RAM).
- Zobrazuje možné problémy s operačním systémem, včetně nepřetržitě havarujících služeb.
- Poukazuje na zdraví hlavních součástí systému a ukazuje, co je třeba vyměnit nebo upgradovat.
Jak to najít
Stiskněte a přidržte Windows a poté stiskněte R. Typ perfmon / zpráva poté stiskněte OK.
Program okamžitě začne skenovat váš systém kvůli možným problémům.
Přečtěte si více
Zjistěte více o tomto nástroji: přečtěte si jak otestovat počítač z hlediska selhání hardwaru Jak otestovat počítač z hlediska selhání hardwaru: Tipy a nástroje, které byste měli vědětUkážeme vám diagnostické testy počítačového hardwaru a počítače, které vám pomohou prohledat váš systém a lokalizovat selhávající hardware dříve, než bude příliš pozdě. Přečtěte si více Guy McDowell
Diagnostika paměti Windows
Je váš počítač jednoduše zamrzlý, neustále, zdánlivě bez příčiny? Problémem může být vaše paměť (RAM), ale pokud se chcete ujistit, měli byste si vyzkoušet Diagnostickou paměť Windows.
Co to dělá
- Zkontroluje chyby v paměti RAM, takže víte, kdy vyměnit hůl.
- Umožňuje zjistit, které paměťové moduly mají problémy, takže víte, co nahradit.
Jak to najít
Ve Windows 7 najdete Diagnostickou paměť pod položkou Nástroje pro správu v nabídce Start.
Uživatelé Windows 8 najdou aplikaci v Ovládacích panelech v části Nástroje pro správu. Aby bylo možné program používat, bude třeba restartovat počítač - systém Windows nemůže skenovat aktuálně používanou paměť.
Přečtěte si více
Jak otestovat počítač z hlediska selhání hardwaru Jak otestovat počítač z hlediska selhání hardwaru: Tipy a nástroje, které byste měli vědětUkážeme vám diagnostické testy počítačového hardwaru a počítače, které vám pomohou prohledat váš systém a lokalizovat selhávající hardware dříve, než bude příliš pozdě. Přečtěte si více , Guy McDowell, nastiňuje použití tohoto nástroje docela dobře.
Skenování pevného disku
Je váš pevný disk pomalejší, než tomu bylo dříve, nebo hlasitější než dříve? Úložiště v počítači je překvapivě mechanické a pravidelně se točí rychlostí mezi 4 000 a 15 000 otáčkami za minutu. Pevné disky mohou a v konečném důsledku se zhroutí - a můžete zjistit, v jakém stavu je váš disk, skenováním pomocí nástroje s názvem Check Disk.
Co to dělá
- Zkontroluje, zda váš disk neobsahuje špatné sektory, případně obnoví soubory uložené v nich.
- Automaticky opravuje chyby systému souborů, které by mohly způsobit selhání.

Jak to najít
Klepněte pravým tlačítkem myši na pevný disk v Průzkumníkovi Windows. Klikněte na kartu Nástroje a poté na možnost Zkontrolovat nyní v části Kontrola chyb. Odtud můžete automaticky opravit chyby systému souborů, vyhledat chybné sektory nebo obojí.
Pokud je skenovaný disk uživatelem, budete před spuštěním vyzváni k restartování počítače a skenování.
Správce zařízení
Nepracuje jedno ze zařízení připojených k počítači? Může chybět ovladače, které potřebuje. Naštěstí je v systému Windows místo ke kontrole.
Co to dělá

- Uvádí všechny součásti hardwaru připojeného k počítači - vestavěné do počítače nebo připojené přes USB
- Ukažte, která zařízení momentálně nemají ovladače - žlutá ikona otazníku - nebo nefungují správně - červená ikona X.
- Umožňuje ručně nainstalovat ovladače, pokud víte, kde je najít.
- Pokusy o nalezení online ovladačů pro různá zařízení (i když to obvykle nefunguje)
Kde to najít
Zkontrolujte ovládací panel - najdete zde Hardware Manager. Odkaz také najdete klepnutím pravým tlačítkem myši na ikonu Tento počítač a zaškrtnutím levého panelu nahoře:

Přečtěte si více
Věřte tomu nebo ne, Článek Wikipedie o Správci zařízení je docela užitečné. Najdete zde seznam chybových kódů a další, takže se podívejte, jestli se cítíte trochu ztraceni.
Závěr
Naučí vás tento seznam vyřešit každý problém se systémem Windows? Ne - na Zemi není seznam, který by to dokázal. Seznamte se však s těmito nástroji a budete mít solidní začátek, pokud jde o diagnostiku problémů s PC. Důvěřovat lze všem, protože všechny jsou součástí samotného Windows - a důkladně testovány.
Tento seznam samozřejmě není definitivní. Dokážete kluci poukázat na nějaké další skvělé nástroje spojené s Windows? V níže uvedených komentářích nechte pokyny, jak je najít. Tento seznam budeme dále sestavovat společně.
Obrazové kredity: Ruce s propojovacími kabely Přes Shutterstock
Justin Pot je technologický novinář se sídlem v Portlandu v Oregonu. Miluje technologii, lidi a přírodu - a snaží se užívat si všech tří, kdykoli je to možné. Můžete si chatovat s Justin na Twitteru, právě teď.


