reklama
Omezená životnost baterie může být tak dráždivá. Když tvůj počítač je aktualizován, tikají jako sen a vaše baterie zdánlivě vydrží po celá desetiletí, jste v technologické špičce. Ale všichni jsme byli na druhém konci spektra; pohotovostní režim zařízení a problematické aplikace, které vyčerpávají výdrž baterie kolem nuly a do špatné zóny.
Počítače se systémem Windows se neliší a systém Windows 10 přinesl řadu vylepšení výdrže baterie, a dokonce i prodloužení životnosti starších zařízení na nový operační systém. Nebylo to ale všechno vánek. Některé aplikace se zdají být obtížné spravovat, zoufale se chtějí najíst prostřednictvím svých drahých iontů, než jste měli šanci pracovat nebo hrát.
Můžete zjistit, co ničí životnost baterie ve Windows 10 Jak optimalizovat Windows 10 pro výdrž baterieŽivotnost baterie je velmi důležitým faktorem pro mobilní zařízení. Zatímco systém Windows 10 nabízí nové funkce pro správu nastavení napájení, výchozí hodnoty nemusí nutně přispívat k optimální životnosti baterie. Je čas to změnit. Přečtěte si více , a my vám ukážeme jak.
Identifikujte tyto ničitele
Nový operační systém, problémy. V případě systému Windows 10 to tak není zcela přesně, ale nově vytěžené operační systémy, bez ohledu na vývojáře, vždy přicházejí s vlastním osobním souborem problémů. Pokud jde o problémy s baterií, Microsoft byl před námi, včetně nového Šetřič baterie volba v nastavení systému.
Přehled
lis Klávesa Windows + I a zamířit Systém> Spořič baterie. Kliknutím na Použití baterie otevře novou obrazovku zobrazující aplikace pomocí vaší baterie.
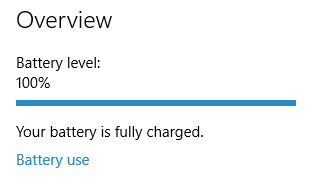
Ve výchozím nastavení nám ukazuje použití baterie 24 hodin, ale pro posouzení, kde je nejvíce baterie ztraceno, přepněte na 1 týden zobrazení pomocí rozbalovací nabídky v horní části obrazovky. Nyní uvidíte agregované využití baterie po celý týden, což vám umožní spatřit největšího pachatele. Pod rozevíracím rámečkem by měly být další agregáty využití energie. Zobrazují, kolik baterie systém, displej a adaptéry Wi-Fi používají.
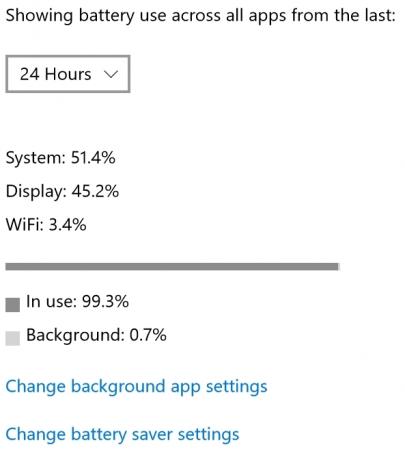
Zde je rozdíl v používání baterií, abychom mohli zvážit. Některé aplikace vybíjejí baterii, když se používají, což je dráždivé, ale pokud se jedná o zvláště výkonný software, mohlo by to být pro kurz jen par. Jiné aplikace mohou mít při použití relativně malý otisk, ale výrazně vybíjejí baterii na pozadí. Toto je důležité rozlišení mezi užitečnými a hlavními problémy s odvodňováním.
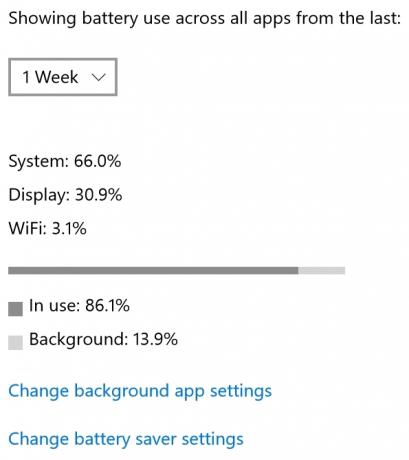
Pokud si všimnete, že aplikace má mnohem vyšší poměr „na pozadí“ a „v použití“, zvážila bych ukončení aplikace mezi použitím, pokud opravdu nepotřebujete, aby se oznámení zobrazovala na požádání.
Nastavení aplikace na pozadí
Pokud necháte některé aplikace běžet na pozadí, mohou existovat jiné, které nemáte. V rámci Použití baterie v nabídce najdete možnost Změňte nastavení aplikace na pozadí. Kliknutím na tuto ikonu zobrazíte seznam aktuálně nainstalovaných aplikací, z nichž každá má přepínač. Vypněte přepínač a aplikace již nebude přijímat data, odesílat oznámení ani aktualizovat sama o sobě.
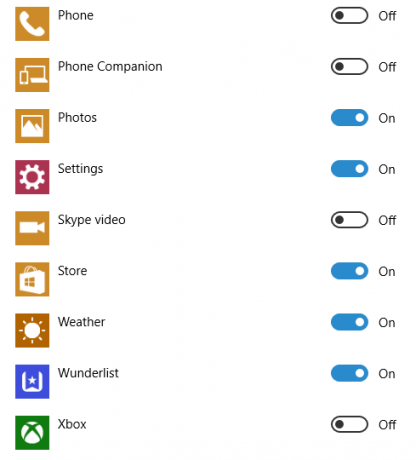
Například výchozí instalace systému Windows 10 zahrnuje aplikace, jako je „Groove Music“ a aplikace Xbox, z nichž žádná není pro mě k ničemu, takže jsou pryč. Projděte si seznam a podívejte se, co můžete zakázat.
K nabídce Nastavení aplikace na pozadí se také dostanete prostřednictvím Nastavení> Soukromí> Aplikace na pozadí.
nicméně, jsou aplikace pro počítače nepropustné pro dosah nastavení aplikace na pozadí Průvodce nastavením systému Windows 10: Jak dělat cokoli a všechnoZnáte cestu kolem aplikace Nastavení v systému Windows 10? Zde je vše, co potřebujete vědět. Přečtěte si více . Tyto služby budete muset vypnout ručně.
Šetřič baterie
Byl zaveden systém Windows 10 Šetřič baterie možnosti našich systémů. Režim úspory baterie lze automaticky aktivovat po určitém procentu vybití baterie. Je-li tato funkce aktivována, Battery Saver zcela deaktivuje veškerá data na pozadí, oznámení a aktualizace a také sníží jas obrazovky, aby zachránil ty zásadní poslední kapky lithium-iontové energie. Zde je to, co bude zticha:
- Aplikace Mail, People a Calendar se nesynchronizují
- nekritické aktualizace systému Windows jsou blokovány, kontroly jsou stále aktualizovány
- jas displeje snížen na 30%
- většina telemetrie zablokována
- Úkoly Plánovače úloh systému Windows jsou spouštěny pouze za určitých okolností
Pokud máte aplikaci, která musí mít absolutně svá oznámení a aktualizace, navzdory brzkému laptopu můžete přidat aplikace do seznamu „vždy povolených“.
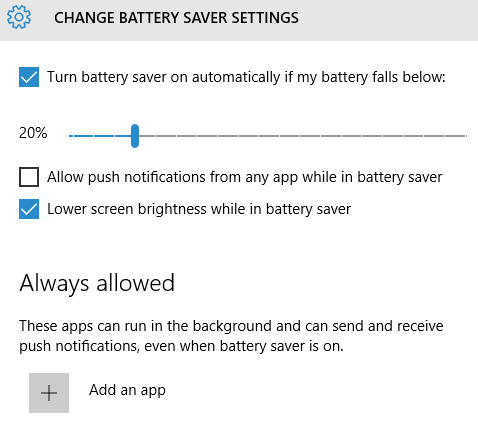
Vypouští se ve spánku
Není vždy jasné, co ukradne vaši moc. Někdy se u moderních zařízení stane, když si myslíte, že váš systém je do značné míry zbaven využití energie, v zahřívacích spárách režimu spánku. I když naše počítače sní o elektrických ovcích, aplikace se mohou probudit, energetický cyklus, cyklus pevného disku, aktualizace a další, v závislosti na nastavení systému.
InstantGo (Windows 8)
Windows 8 viděl Microsoft implementovat 7 způsobů, jak zlepšit výdrž baterie na tabletech a notebookech se systémem Windows 8Ve Windows 8.1 byly přesunuty funkce pro úsporu baterie! V opačném případě jsou podobné možnostem zobrazeným v předchozích verzích systému Windows. Další informace o tom, jak vydrží baterie tabletu nebo notebooku co nejdéle. Přečtěte si více „InstantGo“, nová specifikace, která uživatelům umožňuje udržovat připojení k síti v režimu spánku nebo v pohotovostním režimu. dokončete důležité aktualizace systému přes noc, nebo když ráno probudíte systém, vaše e-maily přes noc jsou připravené a čekají Odezva. Další užitečnou funkcí je neustále dosažitelné připojení Skype, které může probudit váš systém (a vy ze spánku!).
Samozřejmě to přichází s větším využitím energie. Nechat síťové připojení naživu je jedna věc, ale pokud nenastavíte svůj e-mailový program pouze aktualizace těsně před vaším běžným časem probuzení, synchronizuje vaši poštovní schránku celou noc.
InstantGo je k dispozici pouze pro Windows 8.1 a je nástupcem „Připojeného pohotovostního režimu“, jeho prvního pokusu poskytnout uživatelům stav „vždy zapnutý“, podobný tabletům a chytrým telefonům. Zde je blog s některými dalšími detaily InstantGo a níže uvedený obrázek rozptyluje některé běžné mylné představy:
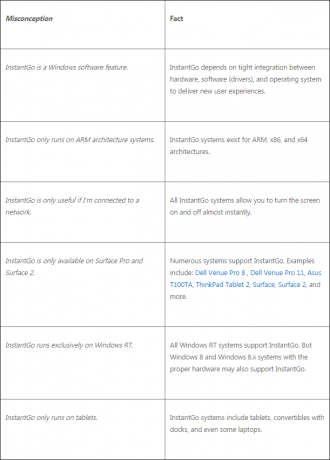
Chcete-li zkontrolovat kompatibilitu systému se standardem InstantGo, stiskněte tlačítko Klávesa Windows + R, napište CMDa stiskněte klávesu Enter. Tím se otevře okno příkazového řádku. Dále zadejte powercfg / a. Stiskněte Enter. Tím se vrátí seznam stavů spánku dostupných pro váš systém. Pokud vidíte Pohotovostní režim (připojeno), bude váš systém schopen používat standard InstantGo. Jinak, stejně jako já, máte štěstí.
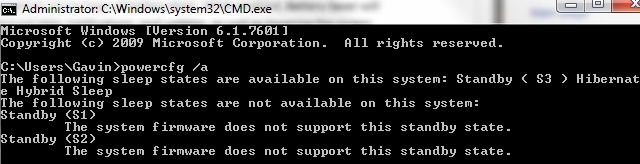
Studie spánku
Spolu s InstantGo, Microsoft také představil Sleep Study, nástroj, který vám umožní zobrazit podrobnosti o pohotovostní relaci a kde je vaše baterie vybuchující přes noc. Společnost Microsoft, vždy vnímavá, skutečně navržená studie spánku, která minimalizuje její vlastní otisk baterie, takže se nemusíte starat o skenování využívající více energie než cokoli jiného!
Chcete-li spustit studii spánku, stiskněte Klávesa Windows + R Klávesové zkratky Windows 101: The Ultimate GuideKlávesové zkratky vám mohou ušetřit hodiny času. Zvládněte univerzální klávesové zkratky Windows, klávesové triky pro konkrétní programy a několik dalších tipů, jak zrychlit práci. Přečtěte si více , napište CMD, a stiskněte Vstoupit. Tím se otevře okno příkazového řádku. Nyní, typ powercfg / sleepstudy a stiskněte klávesu Enter. Příkazová odpověď by vás měla informovat o tom, kde zobrazit sleepstudy-report.html, pravděpodobně ve stejném adresáři jako příkazový řádek. Pokud chcete použít jiný adresář, použijte CD příkaz např. vstoupit do adresáře Program Files, který bych napsal cd c: \ programové soubory.
Dokument HTML studie Sleep Study přichází v několika snadno navigovatelných sekcích:
- Informace o stroji
- Graf vybití baterie.
- Legenda grafu
- Souhrnná tabulka připojené pohotovostní relace
- Připojená pohotovostní relace 1.
- Shrnutí návštěvy č. 1
- Top 5 aktivit trvání
- Podrobné členění dílčích složek
- Připojená pohotovostní relace 2
- (Opakujte pro každou následující relaci).
- Informace o baterii
Spánková relace je definována „jako období od Screen Off do Screen On.“ Nejvíc nás zajímá něco, co představuje „relaci spánku s vysokým odtokem“, což znamená relace včetně Windows Update, přehrávání hudby s vypnutou obrazovkou a vysokou síťovou aktivitou, stejně jako jakékoli náznaky špatně fungujících ovladačů zařízení nebo chyb ve firmwaru, ovladačích a systému služeb.
Dokument sleepstudy-report.html obsahuje graf připojeného pohotovostního režimu. Legenda pod grafem zobrazuje úroveň aktivity systému. Hledáme Červené relace označující vysokou aktivitu systému. Jakmile zjistíte, kde se vyskytují hlavní odtoky, můžeme přejít do tabulky Souhrn a poté na jednotlivé Připojené pohotovostní relace.
Podrobnosti o jedné relaci se rozšiřují o předchozí informace, ale umožní vám zobrazit hlavní pachatele, pokud jde o typ, trvání a aktivní čas. Jakmile zjistíte přesnou funkci systému vyčerpávající baterii, můžete začít rozumět tomu, jak problém vyřešit. Zběžné vyhledávání Google by mělo okamžitě objasnit váš problém, protože je více než pravděpodobné, že někdo jiný má stejný problém.
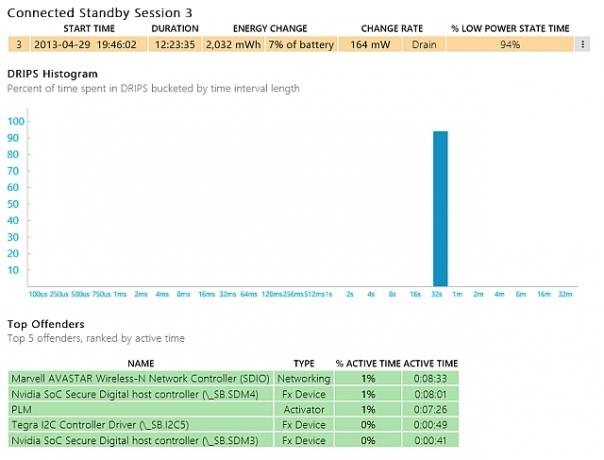
Je to baterie?
Pokud nenajdete vinníka, ale vaše baterie se stále vybíjí, může to být samotná baterie 6 nejlepších nástrojů pro analýzu zdraví baterie notebookuDáváte pozor na baterii notebooku? Zde jsou nejlepší nástroje, které vám umožní zůstat na špičce výdrže baterie a zdraví vašeho notebooku. Přečtěte si více . Moderní baterie pro notebook a tablet Technologie baterií, které se chystají změnit světTechnologie baterií roste pomaleji než jiné technologie a nyní je dlouhým stanovým pólem v ohromujícím počtu průmyslových odvětví. Jaká bude budoucnost technologie baterií? Přečtěte si více může mít nějaké bušení, ale nakonec se vzdá Jak baterie funguje a 3 způsoby, jak ji můžete zničitModerní baterie je obsažena v mnoha našich oblíbených technologiích, kterým by vám mohlo být téměř odpuštěno, že nemusíte trávit čas učením se o jejich práci. Přečtěte si více , ztráta kapacity a udržení energie Jak prodloužit životnost baterie notebookuNotebook s krátkou životností baterie je nepříjemný, zejména když jste na cestách a nikde poblíž elektrické zásuvky. Chcete-li, aby každé jednotlivé nabití vaší baterie vydrželo déle, přečtěte si o ... Přečtěte si více . Systémy se systémem Windows 8, 8.1 a 10 mohou generovat interní hlášení o baterii s podrobnými informacemi o každé nainstalované baterii.
Otevřete zvýšený příkazový řádek kliknutím pravým tlačítkem myši na ikonu nabídky Start. Typ powercfg / batteryreport a stiskněte klávesu Enter. Zkopírujte výsledný odkaz HTML do svého prohlížeče, kde nyní budete moci přehled zobrazit. Jak můžete vidět níže, Plná kapacita nabíjení Pokud necháte notebook stále zapojený?Je lepší nechat notebook připojený nebo jej používat na baterii? Ukázalo se, že odpověď není zcela přímá. Přečtěte si více z mého stárnutí baterie notebooku klesla o téměř 13 000 mWh, a vím, co dělám, baterie prostě nezůstane nabitá, jako když je nová.
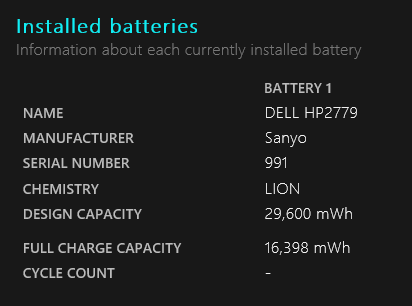
Identifikace dokončena
Doufejme, že jste izolovali konkrétní aplikace, které způsobují zbytečnou devastaci vaší výdrže baterie. Při používání odpojeného mobilního zařízení nezapomeňte vypnout základní věci, jako jsou podsvícené klávesnice a zbytečná zařízení USB. Podobně můžete nastavit mnoho plánovaných upgradů tak, aby se instalovaly pouze tehdy, když je zařízení připojeno k napájení zdroj, nebo potlačte vizuální efekty, pokud je to potřeba, a možná jen hledejte trochu šťávy, když je to potřeba většina.
Máte nějaké tipy na výdrž baterie? Jaké aplikace jste si všimli, že ukradli baterii? Dejte nám vědět níže!
Obrázek Kredit: Připojený pohotovostní graf a Připojený pohotovostní graf za relaci přes blogs.windows.com
Gavin je Senior Writer pro MUO. On je také editor a SEO manažer pro MakeUseOf krypto-zaměřený sesterský web, Blocks Decoded. Má BA (Hons) Contemporary Writing s Digital Art Practices drancované z kopců Devonu, stejně jako přes deset let profesionálních psaní zkušeností. Užívá si hojného množství čaje.